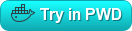This project is now published on dockerhub! https://hub.docker.com/r/emission/e-mission-server/
Issues: Since this repository is part of a larger project, all issues are tracked in the central docs repository.
This image currently requires an external mongodb instance to run, so we
strongly recommend using docker-compose to create a full setup. We have added
examples
for various scenarios - please see the README.md for each scenario for
more details.
docker-compose examples are in the examples directory
The standard Dockerfiles and startup script are in this directory.
Instructions on re-building the image for upload to DockerHub are in the build instructions
- Try in PWD
- Quick start installation instructions
- Using scripts
- Tweaking the image
- Connecting to the created container
Play With Docker (PWD) is a docker playground allows you to deploy docker images with the click of a button. The images are short-lived, so they are not a substitute for real cloud resources, but they are a quick way to experiment and ensure that everything works. Each example README (including this one!) has at least one PWD button; you can also use the generated instance(s) to experiment with more complex docker installations. Questions? PWD has extensive documentation.
Note 1: This is NOT a comprehensive guide to installing or troubleshooting docker. That is beyond the scope of this project. If you have any questions about the way in which e-mission uses docker - e.g. our Dockerfile or the docker-compose.yml examples listed above, please file an issue. If you have a generic docker installation or troubleshooting question, check the docker documentation or stackoverflow.
Note 2: These instructions assume the use of a POSIX-compliant command line interface. So they will work without modification on linux and OSX. If you are on Windows, I strongly recommend using a POSIX-compliant CLI (such as gitbash).
You can also use the windows cmd.exe or GUI tools but in that case, you are responsible for figuring out how to translate these commands appropriately (e.g. converting / to \ in cmd.exe). Don't use them unless you are very comfortable with the windows command line or powershell; I cannot help you unless you are using gitbash.
-
Clone this repository to your computer
$ git clone https://github.com/e-mission/e-mission-docker.git -
(optional) If you have a previous failed installation, you might want to remove all old containers and images and start with a clean slate (e.g. following these instructions). USE WITH CARE: Note that this will delete any existing data in your installation. If you did this, then at the end, your docker setup would look like this.
$ docker image list REPOSITORY TAG IMAGE ID CREATED SIZE $ docker ps -a CONTAINER ID IMAGE COMMAND CREATED STATUS PORTS NAMES -
(optional) If you want to use
swarmfor container management, initialize Swarm. If you don't know whatswarmis, you can skip this step.docker swarm initFor more details on how to do manage a swarm please see the official documentation: https://docs.docker.com/get-started/part4/
-
Configure the compose file. We have some examples. If you want to do something different, update the port mappings and environment variables if necessary, and submit a pull request so that others can benefit from your work. For more details on how to configure compose files please see the official documentation: https://docs.docker.com/compose/compose-file/#service-configuration-reference
-
Deploy directly to your computer
docker-compose -f <path_to_docker-compose.yml> up -dor to swarm if you initalized it in step 3
docker stack deploy -c <path_to_docker-compose.yml> emissionThere are many ways you can manage your deployment. Again, please see the official documentation for more details: https://docs.docker.com/get-started/part4/
-
Test your connection to the server that you started. Testing instructions are in the
README.mdfor each example.
The documentation has a lot of references to ./e-mission-py.bash or similar
scripts. These are intended to be run from a checked out e-mission-server
repository. If you are using docker, though, e-mission-server repository is
inside the docker container. So we have a helper script to run commands in your
docker container.
- Replace references to
e-mission-py.bash->CONTAINER=<container_name> bin/e-mission-py.bash - For all other commands (e.g.
ls,less...), preface the command withCONTAINER=<container_name> bin/de.bash
(loading test data using instructions at https://github.com/e-mission/e-mission-server#quick-start)
-
The container name is
juypter-notebook_web-server_1$ docker ps -a CONTAINER ID IMAGE COMMAND CREATED STATUS PORTS NAMES f695a6dd541d juypter-notebook_web-server "/usr/bin/tini -- /b…" 38 minutes ago Up 2 minutes 8080/tcp, 0.0.0.0:8888->8888/tcp juypter-notebook_web-server_1 f6c2d04f8164 mongo:latest "docker-entrypoint.s…" 38 minutes ago Up 2 minutes 0.0.0.0:27017->27017/tcp juypter-notebook_db_1 -
So we use it to load the test data
$ CONTAINER=juypter-notebook_web-server_1 bin/e-mission-py.bash bin/debug/load_timeline_for_day_and_user.py emission/tests/data/real_examples/shankari_2015-07-22 test_july_22 ARGS=bin/debug/load_timeline_for_day_and_user.py emission/tests/data/real_examples/shankari_2015-07-22 test_july_22 Connecting to database URL db emission/tests/data/real_examples/shankari_2015-07-22 Loading file emission/tests/data/real_examples/shankari_2015-07-22 After registration, test_july_22 -> f433f23a-e31c-4d13-87a6-e3063126e9fc Finished loading 0 entries into the usercache and 1906 entries into the timeseries -
or if we want to see what notebooks we have saved
$ CONTAINER=juypter-notebook_web-server_1 bin/de.bash ls saved-notebooks/*.ipynb ARGS=ls saved-notebooks/*.ipynb saved-notebooks/Check_persistence.ipynb
(inspired by nextcloud)
Sometimes, you might want to customize the image by changing the startup script
or installing other utility software. In general, this is not a great idea
because the whole point of using a microservices architecture is to compose
your solution using multiple independent parts. But sometimes, you just want to
add one more package or change the configuration slightly. You can do this in
docker-compose.yml by using build instead of image (see the jupyter
notebook example).
In this case, you need to run one extra step to update your built image container when the e-mission image is updated.
docker-compose -f <path_to_docker-compose.yml> build --pull
docker-compose -f <path_to_docker-compose.yml> up -d
This is not a great idea, because the point of using containers is to have slimmed-down micro services with reproducible deployments. So you shouldn't really load a lot of editors into container, and by default, you can't edit the code files outside the container. You should really use the manual install instead.
If you really want to edit the source code in the docker image, you can try the wisdom of the internet, but we have not tested any of the approaches.
After you have created the container, you will probably want to connect to a server running on it. The host to use for the connection is a bit tricky.
- In general, you will use
localhost, so- for the e-mission server, http://localhost:8080
- for an ipython notebook, http://localhost:8888
- On windows, this does not work
- Try
localhost->host.docker.internal - Try
localhost-><docker_machine_ip>, where you can get thedocker_machine_ipusingipconfig. Try all the IP addresses you find there.
- Try
- In the android emulator using chrome, there is a special IP for the current host
- Try
localhost->10.0.2.2
- Try
There are two main e-mission-server tags.
- The default uses the mkl optimizations
- the
nomklversions are smaller and less optimized
-
Build local docker image
docker build -f Dockerfile -t emission/e-mission-server:latest . docker build -f Dockerfile.nomkl -t emission/e-mission-server:nomkl-latest . docker build -f examples/juypter-notebook/Dockerfile.small -t emission/e-mission-server:notebook-latest examples/juypter-notebook/ -
Tag the release (make sure you are in the owners group for emission, or replace emission by your own namespace)
docker tag emission/e-mission-server:latest emission/e-mission-server:<version> docker tag emission/e-mission-server:nomkl-latest emission/e-mission-server:nomkl-<version> docker tag emission/e-mission-server:notebook-latest emission/e-mission-server:notebook-<version> -
Push the release
docker login docker push emission/e-mission-server:<version> docker push emission/e-mission-server:latest docker push emission/e-mission-server:nomkl-<version> docker push emission/e-mission-server:nomkl-latest docker push emission/e-mission-server:notebook-<version> docker push emission/e-mission-server:notebook-latest