-
Notifications
You must be signed in to change notification settings - Fork 42
en_WinIkaLog
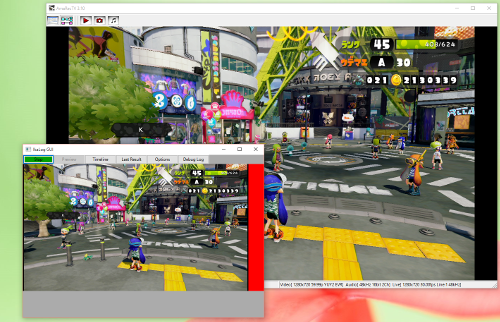
IkaLog (Squid-Log in Japanese) is a third-party program to support players of the Nintendo game, Splatoon.
IkaLog recognizes what's happening in the game through HDMI video capture devices, and outputs battle logs automatically.
In addition, IkaLog can also save screenshots of the scoreboard, post messages to Twitter/Slack, and record your gameplay with OBS!
- You need a video capture device that grab HDMI (or D4) video.
- You may need an HDMI splitter to connect to both the TV and the capture device to the Wii U. However, some capture devices, like the Elgato Game Capture HD and HD60, have an HDMI port on both sides, passing the Wii U signal to the TV as well as to your computer. If your capture card is like that, you don't need a splitter.
- HDMI cables to connect everything
Configure the two parameters:
- Set the resolution to HDMI 720p. OTHER MODES ARE NOT SUPPORTED.
- Set the screen size to maximum. It's the default, but you may have changed it. If it's not configured correctly, you'll see black margins in WinIkaLog Preview.
This is not good:
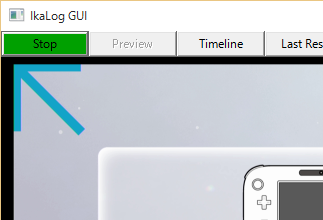
This is what you want:
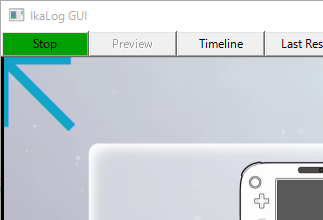
Before starting WinIkaLog, test the video capture device in 1280x720.
Download the latest WinIkaLog binary from the site below.
http://hasegaw.github.io/IkaLog/
AmarecTV is useful for previewing, recording, and distributing the stream to several applications. IkaLog can also receive the stream from Amarec's Live feature. To enable the Live feature:
- Enable the Live feature in preferences
- Set the framerate to 30fps
- Set the output resolution to 1280x720
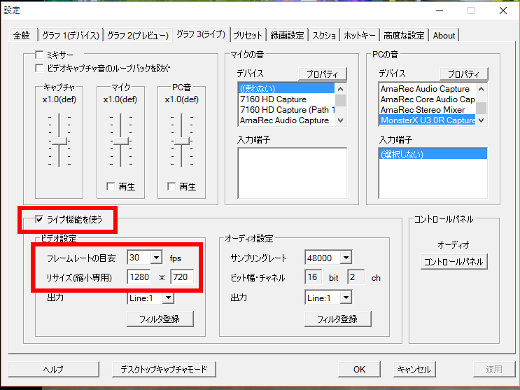
Another way to input your video to IkaLog is by capturing your screen. You can use this with the preview window from OBS, Elgato Game Capture HD, or other capture software from your card's manufacturer if your capture card isn't compatible with AmarecTV.
Make sure your software is set to show the preview at 100% or 1:1, and that the resolution is set to 1280x720.
With your Wii U connected and the preview window open, open the HOME menu. Make sure the preview window isn't covered by any other window. In WinIkaLog, ensure "realtime desktop capture" is selected as the input source, then press "Calibrate" with the HOME menu visible. If it worked, the command prompt window in the background should say the calibration was a success, and the "Preview" page in WinIkaLog should show only the HOME menu from your video input.
Now that the software is calibrated, close the HOME menu and start playing the game. Everything should function as expected now.
If IkaLog was not able to calibrate, check the resolution of your video input, and make sure that no other window is covering the preview window when you are calibrating.
Keep in mind that when using realtime desktop capture, your notifications from Steam and other messaging applications may be visible, so close them while recording.
Extract all files from the ZIP file. Run WinIkaLog_en_NA.BAT to run WinIkaLog for North American copies of the game.
Note that development to make IkaLog work with European copies of the game is in progress. For now, you may use the procedure for NA above, keeping in mind that some game events may not be recognized.
Click "Options" button and configure those settings.
- Input: Select your video source
- Screenshot: Enable automatic screenshots of the scoreboard
- CSV and JSON output: These output text files containing the scoreboard, map, and mode data of the processed games
Once you have changed the configuration, press Apply button to apply the configuration. Once you've applied the configuration, it's strongly suggested that you restart WinIkaLog before proceeding.
- Make sure your preview window shows the input from your Wii U.
- Make sure your preview doesn't have any black margins.
- Check your configuration in the Options tab.
If everything looks good, it's time to play Splatoon.
You can set up IkaLog to post a screenshot of your scoreboard to Twitter at the end of every game.
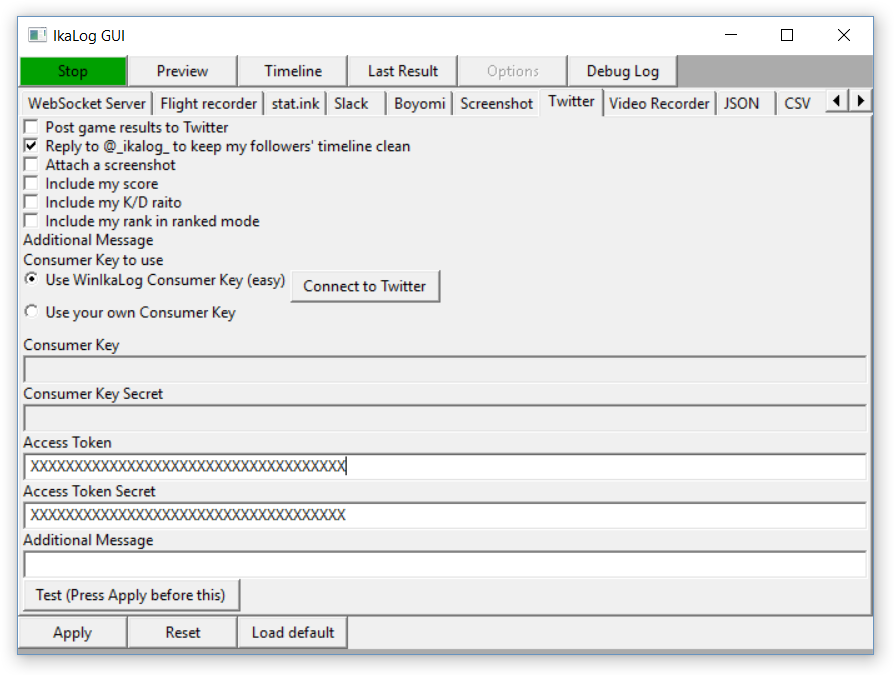
Open the "Twitter" page under the "Options" page. Click the "Connect to Twitter" button, and copy the URL. Go to that URL in your browser, and log in with your Twitter account to allow IkaLog to post for you.
It will return an Access Token and an Access Token Secret. Enter these into their respective boxes in IkaLog.
Check off any additional options you may want at this time, like posting a screenshot of the scoreboard or including your score in the post, then press Apply.
Make sure the "Post game results to Twitter" box is checked, otherwise nothing will be posted.
If you wish to use your own keys, you may do so by selecting the "Use your own Consumer Key" radio button in IkaLog.
Once you've entered everything correctly, you can test it by using the "Test" button. Make sure you press "Apply" before you test posting.
This is what a Twitter post will look like:

Your Twitter authentication details will be stored in plain text in the IkaConfig.yaml file. Do not share this file!
You can also connect a Slack bot to post your match results into a Slack chat.
Please note that Slack integration only supports Japanese as of right now.
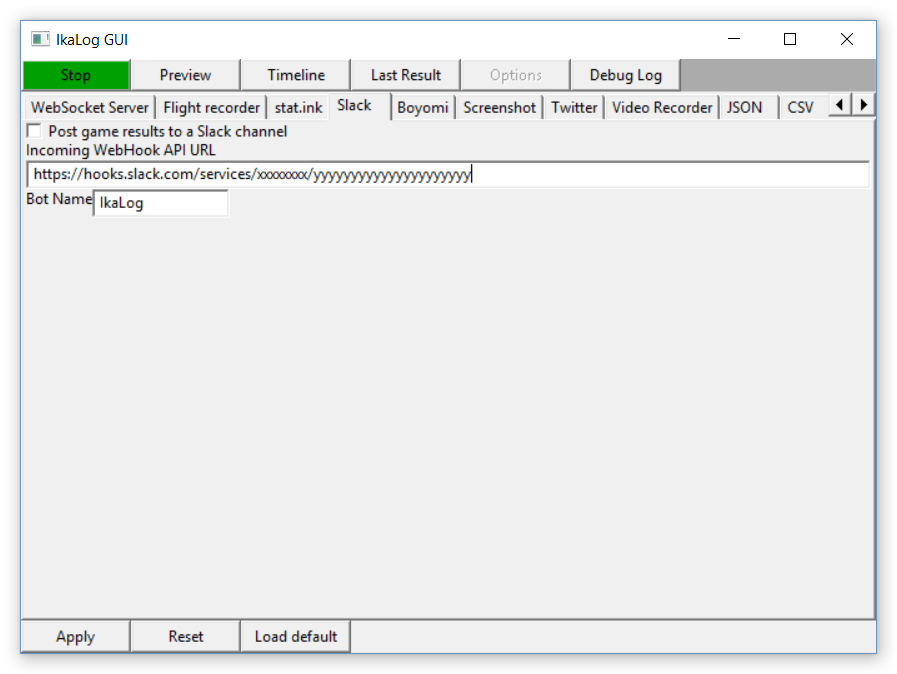
All you need to do is enter the WebHook API URL into IkaLog, and enter the bot's name. Check the box if you want a screenshot of the scoreboard attached to the message, and you're done.
It will look like this when configured properly:
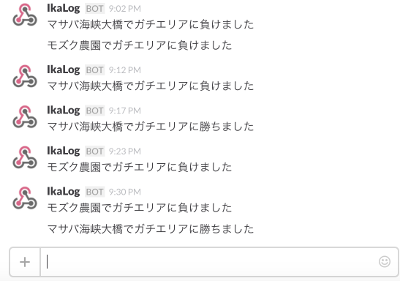
stat.ink is a website for tracking statistics from your Splatoon matches, like your favorite weapon, and overall games won and lost. IkaLog can upload data directly to stat.ink as soon as your game finishes.
Please note that while the accuracy of recognizing weapons and scores is reasonably good, it's not 100% perfect.
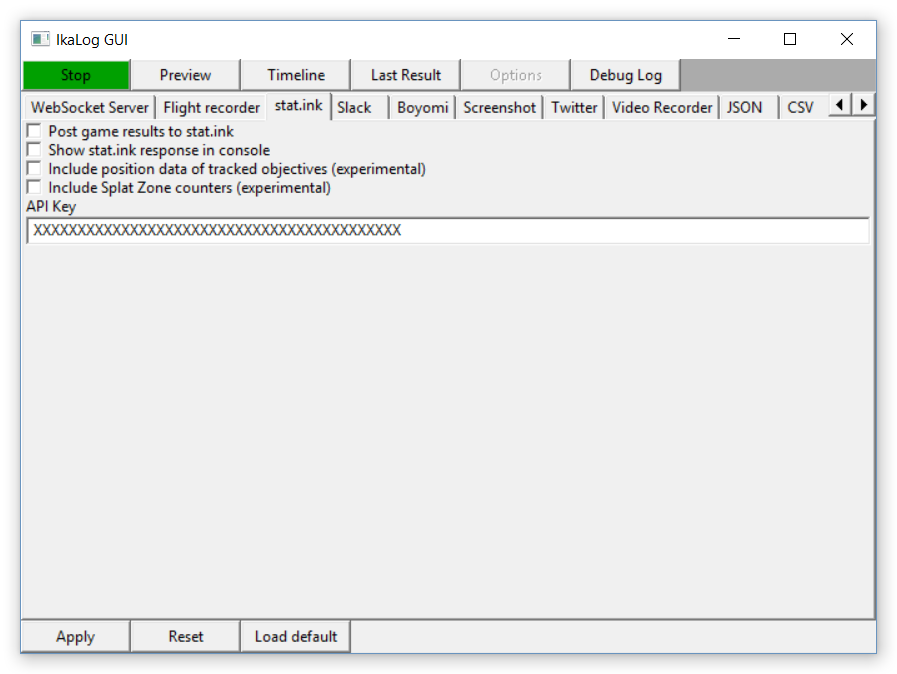
All you have to do is go to your account on stat.ink, get your API Key, and paste it into the "stat.ink" page on the "Options" page. Then hit Apply.
Make sure the "Post game results to stat.ink" box is checked, otherwise nothing will be posted.
If you want to try out some of the experimental Ranked Mode features, check those as well, but keep in mind the features may be buggy if you are using a "broken" video capture device (images are offset, odd color, too much noise/grainy video, etc.)
We've investigated the issue for a while and concluded that Elgato Game Capture series cards have some compatibility issues. Technically IkaLog can detect any DirectShow compatible capture devices but Elgato devices don't show up. Unfortunately, core developers don't have the device and no plan to support the device directly, since it seems to be a device specific issue. However, we still have several options to work with Elgato devices:
- Use ScreenCapture (aka Desktop Capture) to grab the image from the bundled software.
- Use PURCHASED VERSION of XSplit. It seems the company worked with Elgato closely, XSplit can handle Elgato devices. XSplit can also re-distribute the video to IkaLog. XSplit is also useful for streaming/recording with/without IkaLog. Note that the free version draws a watermark that prevents IkaLog from recognizing events.
- Some capture devices reported are listed in en_CaptureDevices.
If you get an Elgato device to work with IkaLog, please let us know. Elgato cards actually have DirectShow drivers but we need device-specific device initialization hacks. You will likely need knowledge of DirectShow, Python, OpenCV, Numpy and ctypes to do this.
Review your Wii U configuration if you already had Wii U video showing in the WinIkaLog preview.
IkaLog is just an application. Technically IkaLog runs on user-mode, it means the software is under control of the operating system, such as Windows and Mac OS X, and it's actually quite hard to make your system crash. In most cases, the video capture framework in the OS and/or device drivers are the root cause of the crash. We are unable to do anything about it, and suggest you contact your computer's manufacturer.
It's under investigation but also harmless.
Since Cause of Death detection is WIP, it may show some wrong results.
Due to the design of IkaLog we cannot assure 100% accuracy, but IkaLog has been tested by Japanese users for several months and proved its accuracy to recognize Weapons, Rank, Level, and K/Ds. The en_NA localization team have also done a great job. If IkaLog is having trouble recognizing these things a lot, something is probably wrong with your setup.
If you are really sure there are bugs in the software, contact the development team below:
https://github.com/hasegaw/IkaLog/issues
Be sure to save the output from the command prompt, as you will need to provide us enough information to reproduce and isolate the issue.
## Special Thanks - @apricot385 - clovervidia (@do_not_be_mad) - eli (@frozenpandaman) - @Deathmetalland - @ExceptionError - @fetus_hina - @gleentea - @itoooon - @kshimo69 - @mzsm_j - shinh - XenonAbe