diff --git a/wiki/fr/fr-Choosing-a-Server-Type.md b/wiki/fr/fr-Choosing-a-Server-Type.md
deleted file mode 100644
index 0080bcccc..000000000
--- a/wiki/fr/fr-Choosing-a-Server-Type.md
+++ /dev/null
@@ -1,62 +0,0 @@
----
-layout: wiki
-title: "Choosing a Server Type"
-lang: "fr"
-permalink: "/wiki/Choosing-a-Server-Type"
----
-
-{% include breadcrumb.html root="More" branch1="Running a Server" branch1-url="Running-a-Server" %}
-
-# Types de Serveurs
-
-Vous pouvez faire fonctionner votre serveur dans l'un des trois "modes" suivants (soit chez vous, soit sur un hôte tiers) :
-
-### 1. Public
-Votre serveur sera répertorié dans la liste [liste des serveurs](Directory-Servers) que les clients utilisent par défaut. Les musiciens peuvent alors le découvrir et s'y connecter. Il n'est pas nécessaire de fonctionner en tant que serveur public puisque de nombreuses autres personnes en utilisent déjà. Il suffit de se connecter à un serveur à faible latence et de commencer à jouer.
-
-
-
-Ce mode est activé en cochant la case "Rendre mon serveur public..." et en saisissant (facultativement) les informations relatives à votre serveur.
-
-Lors de l'exécution sans l'interface graphique ("headless"), la procédure suivante configurerait un serveur public :
-
-~~~
-Jamulus --nogui --server \
- --centralserver genreServer:port \
- --serverinfo "yourServerName;yourCity;[country ID]"
-~~~
-
-Il n'est **pas** nécessaire de faire une redirection de port ou de configurer votre routeur pour qu'il exécute un serveur public.
-
-Voir également [Options de la ligne de commande](Command-Line-Options) pour les autres paramètres que vous pouvez définir.
-
-
-### 2. Privé
-Ce type de serveur ne sera pas répertorié dans une liste de serveurs. Vous devez donner aux musiciens l'adresse de votre serveur pour qu'ils puissent y connecter leurs clients. Voir [Gestion d'un serveur privé](Running-a-Private-Server) pour savoir ce qu'il faut faire pour permettre aux autres de s'y connecter.
-
-
-
-Ce mode est activé en décochant la case "Rendre mon serveur public...".
-
-Lorsqu'il est exécuté sans l'interface graphique ("headless"), ce qui suit configurerait un serveur privé :
-
-```shell
-Jamulus --nogui --server
-```
-
-Voir également [Options de la ligne de commande](Command-Line-Options) pour les autres paramètres que vous pouvez définir.
-
-### 3. Serveur central (annuaire)
-La configuration de votre serveur en tant que serveur central, ou annuaire, ne doit être effectuée que dans des circonstances particulières (par exemple, pour des événements en ligne ou des associations musicales). La plupart des gens peuvent ignorer ce type.
-
-Pour afficher les serveurs répertoriés par un serveur d'annuaire personnalisé, les musiciens doivent saisir l'adresse dans le champ de paramètres "Adresse personnalisée du serveur central" de leur client. Ils verront alors une liste de configuration de connexion générée par ce serveur d'annuaire.
-
-Les opérateurs de serveurs normaux peuvent également s'inscrire auprès de votre serveur d'annuaire personnalisé afin que leurs serveurs apparaissent dans votre liste de serveurs en définissant le votre comme option `--centralserver`.
-
-Pour faire fonctionner un serveur en tant que serveur central, il doit être configuré avec `--centralserver localhost` (c'est-à-dire qu'il doit se spécifier comme le serveur d'annuaire à interroger).
-
-#### Points de configuration à noter
-
-Si vous voulez contrôler quels serveurs peuvent s'enregistrer grâce à votre serveur central, vous pouvez activer une liste blanche avec l'option de ligne de commande `--listfilter`. Consultez la page [Options de la ligne de commande](Command-Line-Options) pour plus d'informations sur cette fonctionnalité et les autres paramètres que vous pouvez définir.
-
-Lorsque vous exécutez un serveur central public derrière un pare-feu NAT sur un réseau privé, utilisez l'option `--serverpublicip` pour spécifier l'adresse IP publique du ou des serveurs listés par votre serveur central. Ceci est nécessaire pour permettre aux clients de l'Internet public de se connecter à eux via NAT. Notez que pour les serveurs utilisant cette option, vous aurez toujours besoin d'une redirection de port appropriée dans votre routeur/pare-feu.
diff --git a/wiki/fr/fr-Command-Line-Options.md b/wiki/fr/fr-Command-Line-Options.md
deleted file mode 100644
index 08aaed88a..000000000
--- a/wiki/fr/fr-Command-Line-Options.md
+++ /dev/null
@@ -1,62 +0,0 @@
----
-layout: wiki
-title: "Command Line Options"
-lang: "fr"
-permalink: "/wiki/Command-Line-Options"
----
-
-# Options de la ligne de commande
-
-La plupart des fonctions courantes de Jamulus peuvent être définies à l'aide de l'interface graphique, mais ces fonctions et d'autres peuvent également être définies à l'aide d'options données dans une fenêtre de terminal. La manière exacte de procéder dépend de votre système d'exploitation.
-
-Par exemple, sous Windows, pour qu'un client utilise un fichier de paramètres spécifique, cliquez avec le bouton droit de la souris sur le raccourci Jamulus et choisissez "Propriétés" > Cible. Ajoutez les arguments nécessaires à Jamulus.exe :
-
-```shell
-"C:\Program Files (x86)\Jamulus\Jamulus.exe" --inifile "C:\path\to\myinifile.ini"
-```
-
-Pour macOS, démarrez une fenêtre Terminal et exécutez Jamulus avec les options souhaitées comme ceci :
-
-```shell
-/Applications/Jamulus.app/Contents/MacOS/Jamulus --inifile "/path/to/myinifile.ini"
-```
-
-_Notez que les options suivantes ne modifieront pas les reglages définis dans l'interface graphique._
-
-### Paramètres généraux (modes client et serveur)
-
-| Raccourci | Nom long | `[...]` signifie paramètre facultatif | Notes |
-|-----------|-------------------|---------------------------------------------------------------------------------------------------|-----------------------------------------|
-| `-h,-?` | `--help` | Affiche ce texte d'aide | |
-| `-i` | `--inifile` | Définit l'emplacement du fichier d'initialisation (remplace la valeur par défaut) | Client (toujours) and server (avec IGU) |
-| `-n` | `--nogui` | Désactive l'IGU | |
-| `-p` | `--port` | Numéro du port UDP local. La valeur par défaut est 22124 | |
-| `-Q` | `--qos` | Définit la valeur DSCP de la qualité de service. La valeur par défaut est 128. Désactiver avec 0. | QoS ignorée par Windows, consultez [Tips & Tricks](Tips-Tricks-More#quality-of-service). |
-| `-t` | `--notranslation` | Désactive les traductions | |
-| `-v` | `--version` | Affiche les informations sur la version et quitte | |
-
-### Serveur seulement
-
-| Raccourci | Nom long | `[...]` signifie paramètre facultatif | Notes |
-|-------|-------------------|-------------------------------------------------------------------------------------------------------|-----------------------------------------|
-| `-d` | `--discononquit` | Déconnecter tous les clients en quittant | |
-| `-e` | `--centralserver` | Rend le serveur public et définit son genre. Voir aussi `-o`. | Voir [Type de serveur](Choosing-a-Server-Type#3-central) |
-| `-f` | `--listfilter` | Liste blanche des serveurs s'enregistrant sur la liste des serveurs, format `ip address 1[;ip address 2]` | Serveur seulement. [Voir note](Choosing-a-Server-Type#3-central) |
-| `-F` | `--fastupdate` | Réduit la latence des clients connectés avec l'option "Activer les petits tampons réseau". Nécessite un processeur plus rapide pour éviter les pertes de données et plus de bande passante pour les clients activés. | |
-| `-l` | `--log` | Active l'enregistrement, définir le chemin et le nom de fichier | |
-| `-L` | `--licence` | Affiche une fenêtre d'accord avant que les utilisateurs puissent se connecter | |
-| `-o` | `--serverinfo` | Détails de l'emplacement du serveur dans le format : `[nom];[ville];[locale value]` (voir [values](https://doc.qt.io/qt-5/qlocale.html#Country-enum)) | Serveurs publics seulement |
-| `-P` | `--delaypan` | Commencez avec le panoramique à retardement activé | voir [réglages serveur](https://jamulus.io/wiki/Server-Win-Mac#other+options) |
-| `-R` | `--recording` | Inclure un chemin accessible en écriture où les fichiers doivent être stockés (entre guillemets si nécessaire). | voir [réglages serveur](Server-Win-Mac#recording) |
-| | `--norecord` | Désactive l'enregistrement lorsqu'il est activé par défaut par -R | |
-
-### Client seulement
-
-| Raccourci | Nom long | `[...]` signifie paramètre facultatif | Notes |
-|-----------|---------------|----------------------------------------------------------------------------------------------------|----------------------------------------------------------|
-| `-M` | `--mutestream` | Démarre Jamulus silencé | |
-| | `--mutemyown` | Me silencer dans le mix personnel | Headless seulement |
-| `-c` | `--connect` | Se connecter à l'adresse du serveur donné au démarrage, format `address[:port]` | |
-| `-j` | `--nojackconnect` | Désactive les connections automatique de JACK | |
-| | `--ctrlmidich` | Canal du contrôleur MIDI à écouter, décalage du numéro de contrôle et numéros CC consécutifs (canaux). Format: `channel[;f*][;p*][;s*][;m*]` | voir [Trucs & Astuces](Tips-Tricks-More#Using-ctrlmidich-for-MIDI-controllers) |
-| | `--clientname` | Titre de la fenêtre et nom du client JACK | |
diff --git a/wiki/fr/fr-Installation-for-Macintosh.md b/wiki/fr/fr-Installation-for-Macintosh.md
index 5a1444b74..8b197c84e 100644
--- a/wiki/fr/fr-Installation-for-Macintosh.md
+++ b/wiki/fr/fr-Installation-for-Macintosh.md
@@ -5,35 +5,30 @@ lang: "fr"
permalink: "/wiki/Installation-for-Macintosh"
---
-{% include breadcrumb.html root="Using Jamulus" branch1="Getting Started" branch1-url="Getting-Started" %}
-
# Installation sous macOS
Assurez-vous d'avoir déjà lu la page [Premier pas](Getting-Started) avant de commencer.
-1. [Téléchargez Jamulus]({{ site.download_root_link }}{{ site.download_file_names.mac }}){: .button}\\
-**Miroir 2:** [SourceForge](https://sourceforge.net/projects/llcon/files/latest/download)
-1. **Installez Jamulus**: Ouvrez le fichier `.dmg` téléchargé, acceptez la licence, *copiez collez* les deux icônes que vous voyez dans la fenêtre (Jamulus client et serveur) dans votre *dossier Applications*. Après cela, vous pouvez fermer cette fenêtre.
-1. **Exécutez Jamulus**. Vous devriez maintenant pouvoir utiliser Jamulus comme n'importe quelle autre application. Si vous voyez un message qui vous dit que Jamulus ne peut pas être ouvert parce que le développeur ne peut pas être vérifié, lisez les explications dans la section suivante.
+1. [Téléchargez Jamulus](https://github.com/jamulussoftware/jamulus/releases/latest){: target="_blank" rel="noopener noreferrer" .button}
+1. **Décompressez le fichier .zip téléchargé**. Double-cliquez sur l'archive `.zip` pour la décompresser, un nouveau dossier du même nom sera créé. Ce dossier contient le fichier de licence et une image disque `.dmg` contenant l'application.
+1. **Double-cliquez sur le fichier `.dmg`** pour l'ouvrir l'image et vous verrez deux fichiers (client et serveur Jamulus). Acceptez la licence.
+1. **Glissez et déposez les deux icônes dans votre dossier Applications** pour installer Jamulus (client et serveur).
+1. **Exécutez Jamulus**. Vous devriez maintenant pouvoir utiliser Jamulus comme n'importe quelle autre application. Si vous voyez un message qui vous dit que Jamulus ne peut pas être ouvert parce que le développeur ne peut pas être vérifié, lisez la suite et jetez un coup d'œil à la section suivante.
_Vous pouvez éjecter le volume "Jamulus" de votre bureau et supprimer le dossier dans le répertoire Téléchargements contenant le `.dmg`. Ils ne sont plus nécessaires._
-***
+Vous pouvez également [compiler vous même le logiciel](Compiling) si vous en avez envie.
## "Jamulus" ne peut pas être ouvert car le développeur ne peut pas être vérifié
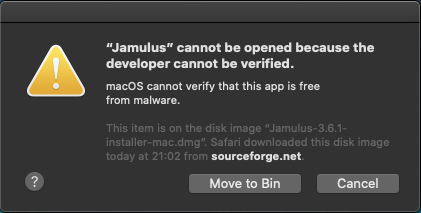
-La première fois que vous double-cliquerez sur Jamulus pour l'ouvrir, vous verrez probablement un message disant qu'il ne peut pas être ouvert. Nous ne signons pas encore le code de Jamulus (c'est plutôt cher).
+La première fois que vous essaierez de double-cliquer sur Jamulus pour l'ouvrir, vous verrez probablement un message disant qu'il ne peut pas être ouvert. Nous ne signons pas encore le code de Jamulus (c'est plutôt cher).
-Pour ouvrir Jamulus :
-1. accédez au dossier Applications via Finder,
-1. double-cliquez sur Jamulus et attendez le message susmentionné,
-1. fermez ce message en cliquant sur "Annuler",
-1. maintenant, faites un contrôle-clic (ou un clic droit) sur Jamulus et sélectionnez "Ouvrir" dans le haut du menu.
+Pour ouvrir Jamulus, naviguer vers le dossier Applications via le Finder, cliquez sur Jamulus, faites un clic-droit (ou un contrôle-clic) et sélectionnez « Ouvrir » dans le haut du menu.
-Vous aurez alors une version légèrement différente du même message, qui vous permettra de cliquer sur "Ouvrir" pour l'exécuter. Cet avertissement ne s'affichera plus et il suffira après ça de double-cliquer dessus pour le lancer.
-Pour plus d'informations à propos de cet avertissement, consultez [cette page d'assistance Apple (en anglais)](https://support.apple.com/fr-fr/guide/mac-help/mh40616/mac).
+Vous aurez alors une version légèrement différente du même message, qui vous permettra de cliquer sur "Ouvrir" et de continuer à l'exécuter. Cet avertissement ne s'affichera plus et il suffira après ça de double-cliquer dessus pour le lancer.
+Pour plus d'informations à propos de cet avertissement, consultez [cette page d'assistance Apple (en anglais)](https://support.apple.com/fr-fr/guide/mac-help/mh40616/mac){: target="_blank" rel="noopener noreferrer"}.
## Tout est installé ?
diff --git a/wiki/fr/fr-Installation-for-Windows.md b/wiki/fr/fr-Installation-for-Windows.md
index 8163b12f9..eaea26e27 100644
--- a/wiki/fr/fr-Installation-for-Windows.md
+++ b/wiki/fr/fr-Installation-for-Windows.md
@@ -5,67 +5,47 @@ lang: "fr"
permalink: "/wiki/Installation-for-Windows"
---
-{% include breadcrumb.html root="Using Jamulus" branch1="Getting Started" branch1-url="Getting-Started" %}
-
# Installation sous Windows
-Assurez-vous d'avoir déjà lu la page [Premier pas](Getting-Started).
-1. **Téléchargez et installez un pilote ASIO**. Il est recommandé d'utiliser une interface audio avec un pilote ASIO natif. Si vous n'avez pas d'interface audio externe, vous devrez probablement installer un pilote générique comme ASIO4ALL. Pour plus d'informations, consultez la section [ASIO](#asio).
-1. [Téléchargez Jamulus]({{ site.download_root_link }}{{ site.download_file_names.windows }}){: .button}\\
-**Miroir 2:** [SourceForge](https://sourceforge.net/projects/llcon/files/latest/download)
-1. **Installez Jamulus** : Double-cliquez sur le programme d'installation pour le lancer. Si vous recevez un avertissement de SmartScreen, cliquez sur "Plus d'infos" et "Exécuter quand même" pour installer Jamulus. (Si vous avez récupéré une nouvelle version de Jamulus et que vous êtes l'une des premières personnes à l'avoir téléchargée, Jamulus ne sera pas encore sur la liste blanche de SmartScreen. Nous ne payons pas pour la signature du code).
-1. **Lancez Jamulus**. Vous devriez maintenant pouvoir utiliser Jamulus comme n'importe quelle autre application.
-1. **Configurez votre carte son**. Une fois que vous avez terminé, vous devez configurer votre matériel audio. Regardez comment configurer ASIO4ALL si vous l'utilisez et/ou [Configurer le matériel](Hardware-Setup).
-
-***
-
-## ASIO
-Jamulus utilise [ASIO] (https://fr.wikipedia.org/wiki/Audio_Stream_Input/Output) pour offrir la latence la plus faible.
-* Si vous possédez une interface audio, utilisez son pilote ASIO officiel (il fournit généralement la meilleure qualité).
-* Si vous n'avez pas de carte son externe, vous n'aurez probablement pas de pilote ASIO. Vous devrez donc en installer un générique comme ASIO4ALL :
-Vous pouvez essayer deux versions d'ASIO4ALL. ASIO4ALL v2.14 inclut une solution de contournement pour un bogue qui pourrait casser d'autres fonctionnalités.
-
-[ASIO4ALL v2.15 Beta 1 Download](https://github.com/jamulussoftware/assets/raw/main/ASIO4ALL/v2.15/ASIO4ALL_2_15_Beta1_English.exe){: .button target="_blank" rel="noopener noreferrer"}
+Assurez-vous d'avoir déjà lu la page [Premier pas](Getting-Started).
-[ASIO4ALL v2.14 Download](https://github.com/jamulussoftware/assets/raw/main/ASIO4ALL/v2.14/ASIO4ALL_2_14_English.exe){: .button target="_blank" rel="noopener noreferrer"}
+1. **Téléchargez et installez un pilote ASIO**. Il est recommandé d'utiliser une interface audio ou une carte son avec un pilote ASIO natif. Si vous n'en avez pas (en particulier pour les cartes son internes), installez ce [pilote ASIO gratuit (ASIO4All) (en anglais)](http://www.asio4all.org){: target="_blank" rel="noopener noreferrer"} avant d'installer Jamulus.
+1. [Téléchargez et installez Jamulus (en anglais)](https://github.com/jamulussoftware/jamulus/releases/latest){: target="_blank" rel="noopener noreferrer"}. Si vous avez un avertissement de SmartScreen, cliquez sur « Plus d'infos » et « Exécuter quand même » pour installer Jamulus. C'est nécessaire car nous ne payons pas encore pour signer le code.
+1. **Lancez Jamulus**. Vous devriez maintenant pouvoir utiliser Jamulus comme n'importe quelle autre application.
+1. **Configurez votre carte son**. Lorsque vous aurez fini, vous devrez configurer votre matériel audio. Regardez comment configurer ASIO4All si vous l'utilisez ([défilez vers le bas](#configuration-de-asio4all)), et consultez ensuite la [Configuration du matériel](Hardware-Setup).
-[ASIO4ALL website](https://www.asio4all.org/){: target="_blank" rel="noopener noreferrer"}
+Vous pouvez également [compiler vous même le logiciel](Compiling) si vous le souhaitez.
+***
## Configuration de ASIO4All
-*ASIO4All n'est pas recommandé si votre interface audio fournit son propre pilote ASIO, car celui-ci pourrait avoir une meilleure latence.*
-
-Pour ASIO4All, vous aurez peut-être besoin d'expérimenter un peu pour trouver la bonne configuration car chaque ordinateur est un peu différent.
+*La plupart des cartes son internes ont besoin de ce pilote. ASIO4All n'est pas recommandé si votre interface audio fournit son propre pilote ASIO, car celui-ci pourrait avoir une meilleure latence.*
-**Astuce :** Configurez votre carte son lorsque vous êtes [connecté à un serveur] (Onboarding#2-connecting-to-a-server) pour entendre votre instrument ou votre voix et vérifier si tout est correctement configuré ; mais lisez d'abord ce qui suit.
+Pour ASIO4All, vous aurez peut-être besoin d'expérimenter un peu pour trouver la bonne configuration car chaque ordinateur est un peu différent. Configurez votre carte son quand vous serez connecté à un serveur pour entendre votre instrument ou votre voix et vérifier que tout soit correctement configuré.
Avant de démarrer avec Jamulus :
-1. **Fermez toutes les applications** (en particulier celles qui pourraient accéder à votre carte son comme votre navigateur/lecteur de média) car Jamulus a besoin d'un accès exclusif à votre carte son. Les autres programmes ne pourront pas utiliser l'audio si ASIO4ALL et Jamulus sont en cours d'exécution.
+1. **Fermez toutes les applications** (en particulier celles qui pourraient accéder à votre carte son comme votre navigateur/lecteur de média) car Jamulus a besoin d'un accès exclusif à votre carte son.
1. Si l'audio ne fonctionne pas directement, assurez-vous que seules les **entrées/sorties correctes** dans ASIO4All **sont activées**. Tout le reste devrait être désactivé. Ça peut être fait comme suit :
### Comment configurer les entrées ASIO4All (guide)
1. Ouvrez les paramètres de Jamulus
-1. Allez dans les _« Paramètres ASIO »_ (colonne de gauche ; directement sous la sélection du pilote)
+1. Allez dans les _« Paramètres ASIO »_
1. Activez le panneau _advanced view_ dans ASIO4All (cliquez sur l'icône d'outil en bas à droite)
1. Activez uniquement la carte son que vous voulez utiliser en cliquant sur le bouton à coté de son nom
1. Ouvrez les entrées de votre carte son en cliquant sur l'_icône plus_ à côté de cette carte son
-1. Activez alors les entrées/sorties correctes dans la liste sous votre carte son et désactivez tout le reste. Vous pouvez survoler les entrées/sorties pour voir de quelles entrées/sorties il s'agit et si elles supportent le taux d'échantillonnage requis pour Jamulus de 48kHz (qualité DVD).
+1. Activez alors les entrées/sorties correctes dans la liste sous votre carte son et désactivez tout le reste
-**Remarque :**
-1. De nombreuses cartes son internes sont appelées Realtek High Definition Audio, Conexant ou similaire.
-1. Les casques et les haut-parleurs sont souvent identifiés comme des sorties et les micros comme des entrées ou capture.
-1. Le mixage stéréo n'est généralement pas l'entrée/sortie que vous recherchez, vous pouvez donc le désactiver si vous le voyez.
+**Remarque :** de nombreuses cartes son internes sont appelées Realtek High Definition Audio, Conexant ou similaire. Concernant les entrées/sorties : les casques et les haut-parleurs sont souvent identifiés comme des sorties et les micros comme des entrées ou capture. Le mixage stéréo n'est généralement pas l'entrée/sortie que vous recherchez, vous pouvez donc le désactiver si vous le voyez.
### Vous avez des problèmes avec la configuration d'ASIO4All ?
-Si rien ne fonctionne, redémarrez d'abord Jamulus et/ou votre PC pour fermer les processus d'arrière-plan qui peuvent accéder à votre carte son.
-
-Ensuite, *réglez les entrées/sorties*. Les entrées/sorties activées et accessibles sont représentées par des boutons d'alimentation et de lecture allumés. Si, au contraire, vous voyez une croix rouge ou un symbole jaune, fermez les autres applications qui peuvent accéder à votre carte son (par exemple, le navigateur, Zoom, etc.).
+Si rien ne fonctionne, essayez tout d'abord de **redémarrer Jamulus et/ou votre ordinateur**.
+Ensuite, essayez de **configurer les entrées/sorties à nouveau**. Les entrées/sorties actives et accessibles affichent un bouton marche/arrêt allumé et un bouton de lecture. Si vous voyez une croix rouge ou un symbole jaune, vous devrez peut-être fermer d'autres applications comme votre navigateur, Zoom…
-Regardez [cette vidéo] (https://youtu.be/_GzOsitVgLI) par [trombonepizza] (https://github.com/trombonepizza) qui donne des informations plus détaillées sur la configuration de ASIO4ALL.
+Regardez cette [vidéo (en anglais)](https://youtu.be/_GzOsitVgLI){: target="_blank" rel="noopener noreferrer"} de @trombonepizza qui donne des informations plus détaillées sur la configuration d'ASIO4All.
-Des informations officielles et supplémentaires sur la façon de configurer ASIO4ALL sont documentées dans la [FAQ officielle d'ASIO4ALL sur le site web d'ASIO4ALL](https://www.asio4all.org/index.php/help/faq/){ : target="_blank" rel="noopener noreferrer"} et dans le manuel d'ASIO4ALL qui se trouve sur votre bureau ou dans le dossier où le binaire d'ASIO4ALL est installé (généralement `C:\Program Files (x86)\ASIO4ALL v2\`)).
+Des informations officielles plus détaillées sur la façon de configurer ASIO4All sont aussi documentées dans la [FAQ officielle d'ASIO4All sur le site web d'ASIO4All (en anglais)](http://www.asio4all.org/faq.html){: target="_blank" rel="noopener noreferrer"} ainsi que dans le manuel d'ASIO4All. Vous trouverez très probablement ceci sur votre bureau ou dans le dossier où le binaire d'ASIO4All est installé (généralement `C:\Program Files (x86)\ASIO4ALL v2\`).
## Tout est installé ?