-
Notifications
You must be signed in to change notification settings - Fork 119
New issue
Have a question about this project? Sign up for a free GitHub account to open an issue and contact its maintainers and the community.
By clicking “Sign up for GitHub”, you agree to our terms of service and privacy statement. We’ll occasionally send you account related emails.
Already on GitHub? Sign in to your account
GitHub小白入门(二)仓库操作 #2
Labels
入门
入门系列
Comments
|
一些图片load不出来,是不是丢失了? |
图片倒没丢失,github就是这样,加载不出来就看知乎上的吧,基本一样➡️ 链接 |
重新上传啦 |
|
❤❤❤^_^ |
|
写得很清晰,谢谢! |
|
I love you |
|
Thank you! |
|
thank you! |
Sign up for free
to join this conversation on GitHub.
Already have an account?
Sign in to comment
1. 创建仓库
首先我们看看哪些地方可以新建仓库。
个人界面的仓库页面可以新建😊
你登陆后,在 GitHub 主界面也可以新建😊
我们任选一个入口新建仓库,界面如下,步骤也都在上面了,是不是很简单👍
创建好后,我们看看仓库/项目界面,看过上一篇文章应该比较熟悉了。
仓库名为 Hello World,包含 1 个commit,也就是我们通过勾选 Initialize this repository with a README,创建了一个初始化提交文件 README.md,其中文件后缀为 .md,表示文件为 Markdown 格式;包含 1 个branch,为master分支,即主分支;包含 1 个contributor,为贡献者,也就是我们自己。
当我们打开个人界面,就可以在 Overview 看到我们的仓库啦✌
在个人界面的 Responsitory 里也可以看到✌
当然,在主界面的也可以看到✌
2. 提交更改
提交 Commit 就像是项目中所有文件在特定时间点的快照,创建新仓库时,我们用 README 自述文件对仓库进行了初始化,这是仓库的第一次 Commit。
下面我们改一下 README 文件,并提交这次更改吧😊
点击README.md 右边的那支笔🖊,进入编辑模式,我们会看到 markdown 源文件👇
改一下文件内容
点击 Preview changes 预览更改,我们可以看到新内容以绿色显示
在页面底部,输入一条简短、有意义的提交消息,描述你对文件所作的更改。如果不写这条消息,以后回顾的时候不好追踪。写好之后点击提交。
提交后,页面刷新,显示README更改后的效果,可以看到 README 的标题不一定和仓库名一样,它是可以修改的。
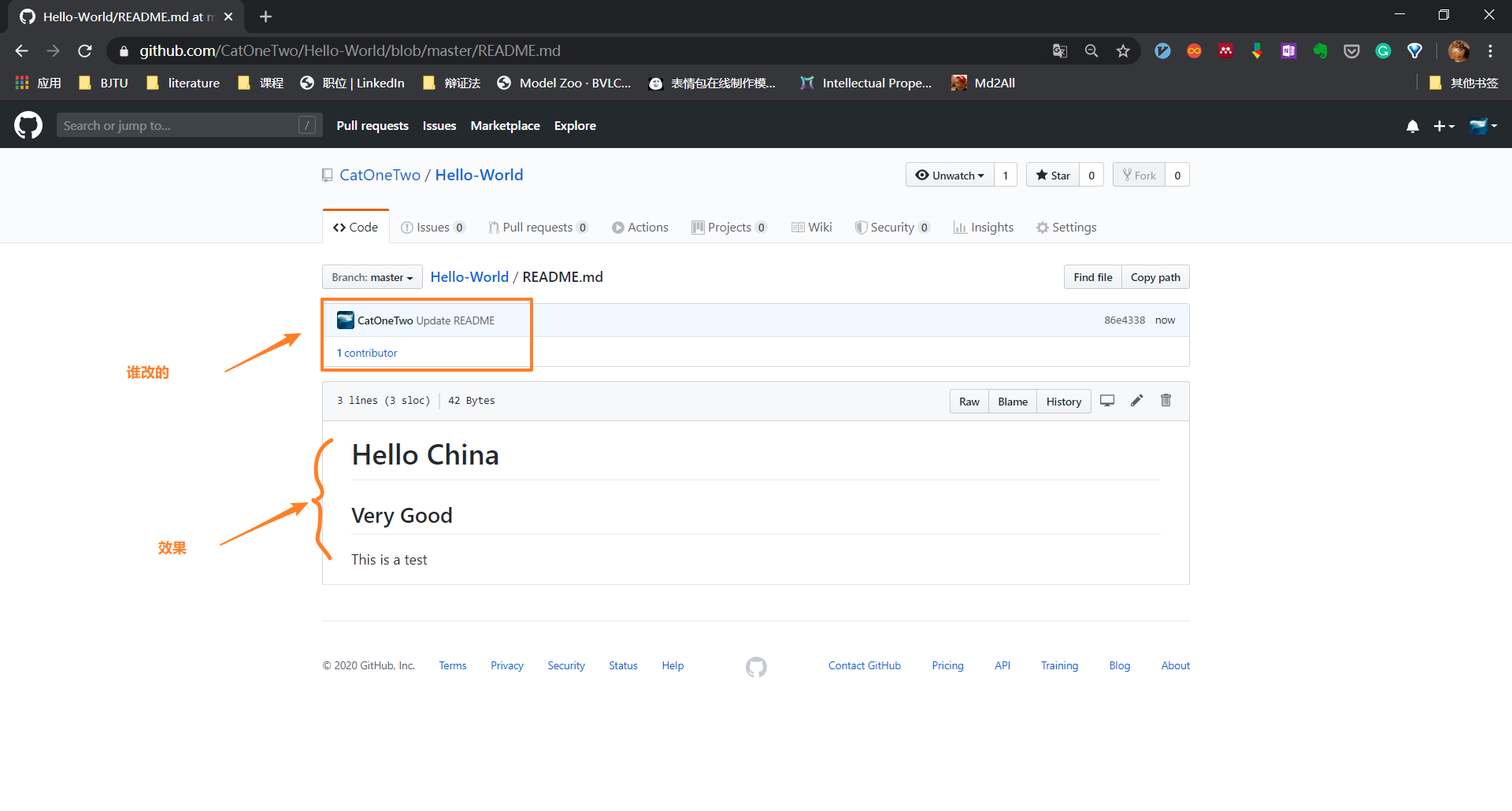
点击仓库名 Hello-World 回到仓库主页面,可以看到提交 commit 的次数增加变为 2,README.md 文件页显示了刚刚的操作。
随着你更新仓库,README 也要及时更新🎈
3. 查看更改
刚刚我们演示了两次提交(第一次是初始化,第二次更改了文件)。
如果有一天你进入自己或别人的仓库,看到它已经不是最初的模样😂,你想知道究竟发生了什么❓,谁动过这个仓库👨,这时候 Commits 就派上用场。
首先 Commits 数反映了提交更改的次数,点击它,我们就能看到提交历史。
我们看到有两条提交记录,按时间倒序排列,点击最新的一条
我们看到了这条提交记录的具体内容。上面就是这次提交的标题和内容,下面就是改动前后的对比图。
试想,如果有大量的文件修改,而我们提交时不写相关信息,我们回头查看时怎么能清楚做的改动呢?

4. 名称修改
也许有一天,你觉得自己的仓库名不够炫酷,想改掉,怎么办?
进入仓库后,点击右上角的 Settings:
最上面就是改名的地方,输入新名称,点击 Rename 按钮。
页面刷新,可以看到我们的仓库已经换成新名字啦!
当然,你也可以改仓库描述,点击描述右边的 Edit 按钮
输入新的描述,保存即可!
5. 删除仓库
进入仓库后,点击右上角的 Settings:
进入的设置页面可删除仓库,删除按钮在页面最下面👇
删除需要你输入作者/仓库名,防止误删。
为了进一步保证安全,如果你是自动登录的话,还要输入密码。
到此为止,就删除了仓库,页面刷新,最上端会有删除成功的提示~
返回目录: GitHub 入门教程 ◀
The text was updated successfully, but these errors were encountered: