We read every piece of feedback, and take your input very seriously.
To see all available qualifiers, see our documentation.
Have a question about this project? Sign up for a free GitHub account to open an issue and contact its maintainers and the community.
By clicking “Sign up for GitHub”, you agree to our terms of service and privacy statement. We’ll occasionally send you account related emails.
Already on GitHub? Sign in to your account
[toc]
Vetur是一款Vue代码高亮显示的一款插件,在没有使用此插件前,以 .vue的文件名代码是没有颜色的!!!
编译时,检查。 运行 npm run eslint 才能看到错误,此时可能已经一堆错误了。
红线就是它的提示。解决上面提到的问题
该编辑器插件会读取当前项目中的 .eslintrc.js 的配置,并在编辑器中把不符合规则的错误给提示出来。
.eslintrc.js
该插件主要用于格式化代码
vscode 打开的文件夹的根目录是一个工作区,.vscode目录就是存放当前工作区相关配置文件的目录,这样分享项目时,也把该项目的 vscode 配置分享出去了,保证了协同工作开发环境的统一性。
// 新建demo工程目录,初始化 npm 项目 npm init -y // 安装 eslint 推荐安装为项目的开发依赖 npm i -D eslint@8.6.0 // 初始化 eslint 配置文件 npx eslint --init
生成.eslintrc.js文件
module.exports = { "env": { "browser": true, "es2021": true, "node": true }, extends: ['eslint:recommended'], "parserOptions": { "ecmaVersion": 15, "sourceType": "module" }, "rules": { }, };
创建一个js文件: src/index.j
var q = 1; console.log(cc)
package.json配置指令
"scripts": { "eslint": "eslint src/**" },
执行npm run eslint
可以看到控制台提示了,但是代码并没有红线提示。
需要红线提示需要安装vscode eslint 插件
安装完可以看到标红了
现在是只实现了提示,但是不会自动修复
自动修复需要再加指令
"scripts": { "eslint": "eslint src/**", "eslintfix": "eslint src/** --fix" },
执行npm run eslintfix
可以看到自动修复了。
由于eslint只是针对js的,对于vue现在是无效的
此时就需要安装 eslint-plugin-vue 插件。npm i -D eslint-plugin-vue
npm i -D eslint-plugin-vue
安装后在 .eslintrc.js 中配置插件
module.exports = { "env": { "browser": true, "es2021": true, "node": true }, extends: ['eslint:recommended','plugin:vue/recommended'], "parserOptions": { "ecmaVersion": 15, "sourceType": "module" }, "rules": { semi: 2, // 句末是否加分号 }, plugins:["vue"] };
可以看到已经能检测到vue文件
实际中我们不可能每次都手动执行npm run eslintfix,而是保存的时候,自动修复
需要在setting.json中添加
"editor.formatOnSave": true, "editor.codeActionsOnSave": { "source.fixAll.eslint": true },
可以看到ctrl + s 的时候就自动修复了,但是没有格式化。
这时候就要安装prettier了
可以看到自动格式化
其实安装了prettier之后安装了之后,自动格式化修复也是prettier的功能,可以把eslint禁用掉,发现也会自动修复。
因为prettier也有自己的rules来实现修复。
创建.prettier.js
module.exports = { semi: false, };
这个时候保存,会发现会自动添加上分号,然后分号又消失,这是因为eslint的rules和prettier的rules起冲突了。
解决冲突的方法是用 eslint-plugin-prettier,把Prettier配置成ESLint的一个插件,让其当做一个linter规则来运行,可参考其官网。 这样配置后,ESLint进行格式化时就会忽略跟Prettier重叠的格式规则,这些交由Prettier来进行格式化,这样二者可以愉快地一起分工协作了。
npm i eslint @vue/eslint-config-prettier eslint-config-prettier eslint-plugin-prettier eslint-plugin-vue prettier -D
module.exports = { env: { browser: true, es2021: true, node: true, }, extends: ["@vue/prettier", "eslint:recommended", "plugin:vue/recommended"], parserOptions: { ecmaVersion: 15, sourceType: "module", }, rules: { semi: 2, // 句末是否加分号 "no-console": 2, eqeqeq: 2, }, plugins: ["vue"], }
然而目前为止,我们都是在自己的本地配置的这些保存自动格式化和修复的功能。我们希望在别人拉下我们的代码后,也会自动实现这些功能。这就要用到.vscode文件夹了。
.vscode目录下一般有 4 种配置文件和项目中的代码片段
优先使用这里的配置
其他人拉到代码后就会将会推荐安装这些插件
The text was updated successfully, but these errors were encountered:
No branches or pull requests
[toc]
概括
1、Vetur插件
Vetur是一款Vue代码高亮显示的一款插件,在没有使用此插件前,以 .vue的文件名代码是没有颜色的!!!
2、 npm- ESLint
编译时,检查。
运行 npm run eslint 才能看到错误,此时可能已经一堆错误了。
3、Vscode - ESLint插件
红线就是它的提示。解决上面提到的问题
该编辑器插件会读取当前项目中的
.eslintrc.js的配置,并在编辑器中把不符合规则的错误给提示出来。4、VScode - Prettier插件
该插件主要用于格式化代码
5、.vscode文件夹
vscode 打开的文件夹的根目录是一个工作区,.vscode目录就是存放当前工作区相关配置文件的目录,这样分享项目时,也把该项目的 vscode 配置分享出去了,保证了协同工作开发环境的统一性。
项目实践
1、初始化项目
生成.eslintrc.js文件
创建一个js文件:
src/index.j
package.json配置指令
执行npm run eslint
可以看到控制台提示了,但是代码并没有红线提示。
2、安装vscode eslint插件
需要红线提示需要安装vscode eslint 插件
安装完可以看到标红了
现在是只实现了提示,但是不会自动修复
自动修复需要再加指令
执行npm run eslintfix
可以看到自动修复了。
由于eslint只是针对js的,对于vue现在是无效的
3、安装 eslint-plugin-vue 插件
此时就需要安装 eslint-plugin-vue 插件。
npm i -D eslint-plugin-vue安装后在 .eslintrc.js 中配置插件
可以看到已经能检测到vue文件
实际中我们不可能每次都手动执行npm run eslintfix,而是保存的时候,自动修复
需要在setting.json中添加
可以看到ctrl + s 的时候就自动修复了,但是没有格式化。
4、安装prettier
这时候就要安装prettier了
可以看到自动格式化
其实安装了prettier之后安装了之后,自动格式化修复也是prettier的功能,可以把eslint禁用掉,发现也会自动修复。
因为prettier也有自己的rules来实现修复。
创建.prettier.js
这个时候保存,会发现会自动添加上分号,然后分号又消失,这是因为eslint的rules和prettier的rules起冲突了。
5、 解决冲突
解决冲突的方法是用 eslint-plugin-prettier,把Prettier配置成ESLint的一个插件,让其当做一个linter规则来运行,可参考其官网。
这样配置后,ESLint进行格式化时就会忽略跟Prettier重叠的格式规则,这些交由Prettier来进行格式化,这样二者可以愉快地一起分工协作了。
然而目前为止,我们都是在自己的本地配置的这些保存自动格式化和修复的功能。我们希望在别人拉下我们的代码后,也会自动实现这些功能。这就要用到.vscode文件夹了。
6、使用.vscode实现共享配置
.vscode目录下一般有 4 种配置文件和项目中的代码片段
1.setting.json:vscode编辑器和插件的相关配置
优先使用这里的配置
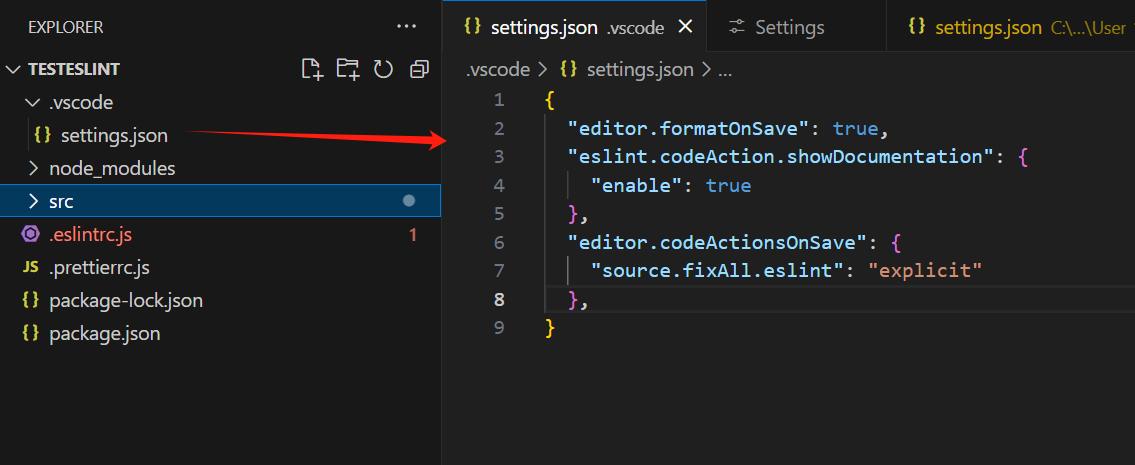
2.extensions.json:推荐当前项目使用的插件、
其他人拉到代码后就会将会推荐安装这些插件
The text was updated successfully, but these errors were encountered: