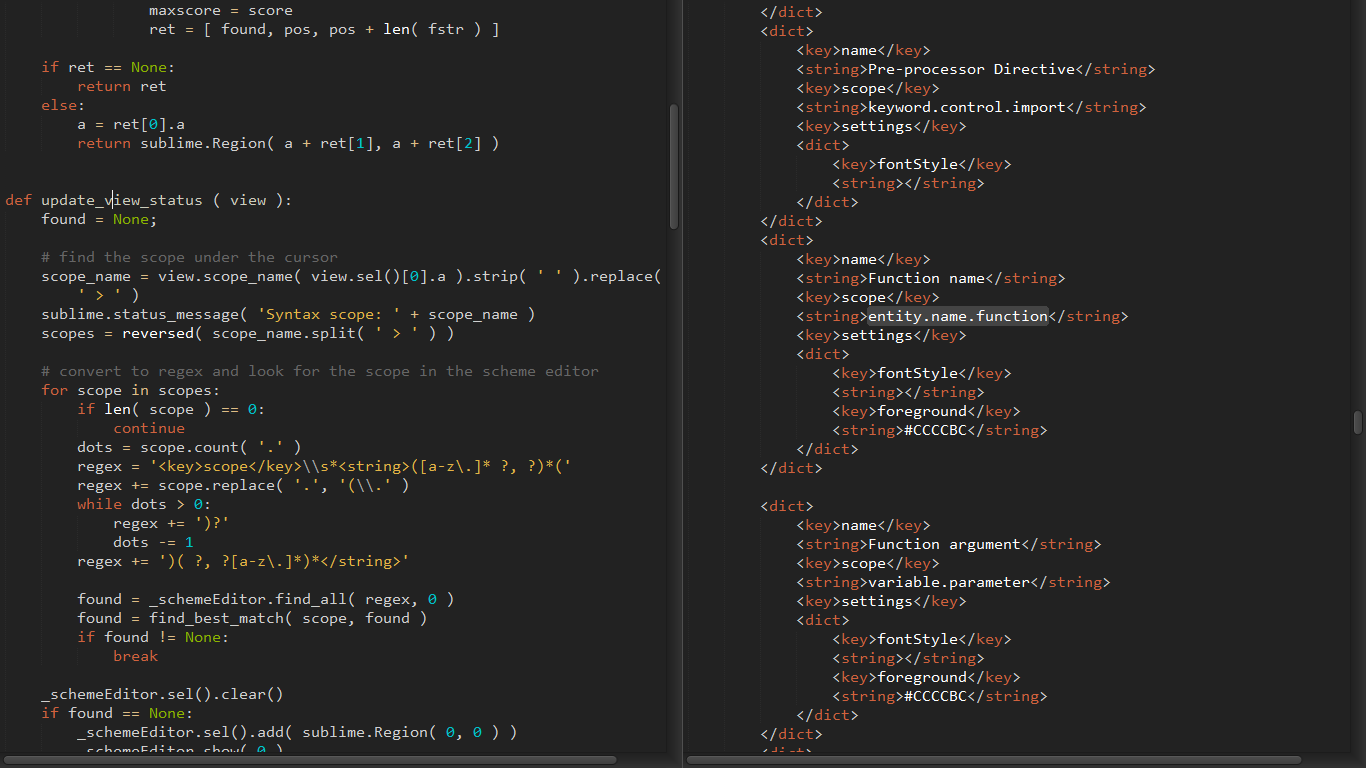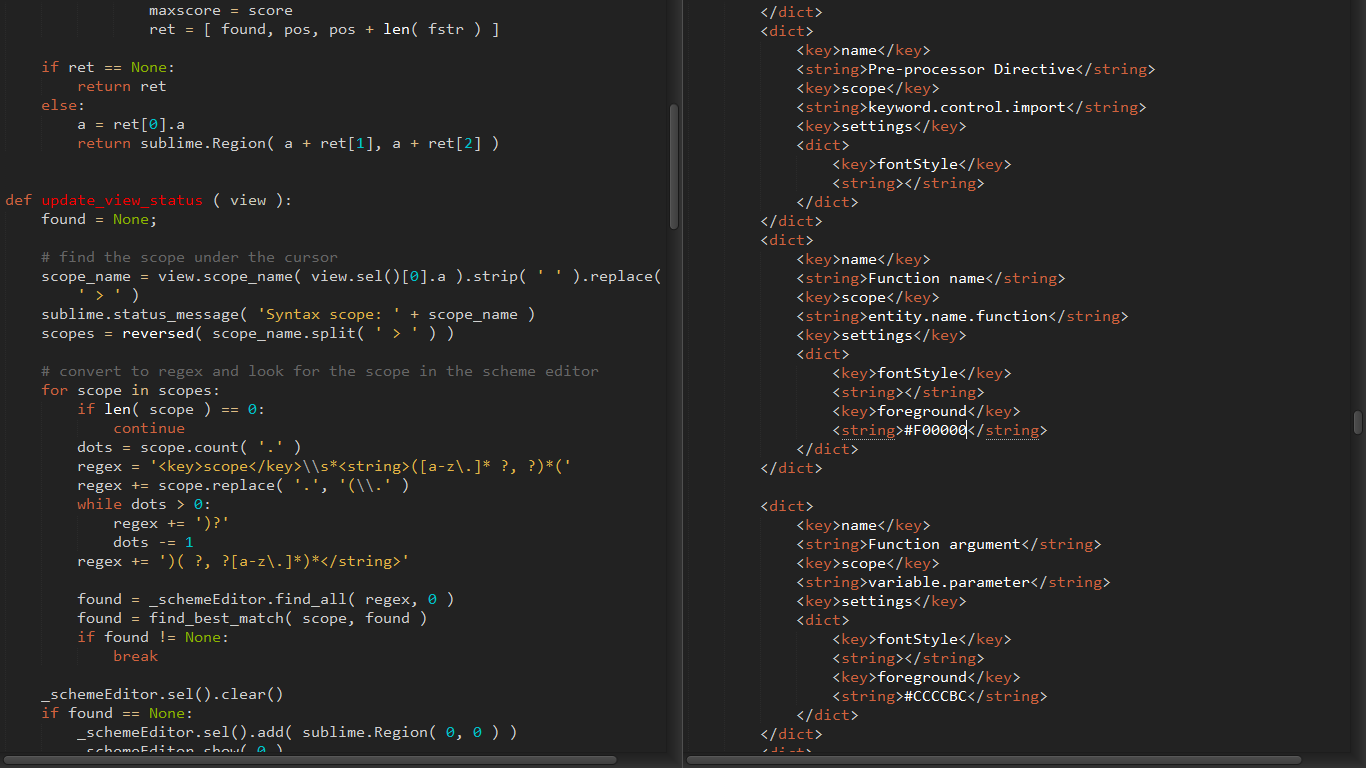Real-time color scheme editor plugin for Sublime Text 2/3.
- Activate the color scheme you want to edit. it must be an editable file on your disk, not inside a
.sublime-package. If you are using Sublime Text 3 and your theme is inside a package, install thePackageResourceViewerplugin, open the Command Palette, type prv, and selectPackageResourceViewer: Open Resource. Scroll down until you find the name of the package you want (the built-in color schemes are inColor Scheme - Default) and hit Enter. You can now find the.tmThemefile you want and hit Enter. The interface allows you to select more files, just hit Escape when you're done. Now, finally, you need to selectFile -> Savefor each file you extracted, or it won't show up in yourPackagesfolder (Preferences -> Browse Packages...). Once you're done, you can close the.tmThemefile tabs. - Open some code and press Shift+F12.
- Your color scheme should open in a separate pane.
- As you put the cursor on different source elements, the other pane will find and display the XML element that is affecting this element.
- If more than one style element affects the code element, the most relevant style match is displayed first. You can go to the other matches with
Ctrl+Alt+RightandCtrl+Alt+Left. - Change the styles as you wish and save so Sublime Text will reload the styles and display your changes.
- When you are done editing press Shift+F12 again or close the view of the color scheme file.
Borislav Peev (borislav.asdf at gmail dot com)