-
Notifications
You must be signed in to change notification settings - Fork 2.3k
New issue
Have a question about this project? Sign up for a free GitHub account to open an issue and contact its maintainers and the community.
By clicking “Sign up for GitHub”, you agree to our terms of service and privacy statement. We’ll occasionally send you account related emails.
Already on GitHub? Sign in to your account
Promoting the Snowflake extension in Brave #25315
Comments
|
@fmarier @boocmp looked at the document in brave/brave-core#15907 (comment) but wasn't entirely clear on the test plan - some items are mentioned as optional, where they implemented? Document is still in draft status as well. Any clarifications/additional information on what needs to be verified would be appreciated, thanks! |
|
@LaurenWags I've updated the status of the doc (I completely forgot to change that, sorry!) and marked the optional section around the NTP notice as "not for MVP". I've looked through the doc again and it should be a good reflection of what got implemented now. |
|
Verification
Case 1: Brave toggle is
|
| step 3 | result |
|---|---|
 |
 |
Case 2: Snowflake extension UI - PASSED
- opened
brave://settings/privacyin a new-tab - enabled
Volunteer to help others connect to the Tor networktoggle - verified
Snowflakeextension has been added to Brave withSnowflake has been added to Bravetext - clicked on extensions puzzle >>
Snowflake - popup with
Your Snowflake is ready to help users circumvent censorshiptext with user count is displayed - clicked
Learn morelink - link redirected to https://snowflake.torproject.org/
| step 1 | step 2 | step 4 | step 5a | step 5b | step 7 |
|---|---|---|---|---|---|
 |
 |
 |
 |
 |
 |
| Light-1 | Light-2 | Light-3 | Dark-1 | Dark-2 | Dark-3 |
|---|---|---|---|---|---|
 |
 |
 |
 |
 |
 |
Case 3: Enable Brave toggle and enable Snowflake in the extension - PASSED
- opened
brave://settings/privacyin a new-tab - enabled
Volunteer to help others connect to the Tor networktoggle - clicked on extensions puzzle>>
Snowflake - opened
brave://extensionsin a new-tab Snowflakeextension is shown
Confirmed Snowflake extension is enabled and Brave toggle is enabled
| step 2 | step 3 | step 4-5 | result |
|---|---|---|---|
 |
 |
 |
 |
Case 4: Enable Brave toggle and disable Snowflake in the extension - PASSED
- continued from Case 3:
- Snowflake extension is enabled
- clicked
Snowflakein the Extensions popup - disabled
SnowflakeEnabledtoggle - keep Brave toggle
Volunteer to help...enabled - visually
Snowflakeicon shown gray - the text reads
Snowflake is off
Confirmed Snowflake extension state shows disabled
| step 1 | step 3 | step 4 |
|---|---|---|
 |
 |
 |
Light mode
| ex1 | ex2 | ex3 |
|---|---|---|
 |
 |
 |
Case 5: If Snowflake extension is disabled, Brave toggle is disabled - PASSED
- new profile
- opened
brave://settings/privacy - enabled
Volunteer to help others connect to the Tor networktoggle - enabled
Snowflakeextension - opened
brave://extensions - toggled
OFFonSnowflakeextension card - opened
brave://settings/privacy
Confirmed Volunteer to help others connect to the Tor network toggle is disabled
| step3 | step 4 | step 5 | result |
|---|---|---|---|
 |
 |
 |
 |
Case 6: Remove Snowflake extension - PASSED
- opened
brave://extensions - clicked
RemoveforSnowflakeextension - clicked
Remove - opened
brave://settings/privacy Volunteer to help...toggle is disabled
Confirmed Snowflake extension is removed
| step 1-2 | step 3 | step 5 | result |
|---|---|---|---|
 |
 |
 |
 |
Case 7 : Disconnect/Reconnect WiFi during Snowflake extension installation - PASSED
- New profile
- launch Brave
- opened
brave://settings/privacyin a new-tab - disconnected Wi-Fi quickly after enabling
Volunteer to help others connect to the Tor network The Snowflake extension necessary...error message is rendered- Brave toggle is disabled
- reconnected to Wi-Fi
- clicked
OKon `error message - enabled Brave toggle
- clicked
Snowflake - Snowflake
extension toggle showsEnabled`
Confirmed Snowflake bridge is successfully connected after disconnecting and reconnecting to WiFi
| Ex1 | Ex2 | Ex3 | Ex4 | Ex5 | Ex6 |
|---|---|---|---|---|---|
 |
 |
 |
 |
 |
 |
Bonus points:
II. disconnect Wi-Fi (to let the extension download) and reconnect
- enable
Volunteer to help others connect to the Tor network - a second later, disconnected
Wi-Fi(this enabled to download the extension) - close the popup
Snowflake has been added to Brave - click
Snowflakein the extension Snowflake is offdialog is shown along with the gray iconCould not connect to the bridgeerror message- re-connect Wi-Fi
- click Retry button
- click on
Snowflake - Snowflake toggle shows
Enabled
Confirmed Snowflake is successfully connected after disconnecting and reconnecting to Wi-FI
| ex1 | ex2 | ex3 | ex4 | ex5 | ex6 | ex7 |
|---|---|---|---|---|---|---|
 |
 |
 |
 |
 |
 |
 |
Case 8: Verify HTTPS Connection - PASSED
Pre-req: Disable Snowflake connection in the Brave extensions
- Opened Charles
- clicked extensions puzzle>>
Snowflake - toggled
EnabledforSnowflakeextension - observed the network connections to snowflake host
https://snowflake-broker.freehaven.net
Confirmed traffic to the host snowflake-broker.freehaven.net
| pre-req | step 3 | step 4 |
|---|---|---|
 |
 |
 |
Case 9: User can independently install Snowflake extension (via Chrome webstore) - PASSED
- new profile
- launch Brave
- visit chrome webstore and search for
snowflake - clicked
Add to Brave>>Add extension Snowflakeextension is added- clicked Extension puzzle>
Snowflake - Brave toggle is enabled in
brave://settings/privacy
Confirmed Snowflake extension installed
| step4 | step5 | step 6 | step 7 | result |
|---|---|---|---|---|
 |
 |
 |
 |
 |
Case 10: Upgrade - PASSED
- Install 1.46.141
- launch Brave
- renamed the profile Brave-Beta
- launch with 1.47.121
- opened
brave://settings/privacyin a new-tab - verified
Volunteer to help others connect to the Tor networktoggle is available withOffas a default - enabled
Volunteer to help others connect to the Tor networktoggle - confirmed
Snowflakeextension has been added to Brave with a popupSnowflake has been added to Bravetext in the toolbar - clicked on Extensions puzzle
- verified extensions popup displayed with the
Snowflakeextension shown - clicked
Snowflaketo enable extension - verified popup with
Your Snowflake is ready to help users circumvent censorshiptext with user count is displayed - opened
brave://extensionsin a new-tab - Snowflake` extension is shown
Confirmed Snowflake extension is enabled and Brave toggle is enabled
| step 1 | step 4 | step 6 | step 7-8 | step11 | step 12 | step 14 |
|---|---|---|---|---|---|---|
 |
 |
 |
 |
 |
 |
 |
Case 11: Windows Group Policy - Failed
Scenario 1: Modify Reg keys for TorDisabled - Failed
- Install
1.47.121 - launch
Brave - opened
brave://settings/privacyin a new-tab - enabled
Volunteer to help others connect to the Tor networktoggle - clicked on Extensions puzzle>>
Snowflake - opened
brave://extensionsin a new-tab Snowflakeextension is shown- close the browser
- opened Registry Editor
- created
BraveSoftware/Bravekey under `HKEY_LOCAL_MACHINE\SOFTWARE\WOW6432Node\Policies\ - create
DWORD (32-bit)value namedTorDisabledwith value 1 - launch Brave
- open brave://policy
- confirmed
TorDisabledistrue - open brave://settings/privacy
- click Extension puzzle>>
Snowflakeextension
- Confirmed
Volunteer to help others connect to the Tor Networktoggle isOffand greyed out - Snowflake toggle was not disabled
| step 4 | step5 | step 6 | step 11 | step 13-14 | step 15 | step 16 |
|---|---|---|---|---|---|---|
 |
 |
 |
 |
 |
 |
 |
Scenario 2: Windows Group Policy templates for TorDisabled - Not implemented
- Install 1.47.121
- launch Brave
- open https://github.com/brave/brave-browser/releases/tag/v1.47.125
- click to download `policy_templates.zip file
- extract policy_templates.zip
- open Local Group Policy editor (Windows>>Run>>enter gpedit.msc>>OK)
- right click Administrative Templates under Computer Configuration
- clicked Add/Remove templates
- clicked Add
- go to Downloads > policy_templates > windows > adm > en-US > braveadm > open
- click close on Administrative Templates dialog
- click Local Group Policy Editor >> Administrative Templates
- expand `Classic Administrative Templates (ADM) >>Brave >> Brave
- verify
TorDisabledsetting in Content Settings
TorDisabled setting is not available as this is not implemented
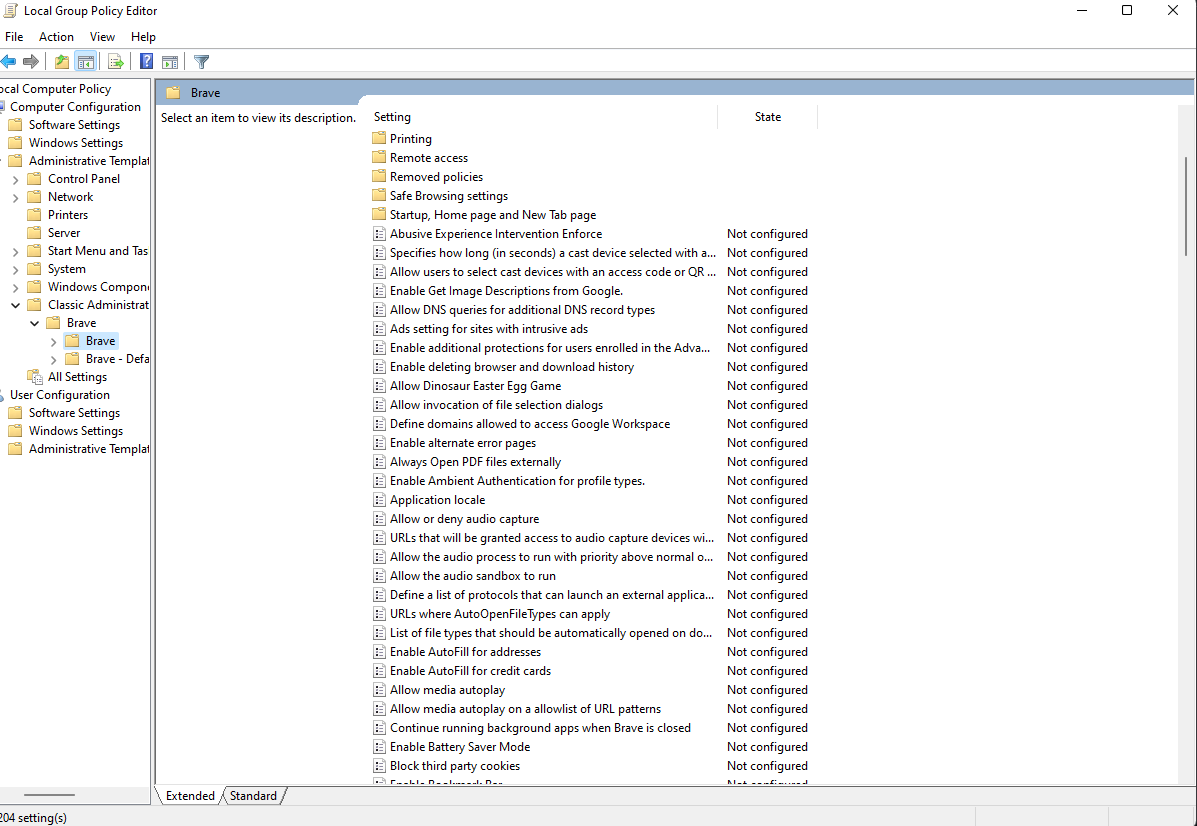
Verification
|
| Brave | 1.47.121 Chromium: 108.0.5359.99 (Official Build) beta (x86_64) |
|---|---|
| Revision | 410951fc34bb4b2cbf182231f9f779efaafaf682-refs/branch-heads/5359_71@{#9} |
| OS | macOS Version 13.1 (Build 22C65) |
NOTE: The failure at the end -- group policy -- is due to pre-existing #17609.
Case 1: Brave toggle is Off by default - PASSED
- installed
1.47.121 - launched Brave
- opened
brave://settings/privacy - confirmed
Volunteer to help others connect to the Tor networkis toggled toOffby default
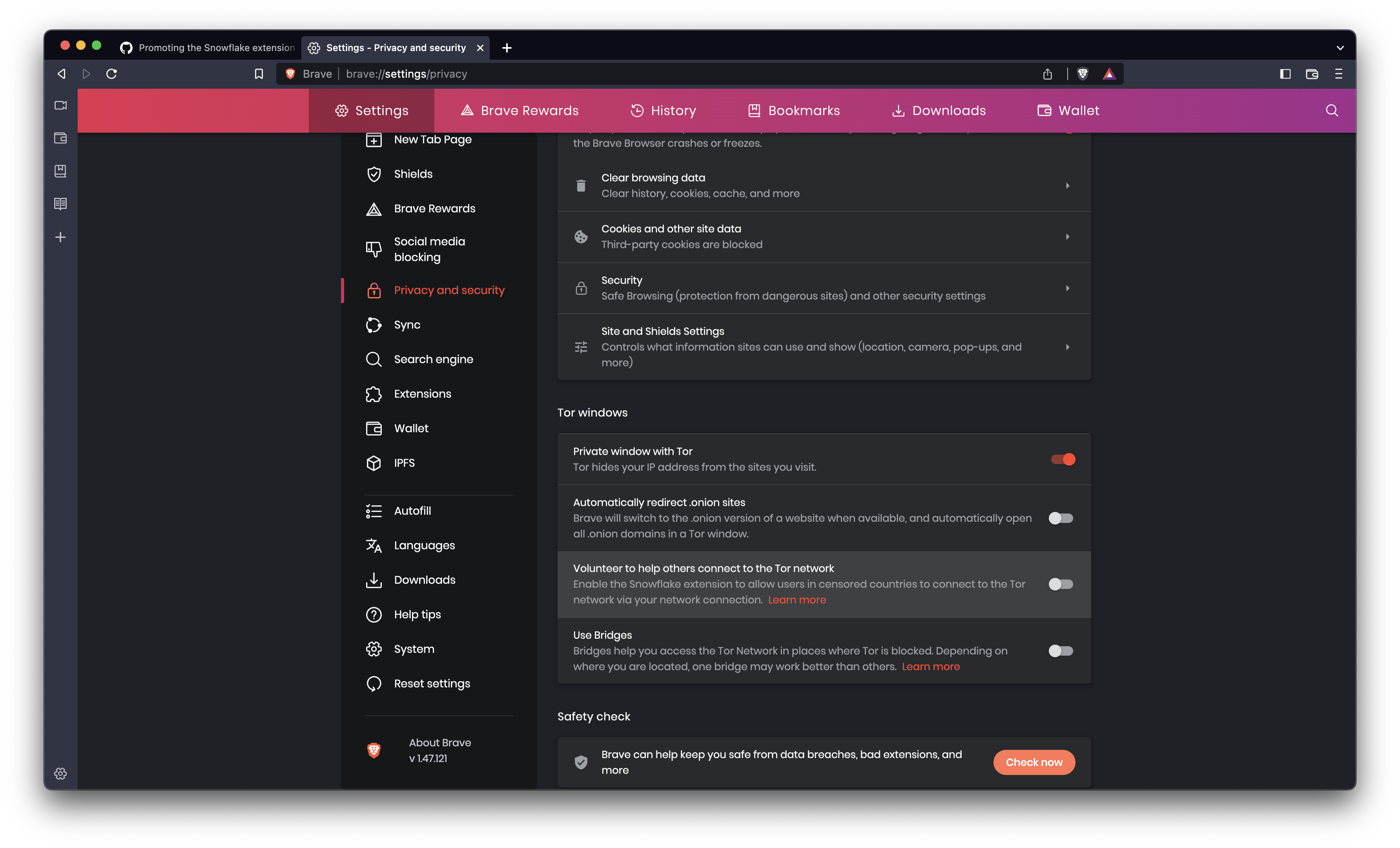
Case 2: Snowflake extension UI - PASSED
- opened
brave://settings/privacyin a new tab - enabled
Volunteer to help others connect to the Tor networktoggle - verified
Snowflakeextension has been added to Brave withSnowflake has been added to Bravetext - clicked on extensions puzzle ->
Snowflake - popup with
Your Snowflake is ready to help users circumvent censorshiptext with user count is displayed - clicked
Learn morelink - confirmed link redirected to
https://snowflake.torproject.org
Light
| step 2 | step 4 | step 5 | step 7 |
|---|---|---|---|
 |
 |
 |
 |
Dark
| step 2 | step 4 | step 5 | step 7 |
|---|---|---|---|
 |
 |
 |
 |
Case 3: enable Brave toggle and enable Snowflake in the extension - PASSED
- installed
1.47.121 - launched Brave
- opened
brave://settings/privacyin a new tab - enabled
Volunteer to help others connect to the Tor networktoggle - confirmed
Snowflake extension has been added to Bravewith a popupSnowflake has been added to Bravetext in the toolbar - click on
Extensionspuzzle-piece - extensions popup displayed with the
Snowflakeextension shown - clicked
Snowflaketo enable Snowflake - popup with
Your Snowflake is ready to help users circumvent censorshiptext with user count is displayed - opened
brave://extensionsin a new tab - Snowflake extension is shown
| step 4 | step 5 | step 6 | step 8 | step 9-11 |
|---|---|---|---|---|
 |
 |
 |
 |
 |
Case 4: Enable Brave toggle and disable Snowflake in the extension - PASSED
- continue from Case:
Snowflake extension is enabled
- click on
Snowflakein the Extensions popup - disable the
Enabledtoggle - visually Snowflake icon shown gray
- the text reads
Snowflake is off
| step 1 | step 3 |
|---|---|
 |
 |
Case 5: When Snowflake extension is disabled, Brave toggle should also be disabled - PASSED
- enabled
Volunteer to help others connect to the Tor networktoggle - enabled Snowflake extension
- opened
brave://extensions - toggled
Offon Snowflake extension card - opened
brave://settings/privacy
| step 1 | step 2 | step 3 | step 4 |
|---|---|---|---|
 |
 |
 |
 |
Case 6: Remove Snowflake extension - PASSED
- opened
brave://extensions - clicked
Remove - clicked
Remove - opened
brave://settings/privacy Volunteer to help...toggle isOff
| steps 1-2 | step 3 | step 5 | result |
|---|---|---|---|
 |
 |
 |
 |
Case 7: Disconnect/reconnect Wi-Fi during Snowflake extension installation - PASSED
- new profile
- launched Brave
- opened
brave://settings/privacyin a new-tab - enabled
Volunteer to help others connect to the Tor networktoggle - disabled Wi-Fi
- close the popup
Snowflake has been added to Brave - clicked
Snowflakein the extension - it shows
Snowflake is offalong with the icon shows gray - enabled Wi-FI
- clicked
Retrybutton - waited
Confirmed the Snowflake extension reconnected
| step 3 | step 5 | step 7 | step 10 | step 11 |
|---|---|---|---|---|
 |
 |
 |
 |
 |
Case 8: HTTPS connection - PASSED
Pre-req: Disable Snowflake connection in the Brave extensions
- opened
Charles Proxy - enabled
Snowflakeextension - observe the network connections to
Snowflakehosthttps://snowflake-broker.freehaven.net
| pre-req | step 2 | step 3 |
|---|---|---|
 |
 |
 |
Case 9: User can independently install Snowflake extensions (via Chrome store) - PASSED
- new profile
- launch Brave
- visited
https://chrome.google.com/webstore/category/extensionsand searched forSnowflake - clicked
Add to Brave->Add extension Snowflakeextension is added- clicked Extension puzzle ->
Snowflake - Brave toggle is enabled in
brave://settings/privacy
| step 4 | step 5 | step 6 | step 7 |
|---|---|---|---|
 |
 |
 |
 |
Case 10: Upgrade - PASSED
- installed
1.46.140 - launched Brave
- renamed the profile
Brave-Browser-Beta - launched with
1.47.125 - opened
brave://settings/privacyin a new tab - verified
Volunteer to help others connect to the Tor networktoggle is available withOffas a default - enabled
Volunteer to help others connect to the Tor networktoggle - confirmed
Snowflakeextension has been added to Brave with a popupSnowflake has been added to Bravetext in the toolbar - clicked on Extensions puzzle
- verified extensions popup displayed with the
Snowflakeextension shown - clicked
Snowflaketo enable extension - verified popup with
Your Snowflake is ready to help users circumvent censorshiptext with user count is displayed opened brave://extensionsin a new tabSnowflakeextension is shown
| step 6 | step 7-8 | step 11 | step 12 | step 14 |
|---|---|---|---|---|
 |
 |
 |
 |
 |
Case 11: macOS group policy - FAILED
- installed
1.47.125 - launched Brave
- confirmed Tor works by loading
check.torproject.org - confirmed
Volunteer to help others connect to the Tor networkis toggledOff/Disabled, by default - shut down Brave
- opened Terminal
- pasted in
defaults write com.brave.Browser.beta TorDisabled -bool trueand hitreturn - launched Brave
- confirmed
New Private Window with Tormenu item is now missing - confirmed policy via
brave://policy/
Restored permissions by running defaults write com.brave.Browser.beta TorDisabled -bool false
NOTE: Unable to confirm disabled states for both Tor and its Snowflake entry in brave://settings/help due to #17609
| step 9 | step 10 |
|---|---|
 |
 |
Verification passed on
| Brave | 1.47.125 Chromium: 108.0.5359.99 (Official Build) beta (x86_64) |
|---|---|
| Revision | 410951fc34bb4b2cbf182231f9f779efaafaf682-refs/branch-heads/5359_71@{#9} |
| OS | Ubuntu 18.04 LTS |
Case 1: Brave toggle is Off by default - PASSED
- installed
1.47.121 - launched Brave
- opened
brave://settings/privacy - confirmed
Volunteer to help others connect to the Tor networkis toggled toOffby default
Case 2: Snowflake extension UI - PASSED
- opened
brave://settings/privacyin a new tab - enabled
Volunteer to help others connect to the Tor networktoggle - verified
Snowflakeextension has been added to Brave withSnowflake has been added to Bravetext - clicked on extensions puzzle ->
Snowflake - popup with
Your Snowflake is ready to help users circumvent censorshiptext with user count is displayed - clicked
Learn morelink - confirmed link redirected to
https://snowflake.torproject.org
Case 3: enable Brave toggle and enable Snowflake in the extension - PASSED
- installed
1.47.121 - launched Brave
- opened
brave://settings/privacyin a new tab - enabled
Volunteer to help others connect to the Tor networktoggle - confirmed
Snowflake extension has been added to Bravewith a popupSnowflake has been added to Bravetext in the toolbar - click on
Extensionspuzzle-piece - extensions popup displayed with the
Snowflakeextension shown - clicked
Snowflaketo enable Snowflake - popup with
Your Snowflake is ready to help users circumvent censorshiptext with user count is displayed - opened
brave://extensionsin a new tab - Snowflake extension is shown
Case 4: Enable Brave toggle and disable Snowflake in the extension - PASSED
- continue from Case:
Snowflake extension is enabled
- click on
Snowflakein the Extensions popup - disable the
Enabledtoggle - visually Snowflake icon shown gray
- the text reads
Snowflake is off
Case 5: When Snowflake extension is disabled, Brave toggle should also be disabled - PASSED
- enabled
Volunteer to help others connect to the Tor networktoggle - enabled Snowflake extension
- opened
brave://extensions - toggled
Offon Snowflake extension card - opened
brave://settings/privacy
Case 6: Remove Snowflake extension - PASSED
- opened
brave://extensions - clicked
Remove - clicked
Remove - opened
brave://settings/privacy Volunteer to help...toggle isOff
Case 7: Disconnect/reconnect Wi-Fi during Snowflake extension installation - PASSED
- new profile
- launched Brave
- opened
brave://settings/privacyin a new-tab - enabled
Volunteer to help others connect to the Tor networktoggle - disabled Wi-Fi
- close the popup
Snowflake has been added to Brave - clicked
Snowflakein the extension - it shows
Snowflake is offalong with the icon shows gray - enabled Wi-FI
- clicked
Retrybutton - waited
Confirmed the Snowflake extension reconnected
Case 8: HTTPS connection - PASSED
Pre-req: Disable Snowflake connection in the Brave extensions
- opened
Charles Proxy - enabled
Snowflakeextension - observe the network connections to
Snowflakehosthttps://snowflake-broker.freehaven.net
Case 9: User can independently install Snowflake extensions (via Chrome store) - PASSED
- new profile
- launch Brave
- visited
https://chrome.google.com/webstore/category/extensionsand searched forSnowflake - clicked
Add to Brave->Add extension Snowflakeextension is added- clicked Extension puzzle ->
Snowflake - Brave toggle is enabled in
brave://settings/privacy
Case 10: Upgrade - PASSED
- installed
1.46.140 - launched Brave
- renamed the profile
Brave-Browser-Beta - launched with
1.47.125 - opened
brave://settings/privacyin a new tab - verified
Volunteer to help others connect to the Tor networktoggle is available withOffas a default - enabled
Volunteer to help others connect to the Tor networktoggle - confirmed
Snowflakeextension has been added to Brave with a popupSnowflake has been added to Bravetext in the toolbar - clicked on Extensions puzzle
- verified extensions popup displayed with the
Snowflakeextension shown - clicked
Snowflaketo enable extension - verified popup with
Your Snowflake is ready to help users circumvent censorshiptext with user count is displayed opened brave://extensionsin a new tabSnowflakeextension is shown
Case 11: Linux group policy - FAILED
- installed
1.47.125 - launched Brave
- confirmed Tor works by loading
check.torproject.org - confirmed
Volunteer to help others connect to the Tor networkis toggledOff/Disabled, by default - shut down Brave
- opened Terminal
- turn off tor group policy
- launched Brave
- confirmed
New Private Window with Tormenu item is now missing - confirmed policy via
brave://policy/












Now that Brave has support for Tor bridges, we should try to help build bridge network capacity by making it easy for users to run the Snowflake extension.
There is a detailed spec for this, but the basic idea is a new toggle in the _Tor windows* section of
brave://settings/privacy:The text was updated successfully, but these errors were encountered: