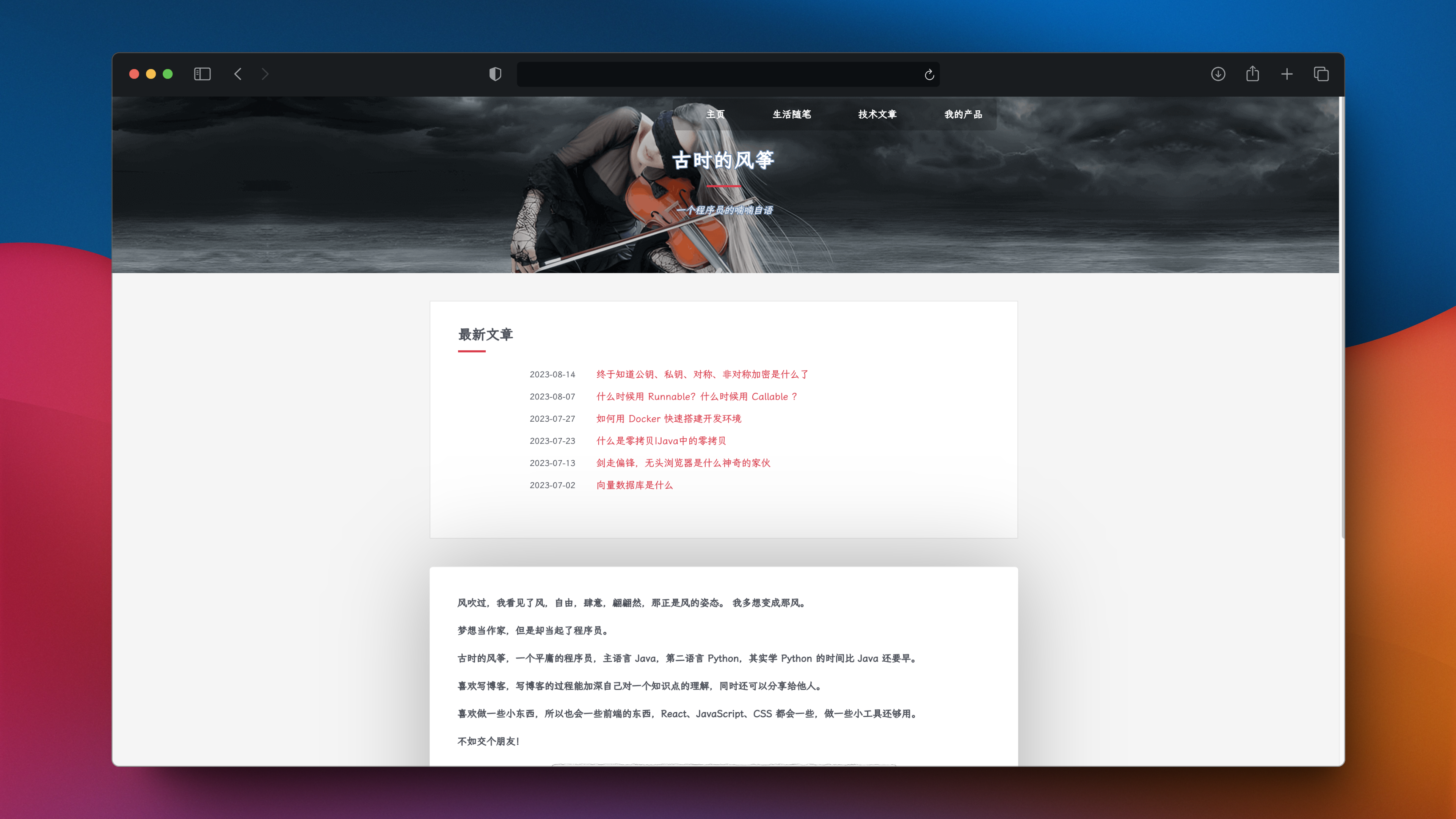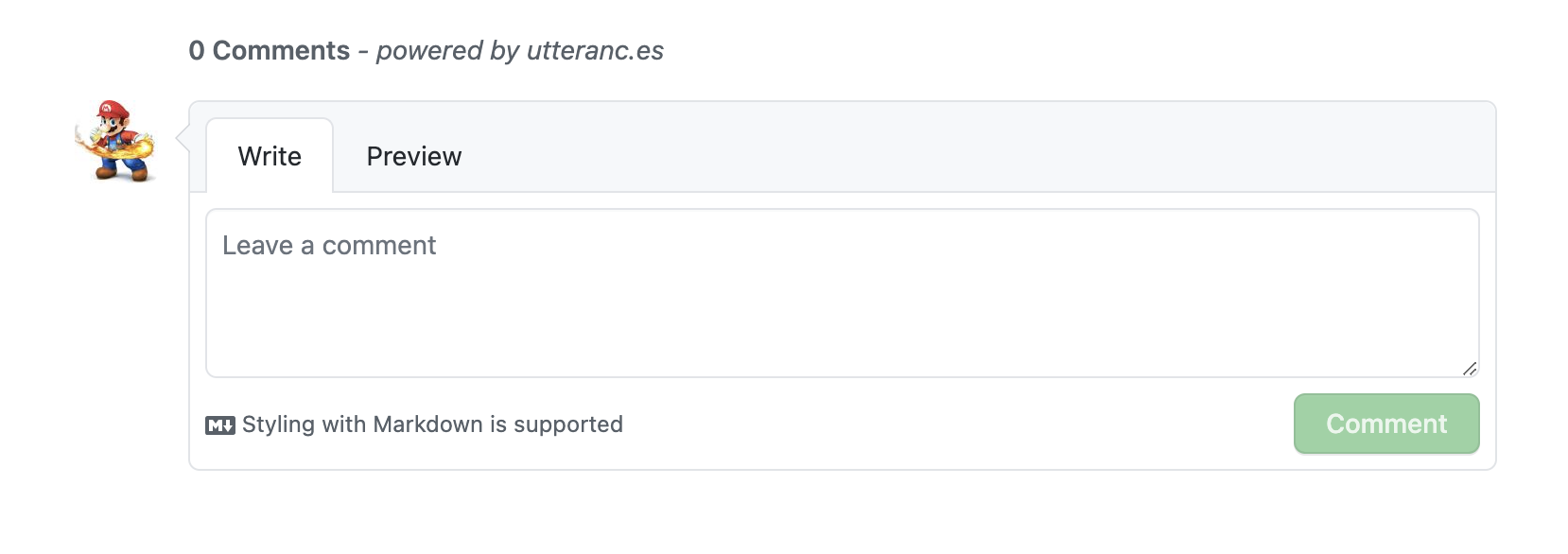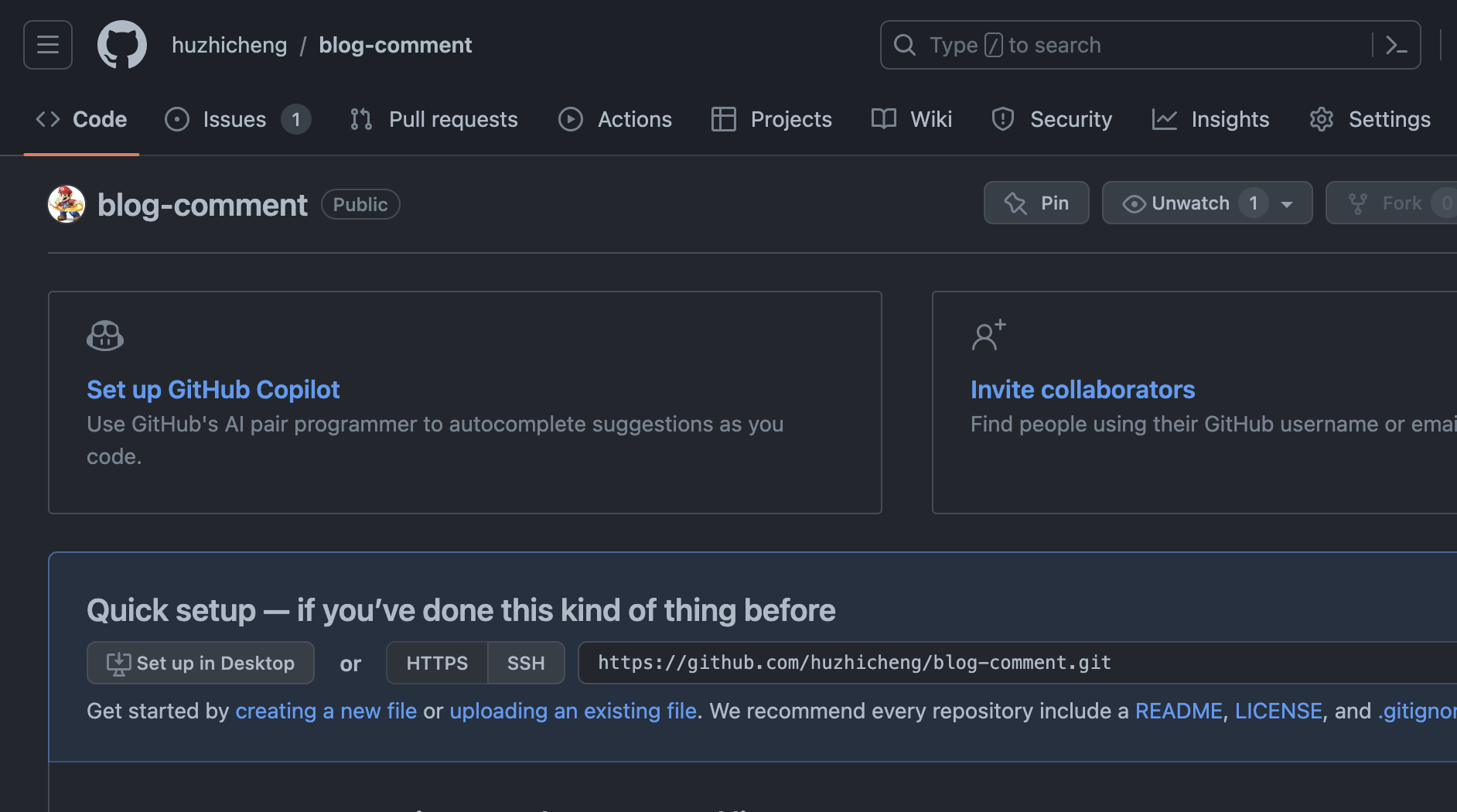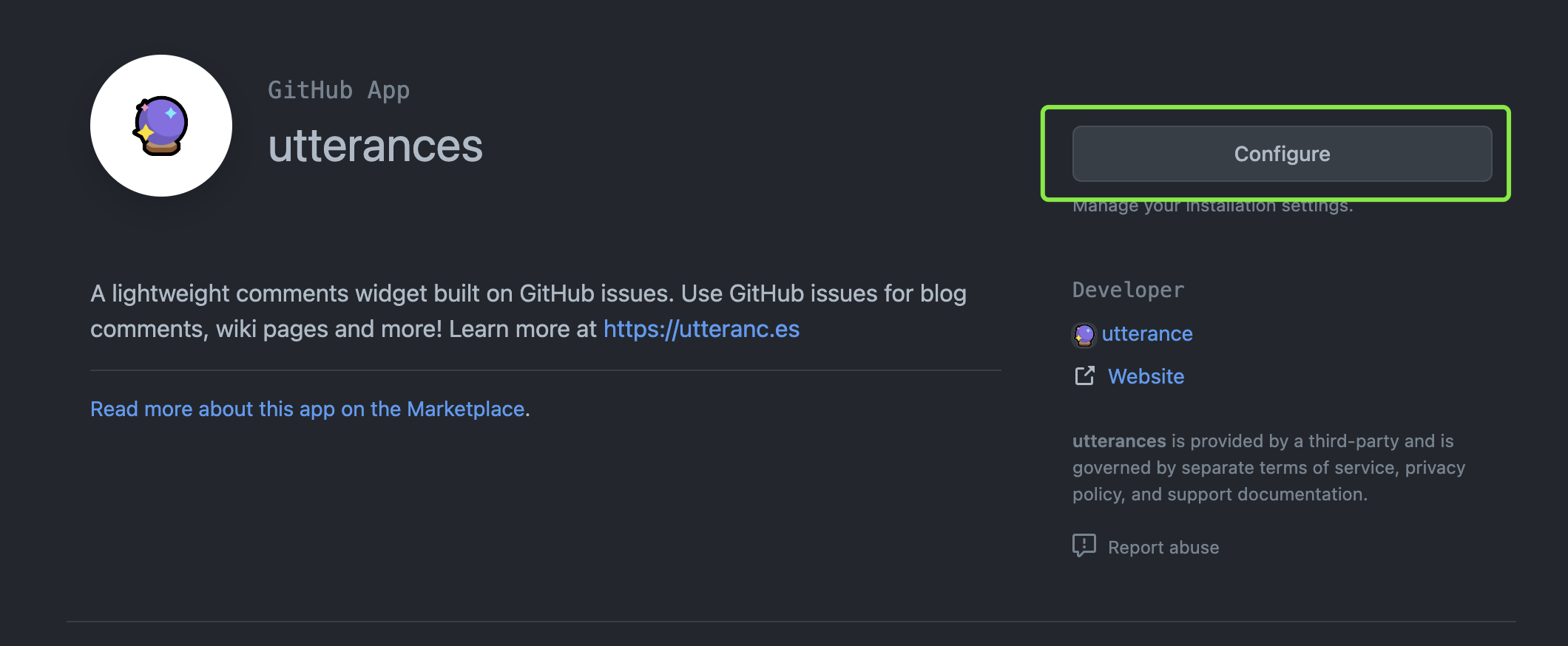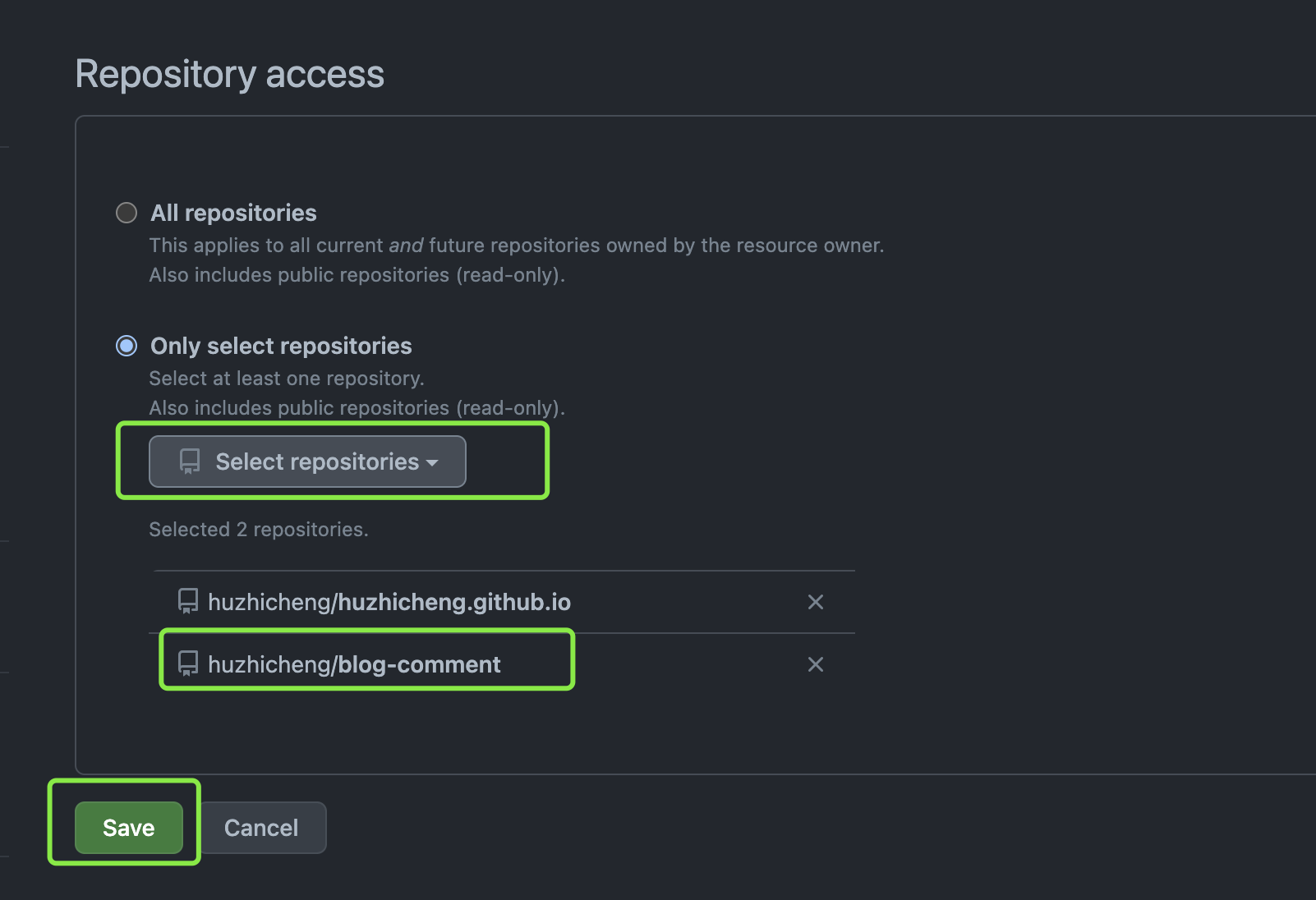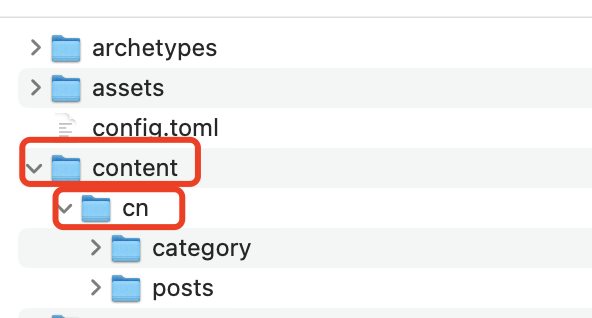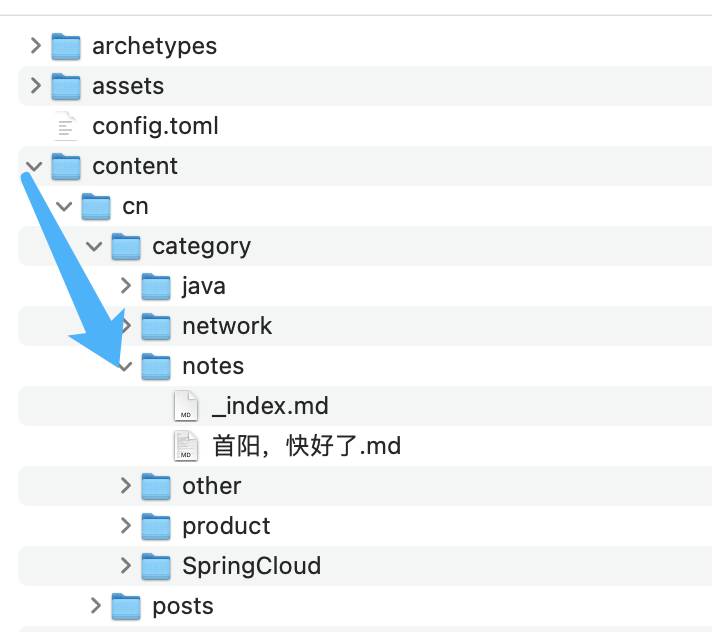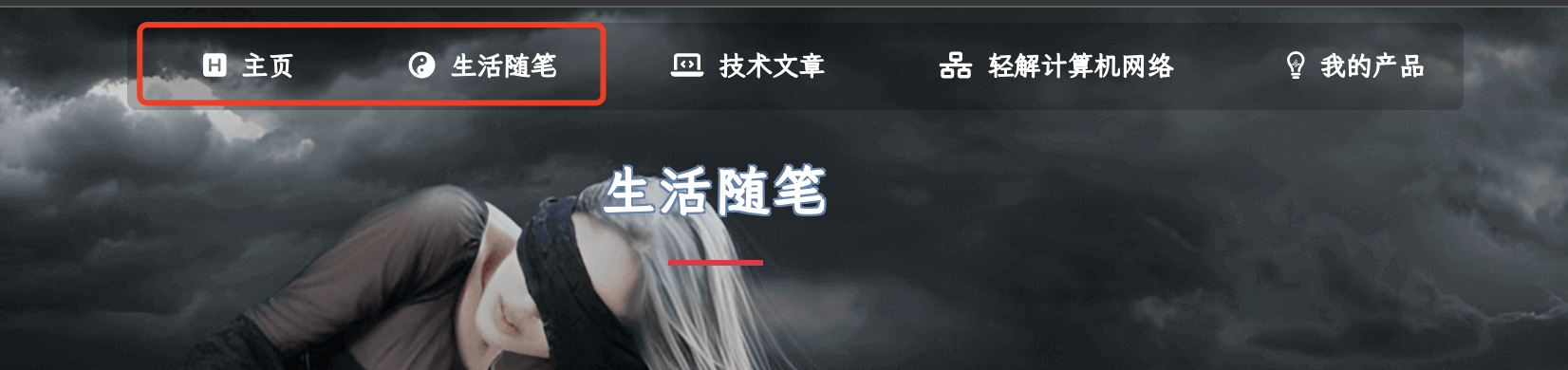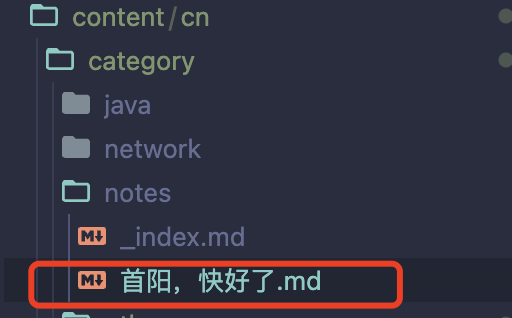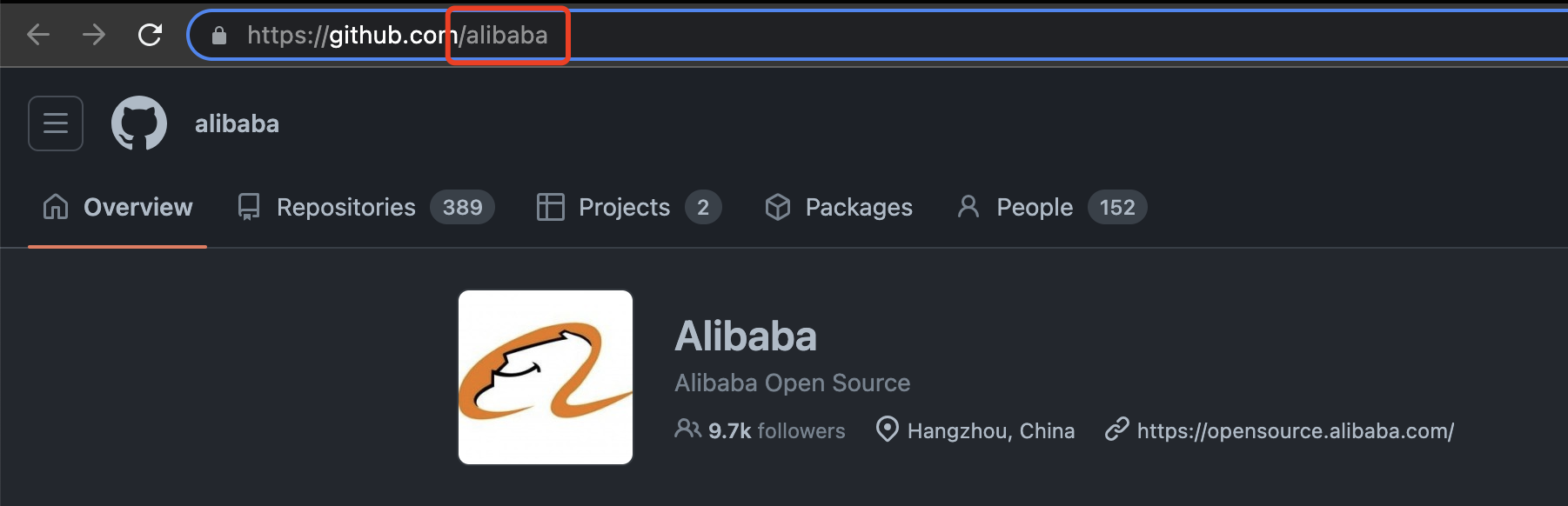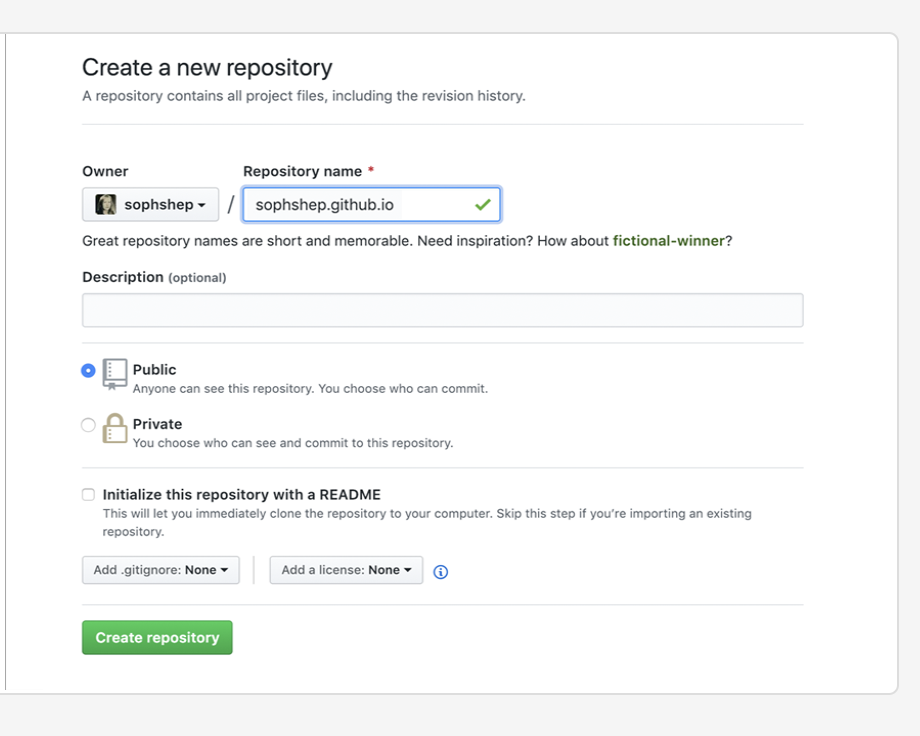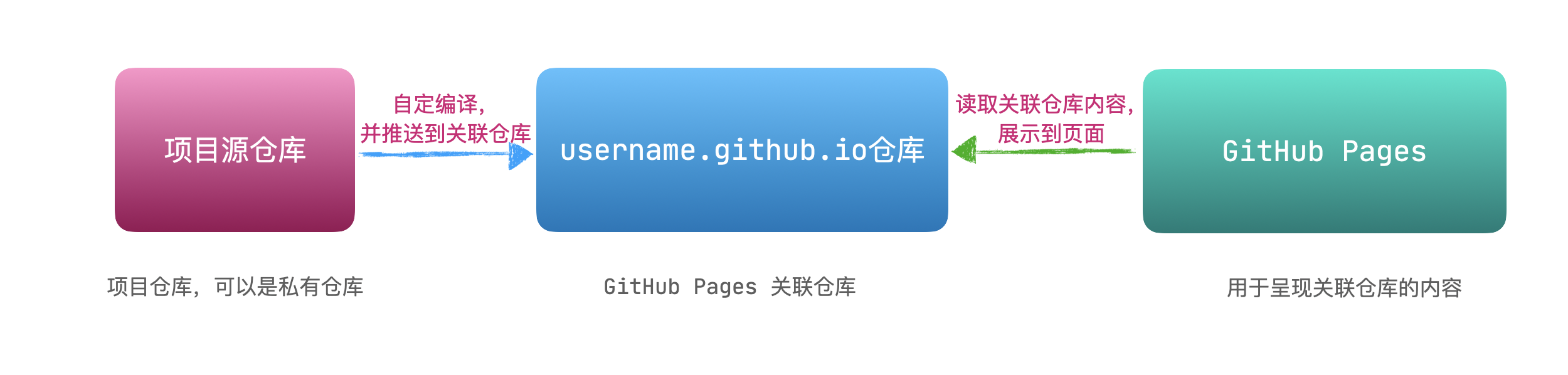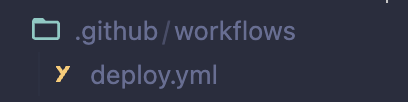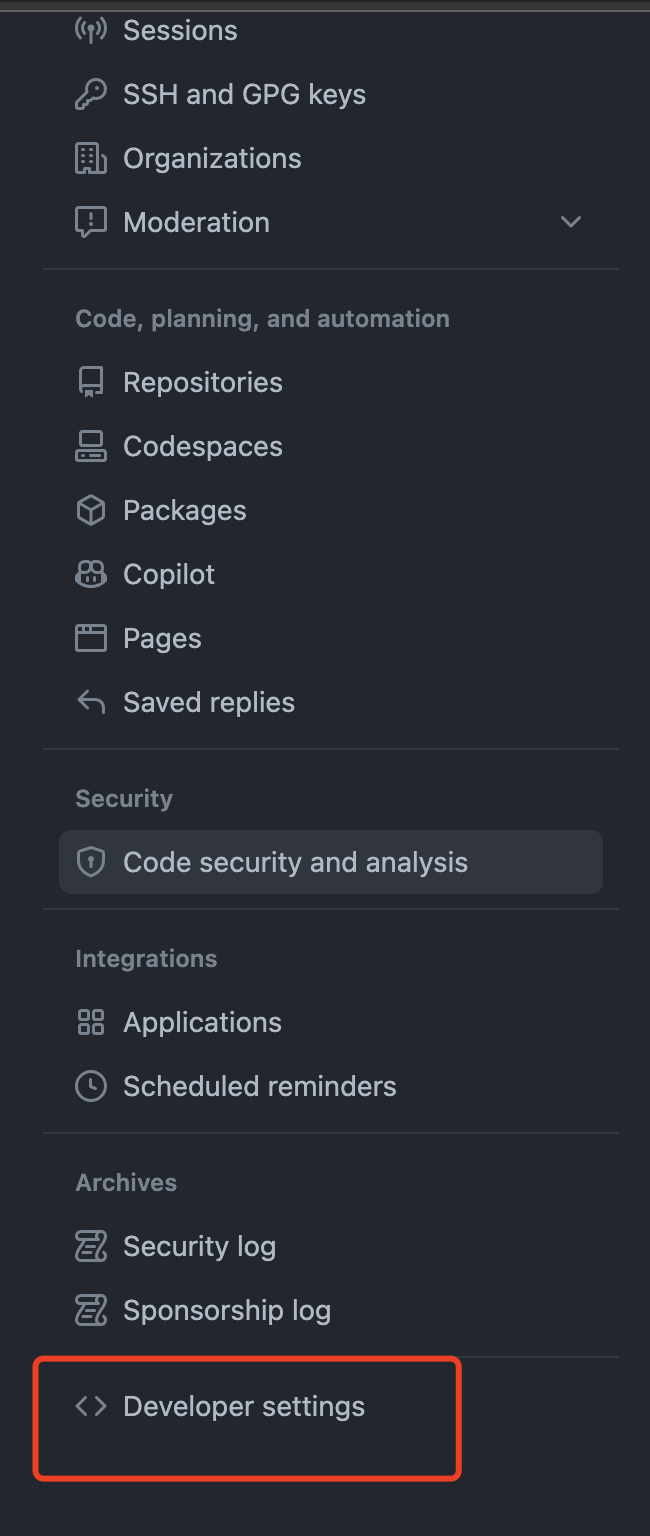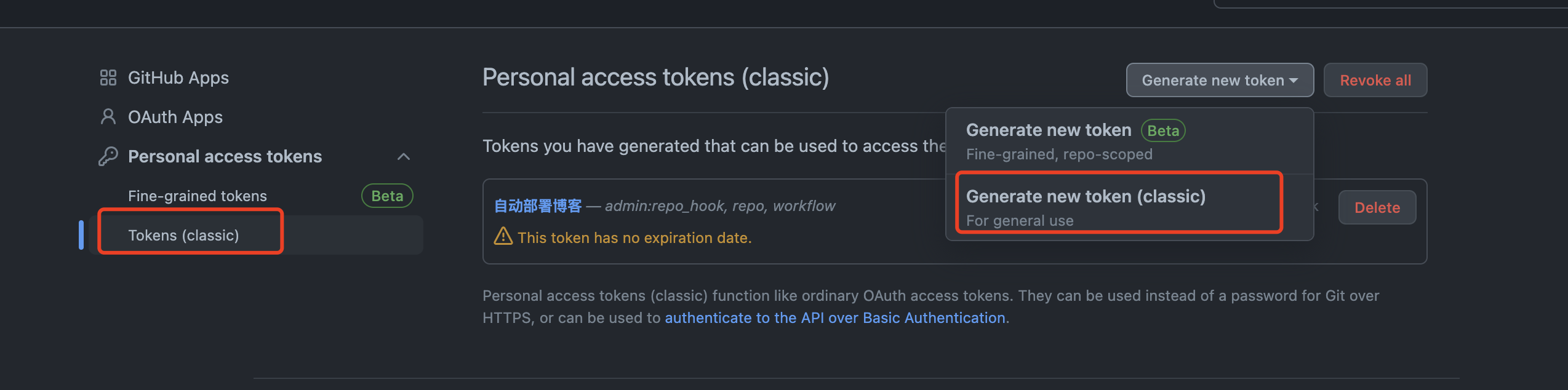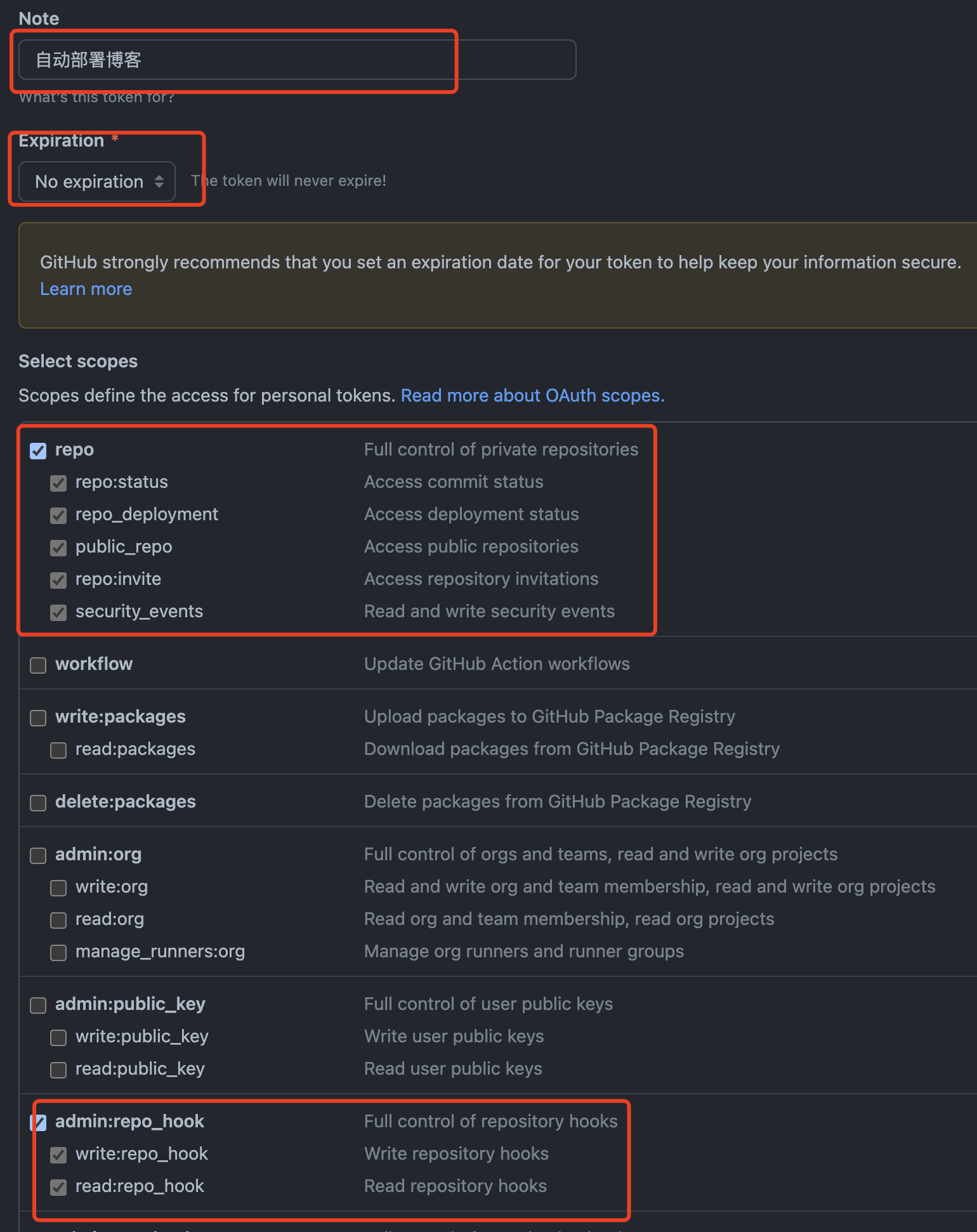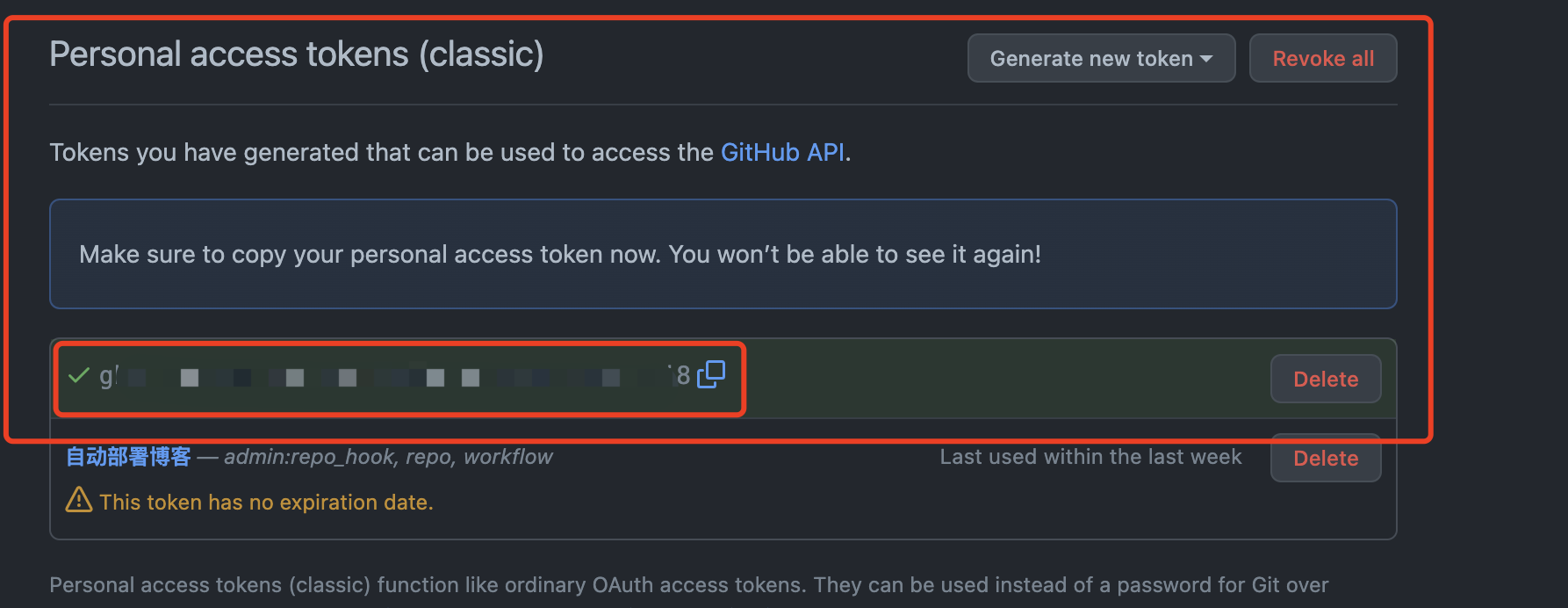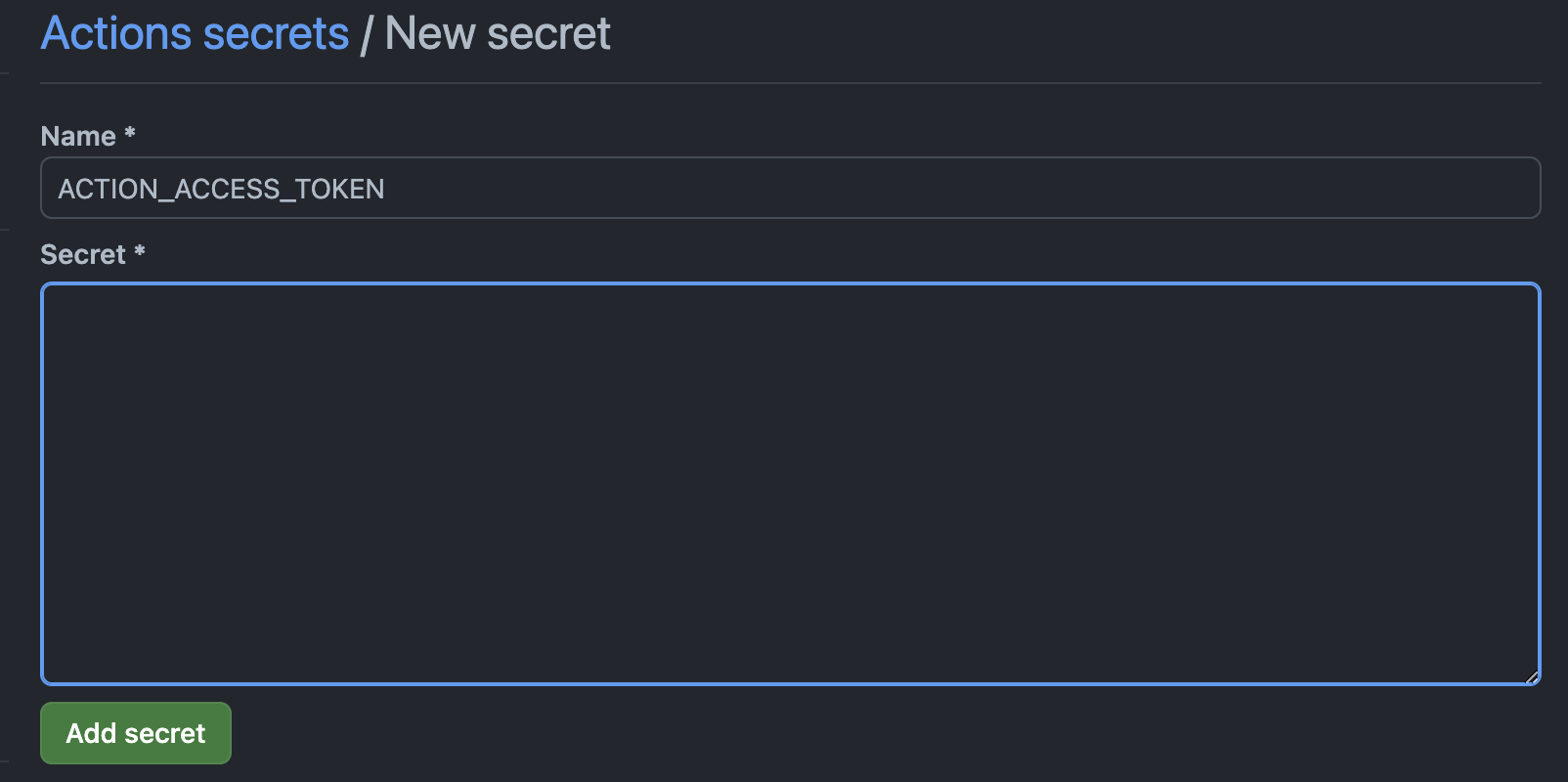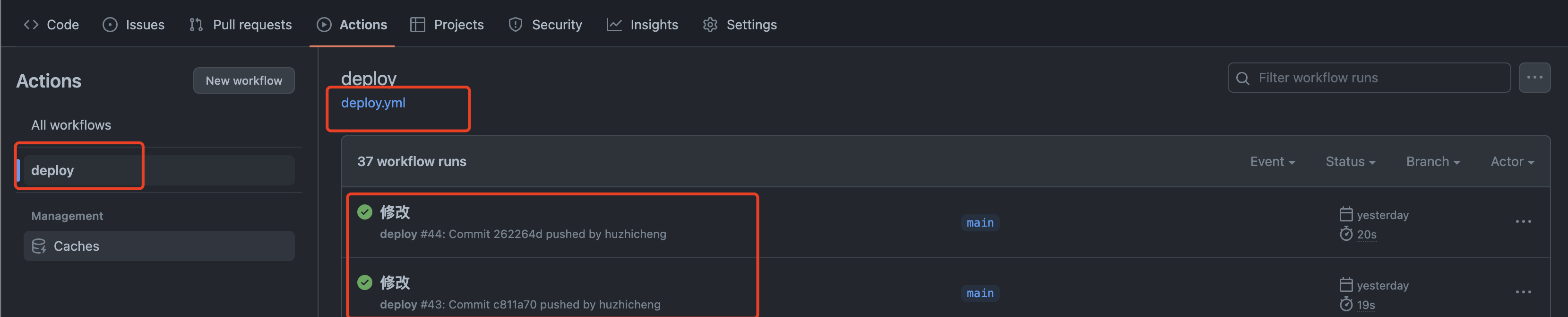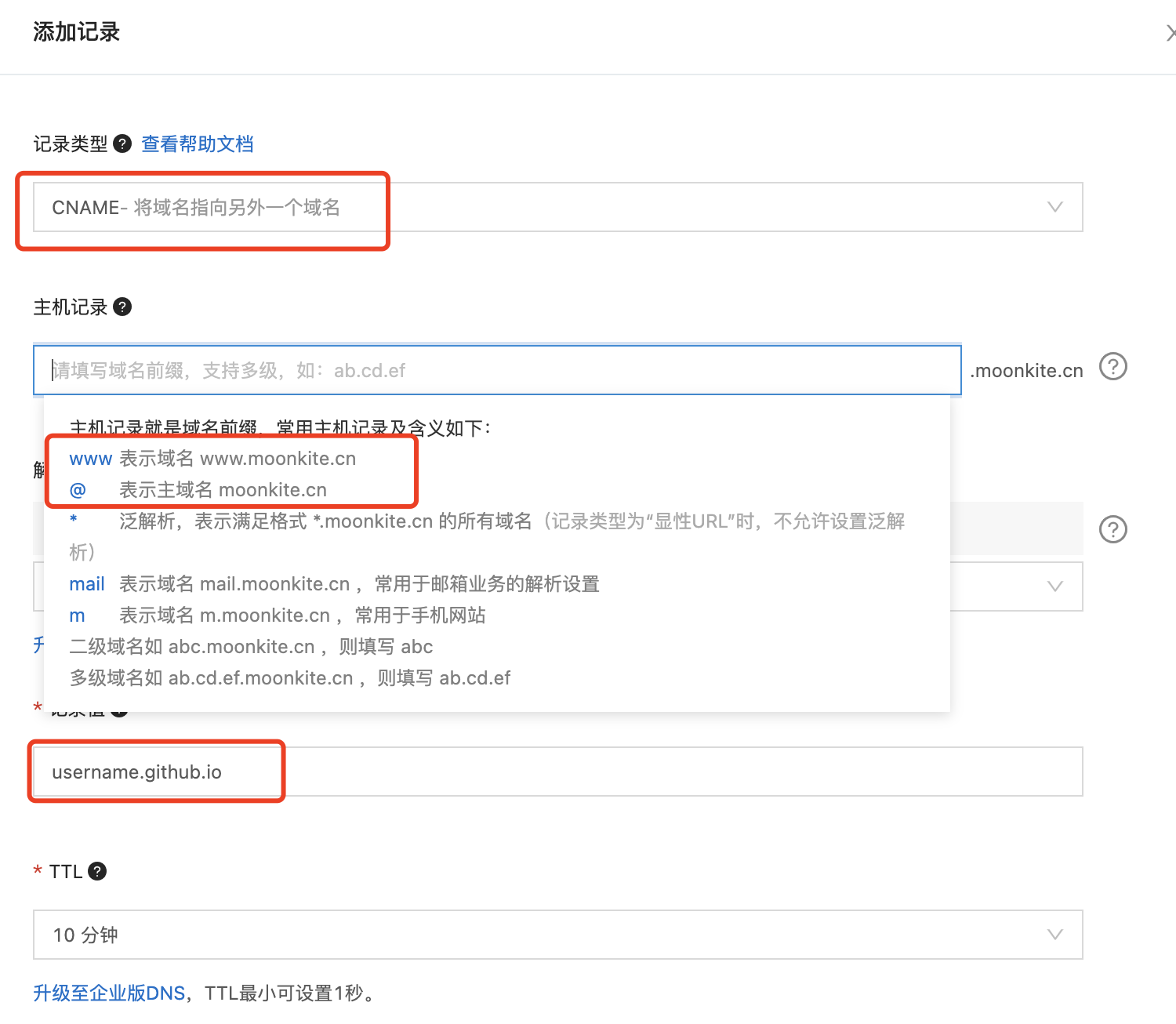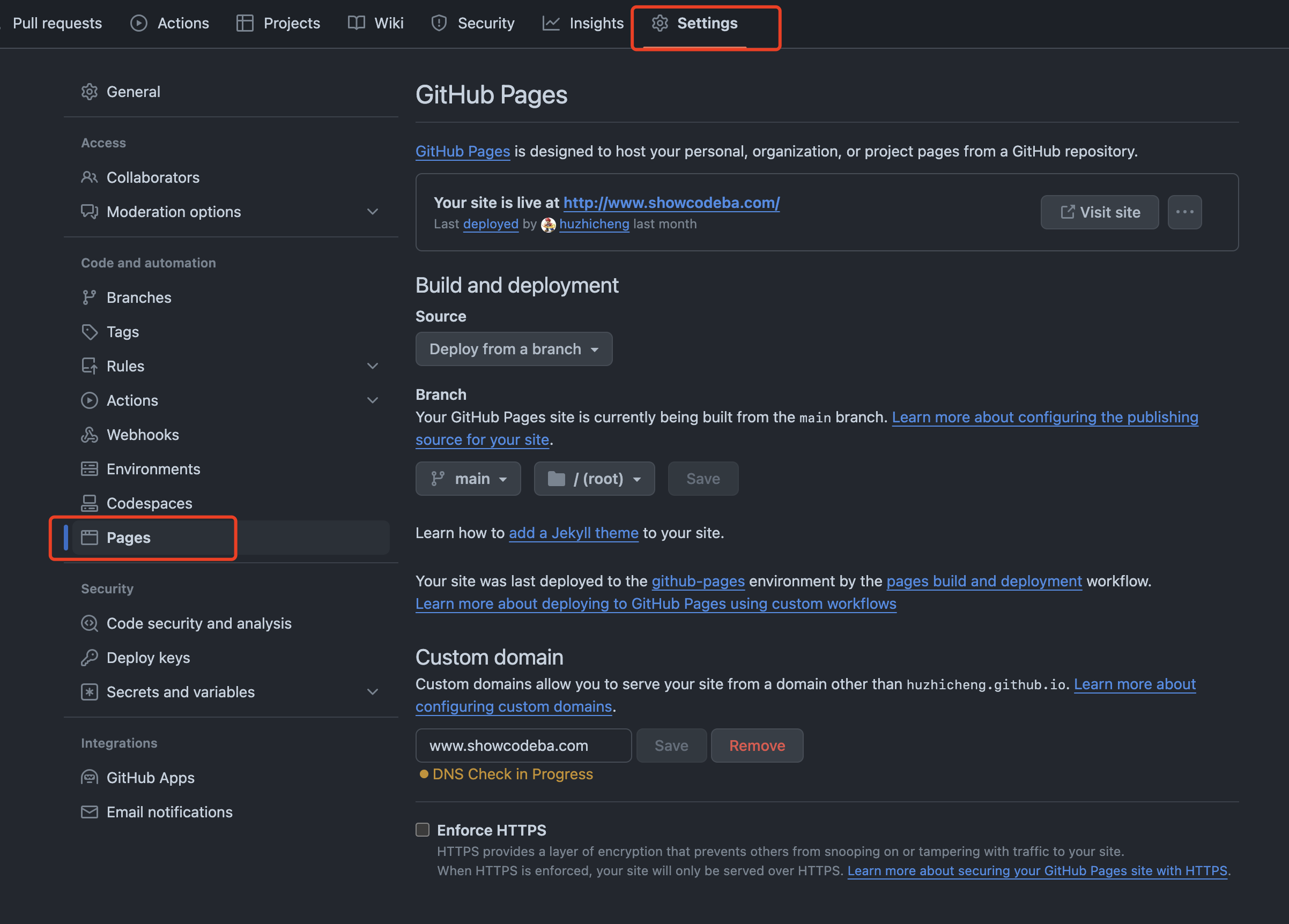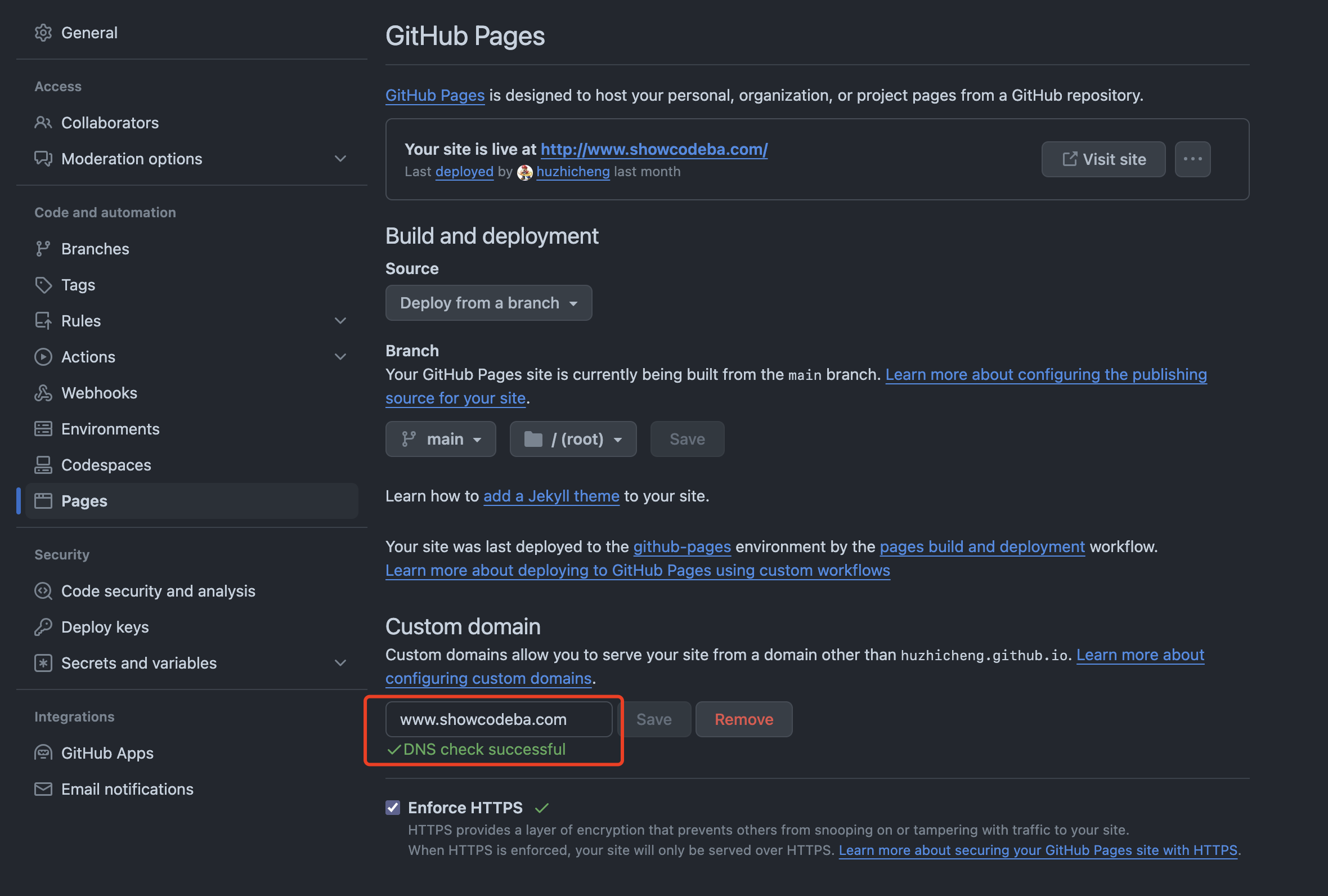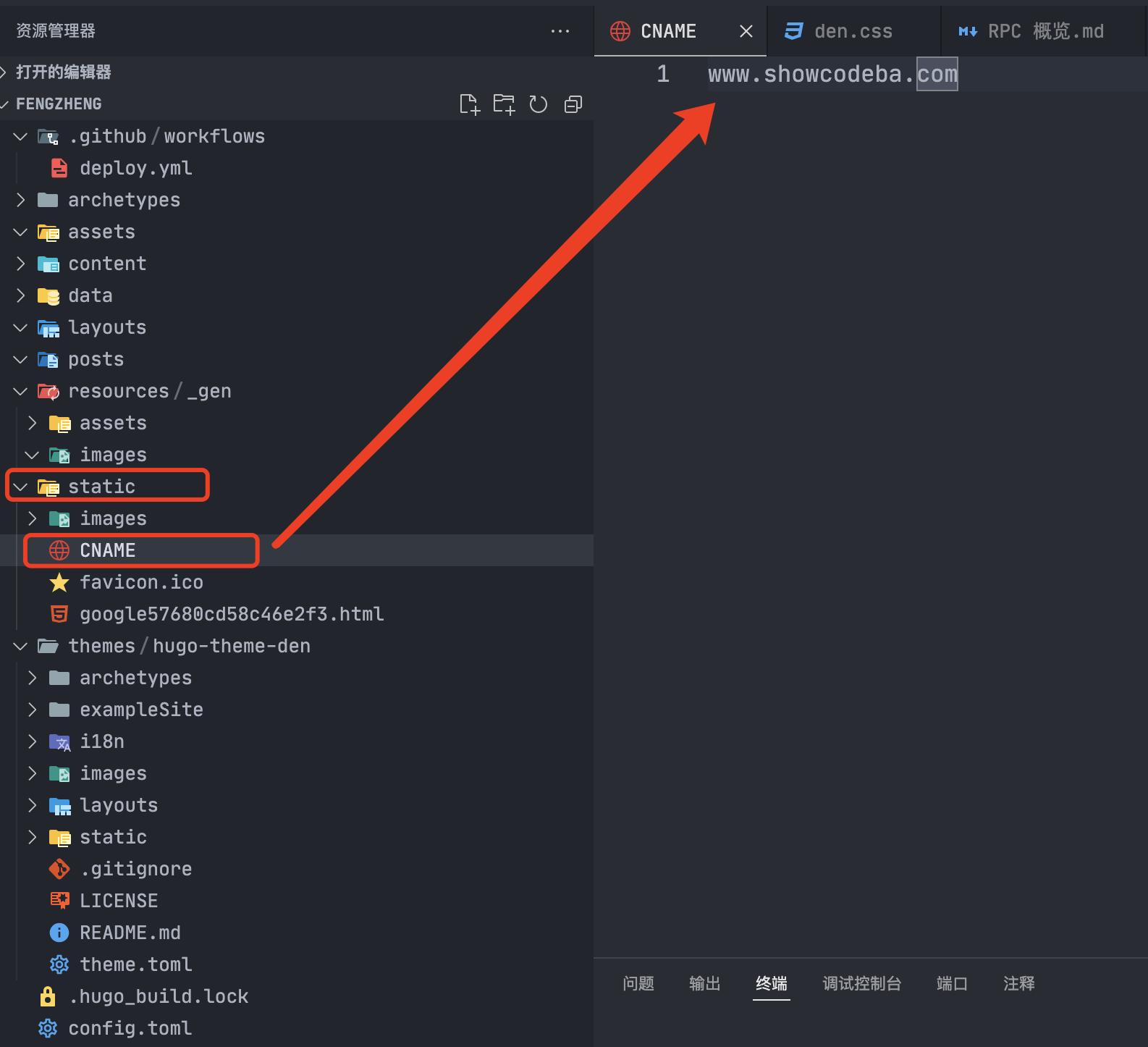- 主页简洁,可方便修改banner,页面描述等;
- 顶部导航可配置,支持二级子菜单;
- 全站使用「霞鹜文楷」字体,阅读体验良好;
- 文章列表页清晰,文章页加入了左侧目录导航;
- 使用 Github Pages,包含自动部署功能,编辑内容提交 GitHub 自动部署;
下载本项目,进入项目目录,就可以直接启动项目看看效果了。
使用下面的命令启动
hugo server之后,看到下面这样的输出,说明启动成功了。
......
Running in Fast Render Mode. For full rebuilds on change: hugo server --disableFastRender
Web Server is available at http://localhost:1313/ (bind address 127.0.0.1)
Press Ctrl+C to stop现在在浏览器打开 http://localhost:1313,就能看到效果了。当然了,刚开始肯定只有基础样式,没有内容。
启动之后,之后做的修改会自动热部署,不用重启应用,除非有些配置的修改。什么配置呢,就是那种你发现改了,刷新页面了,但是没起作用,很多时候就是需要重启了。
Ctrl+C停止应用,然后hugo server重新启动。
首先将主题目录下的 config.toml文件复制到项目根目录下,这个配置文件就用来配置网站的全局配置了,比如host、标题、菜单、默认语言等等。
我用 hugo-theme-den 这个主题的配置做一个介绍。
以下是 Hugo 配置文件中各项设置的名称、值和说明:
| 名称 | 值 | 说明 |
|---|---|---|
| baseURL | "https://showcodeba.com" | 网站的基础 URL,引用的本地图片、css等,将会以这个地址作为 host |
| title | "古时的风筝" | 网站的标题 |
| theme | "hugo-theme-den" | 网站所使用的主题 |
| enableRobotsTXT | true | 生成 robots.txt 文件,用于控制搜索引擎爬虫的访问 |
| enableEmoji | true | 启用 Emoji 表情支持 |
| hasCJKLanguage | true | 检测 CJK(中文、日文、韩文)语言用于字数统计等功能 |
| preserveTaxonomyNames | true | 不将标签名转为小写 |
| rssLimit | 20 | 限制 RSS 订阅中的条目数量 |
| disablePathToLower | true | 禁止将路径转为小写 |
| paginate | 20 | 每页显示的条目数量(用于归档、标签和分类) |
| paginatePath | "page" | 分页路径的前缀 |
| PygmentsCodeFences | true | 启用代码块的语法高亮 |
| PygmentsUseClasses | true | 需要用于 shhighlight shortcode |
| disqusShortname | "" | Disqus 评论系统的 shortname |
| googleAnalytics | "" | Google Analytics 的跟踪 ID |
| defaultContentLanguage | "zh-cn" | 默认使用的语言 |
| defaultContentLanguageInSubdir | false | 默认语言是否在子目录中 |
| permalinks.posts | "/:year/:month/:day/:slug/" | 文章的永久链接格式 |
| permalinks.categories | "/category/:slug/" | 分类的永久链接格式 |
| permalinks.tags | "/tag/:slug/" | 标签的永久链接格式 |
| permalinks.pages | "/:slug/" | 页面的永久链接格式 |
| author.name | "风筝" | 作者的名称 |
| sitemap.changefreq | "weekly" | sitemap.xml 文件的更新频率 |
| sitemap.priority | 0.5 | sitemap.xml 文件的优先级 |
| sitemap.filename | "sitemap.xml" | sitemap.xml 文件的文件名 |
| params.since | "2023" | 网站创建时间 |
| params.rssFullContent | true | 在 RSS 订阅中使用完整内容而不是摘要 |
| params.keywords | ["Hugo", "theme","编程",'java','ChatGPT',"程序员",'开发'] | 网站的关键词 |
| params.description | "一个程序员的个人博客" | 网站的描述 |
| params.logoTitle | " " | 在左上角显示的 Logo 标题 |
| params.siteLogoImage | "" | 在 Logo 标题旁边显示的 Logo 图片 |
| params.headerImage | "images/background.png" | 头部背景图片 |
| params.showAuthorCard | true | 是否在文章下方显示作者信息 |
| params.comments | true | 是否启用评论功能 |
| params.showMenuLanguages | true | 是否显示多 |
大部分博客主题都有这个设置,注意看选用主题的使用说明或示例配置就好了。
在每一篇文章的底部都可以出现相关文章和作者卡片,例如下面这样。
在 config.toml配置中做如下配置,注意 toml 文件的格式。
[params]
enableRelated = true首先启用 showAuthorCard配置
[params]
showAuthorCard = true 然后,在根目录的 data/authors子目录下(如果没有 authors目录,则需要手动创建),添加一个作者的配置,可以有多个作者,一个作者对应一个配置文件。
例如在 data/authors目录下创建 fengzheng.toml的文件,配置上内容
url = "https://showcodeba.com"
[name]
display = "风筝"
[image]
url = "images/person.jpg"
[zh-cn]
description = "作者描述"很多主题都默认带评论功能,比如 Disqus,例如下面的配置。你需要到 Disqus 官方上申请账号,然后配置上下面的配置就好了。
disqusShortname = "" # disqus_shortname但是据说广告太多,国内用户又这么不喜欢广告,所以在国内这个评论系统基本上没人用。
与它类似的叫做Giscus的评论系统,没有广告,完全免费。具体可以参考官网进行集成 https://giscus.app/zh-CN。
我用的就是这个评论系统,集成简单,有个 GitHub 仓库就行了,它是用的仓库的 issue 功能来改造的。
1、首先在 GitHub 中创建一个空白仓库就行
2、然后,点击这个地址 https://github.com/apps/utterances ,进入安装页,点击Configure。
3、选择刚才创建的仓库,然后保存
4、最后找到主题目录下的/layouts/partials/comments.html,将里面的内容替为将下面的内容
<script src="https://utteranc.es/client.js"
repo="github账号名称/仓库名称"
issue-term="pathname"
theme="github-light"
crossorigin="anonymous"
async>
</script>其中 repo要配置成你创建的仓库,前面是你账号名称,后面是仓库名称。
菜单也是在config.toml中配置,每个主题的配置可能略有不同,我用的这个主题的配置是下面这样子:
[languages.zh-cn]
languageCode = "zh-cn"
languageName = "简体中文"
contentDir = "content/cn"
weight = 2
[languages.zh-cn.params]
description = "一个程序员的喃喃自语"
[[languages.zh-cn.menu.main]]
name = '<i class="fas fad fa-h-square"></i>主页'
weight = 1
identifier = "home"
url = "/"
[[languages.zh-cn.menu.main]]
name = "<i class='fas fa-yin-yang'></i>生活随笔"
weight = 10
identifier = "notes"
url = "category/notes"一般主题都支持多语言的,languages.zh-cn表示中文,其对应的文章的存放目录就是content/cn。
languages.zh-cn.menu.main是中文语言下的菜单,一个菜单包括如下几个配置:
| 属性 | 说明 |
|---|---|
| name | 展示名称,可包含html |
| weight | 菜单项权重,用于确定显示顺序 |
| identifier | 菜单项标识符 |
| url | 菜单项链接地址 |
以上是 Hugo 菜单设置中 "主页" 项的属性说明。其中,name 表示菜单项的显示名称,weight 用于指定菜单项的排序权重,identifier 是菜单项的唯一标识符,url 则指定了菜单项的链接地址,除了主页指向根目录外,其他的都指向 content/cn的子目录。
例如,生活随笔的 url 是 category/notes,它的完整路径就是 content/cn/category/notes。
每创建一个目录后,要在其中添加一个名称为 _index.md的文件,里面内容就是为了显示这个菜单进去的列表页标题,例如下图中间的生活随笔四个字。
---
title: 生活随笔
--- 最后出来的效果如下:
配置完菜单和对应的文章目录后,就可以添加文章了。
Hugo 中的文章都是 Markdown 格式,之后 build 的时候会将 markdown 文件按照格式转换成 HTML 。
加一篇文章,那就是创建一个 markdown 文件,文件的名称其实是不影响展示的,只为你自己辨认。真正影响展示的在 markdown 文件的内容的最上方定义。
例如我在生活随笔这个栏目下添加了一个文件,名称无所谓,不影响展示。
内容部分,要在开头加入类似下面你的配置,生成HTML的时候需要。
---
title: "这次没躲过去,阳了"
date: 2023-06-02T08:56:23+08:00
draft: false
description: 2023 年 5 月 25 日,阳了
authors:
- "风筝"
comment: true
---| 属性 | 说明 |
|---|---|
| title | 文章标题,用来展示 |
| date | 文章发布日期,用来展示,日期越晚,展示越靠前 |
| draft | 是否为草稿 |
| description | 文章描述 |
| authors | 文章作者 |
最终的效果如下:
使用 hugo build命令,会在根目录下生成 build目录,这个目录就是 GitHub Pages 所需的格式了。
GitHub Pages 就是读取一个特定仓库的内容,然后做展示。这个特定仓库有什么特点呢,就是仓库名称,仓库名称必须是你的GitHub账号名称.github.io,例如alibaba.github.io,alibaba就是账号名称,可以在 URL上看出来。
当然了,你不能用别人的仓库,必须是你自己的。
1、在你的 GitHub 中创建仓库,注意名称一定要按照上面说的那个格式。
2、进入刚刚 build 完成后的 public目录,然后初始化仓库,关联远程仓库,提交代码。
git init
git commit -m "first commit"
git branch -M main
git remote add origin https://github.com/username/username.github.io
git push -u origin main3、如果没有意外的话,你就能看到远程仓库已经有了你提交的内容。如果有意外的话,大部分是 GitHub 提交的问题,自行解决就OK了,相信自己。
4、在浏览器输入username.github.io,就能看到部署的博客了。例如我的博客的默认域名是https://huzhicheng.github.io
之后,如果有改动的话,执行 hugo build本地构建,然后提交代码到远程仓库。重复这个步骤就行了。
好像也还算方便。但是,还有更方便的,那就是自动发布。
自动发布需要再创建一个仓库,用来存放项目源文件,不是build之后的,这个仓库可以是私有的,这样一来,项目也有版本管理了,岂不妙哉。
整个发布流程大概是这样子的。
1、首先创建一个私有仓库,作为项目源文件仓库,用于管理未经编译的代码。
创建好仓库后,按照仓库的提示,将本地的源代码目录和远程仓库关联上。
2、在根目录的.github目录下有workflows子目录,其中deploy.yml这个文件就是自动发布脚本。
里面的内容如下:
name: deploy # 名字随意
on:
push:
branches: [ "main" ]
jobs:
build:
runs-on: ubuntu-latest
steps:
- uses: actions/checkout@v2
with:
submodules: false # Fetch Hugo themes (true OR recursive) 获取submodule主题
fetch-depth: 0 # Fetch all history for .GitInfo and .Lastmod
- name: Setup Hugo # 步骤名自取
uses: peaceiris/actions-hugo@v2 # hugo官方提供的action,用于在任务环境中获取hugo
with:
hugo-version: 'latest' # 获取最新版本的hugo
# extended: true
- name: Build
run: hugo --minify # 使用hugo构建静态网页
- name: Deploy
uses: peaceiris/actions-gh-pages@v3 # 一个自动发布github pages的action
with:
external_repository: username/username.github.io # 发布到哪个repo
personal_token: ${{ secrets.ACTION_ACCESS_TOKEN }} # 发布到其他repo需要提供生成的personal access token
publish_dir: ./public # 因为hugo默认生成静态网页到public文件夹,所以这里发布public文件夹里的内容
publish_branch: main # 发布到GitHub Pages关联仓库的哪个branch注意,上面的文件只需要将 external_repository修改成你自己的 GitHub Pages 关联仓库就好,其他都不用动。
3、创建 Personal Token
进入 GitHub,点击你自己的头像,点击 Settings
点击Developer Settings
点击创建一个 Token
然后设置名称、有效期和权限。名称随意,方便以后辨认。有效期可选,我为了以后不改,就设置了无限期,当然为了安全性考虑,这是不建议的。
然后勾选 repo和admin:repo_hook这两项。
最后,会生成一个 token。一定要记录下来,后面会用到,就显示这一次,以后就看不到了。
4、在源码仓库设置token,也就是那个第1步创建的那个仓库。
进入这个仓库的 Settings->secrets and variables->Actions,在这里点击New repository secret。
注意,Name 是有讲究的,是刚才第2步的 deploy.yml文件中设置的
personal_token: ${{ secrets.ACTION_ACCESS_TOKEN }}就是 secrets. 后面的部分。
而 Secret 是第3步创建的 Person Token,就是说了一定要保存的那个Token。
5、提交代码,自动发布。
之后,我们将代码提交,然后在源码仓库中的Acitons选项中,可以看到提交的自动部署流程。
并且有每一次提交的自动部署记录。
这样一来,每次修改完成,或者添加完文章,只需要提交源码仓库就好了,自动发布流程会自动打包部署,然后推送到 GitHub Pages 关联仓库,稍等片刻,刷新页面,就可看到更新后的内容了。
如果你不想用默认的username.github.io域名,那可以设置自已的域名,域名就要花钱了,不过非 .com后缀的域名一般都很便宜,几十块钱、甚至几块钱一年的都有,只要不是字符数太少的,那种就不要想了。
买域名的话,平台有很多,国内就阿里云就好了。
国外的Cloudflare、NameSilo、GoDaddy 都可以。
国外的买了就可以用,国内的话,还需要备案,备案需要一点时间。
如果你是用的阿里云的话,进入域名列表页,点击域名后面的「解析」按钮。
添加两条记录,都是 CNAME 类型的,也就是别名类的,一个域名解析到另一个域名。
主机记录选www和@,记录值就是你的 GitHub Pages 默认域名username.github.io,记住换成你自己的 GitHub 名字。
最后添加完成这两个 CNAME 解析如下。
说是等10分钟,基本上都不用那么久,片刻即可生效。
域名解析配置好后,要在仓库中进行设置。
打开GitHub Pages 关联仓库,也就是 username.github.io 那个,点击仓库的 Settings,在左侧菜单中选择Pages。
然后在下方的Custom domain这里配置上你自己的域名,配置之后,会立即检测DNS,成功后,会有绿色的提示。
之后,在浏览器输入你的域名,就可以访问了。
大功告成。
但是,如果你用的是自动部署方式,会发现每次提交代码后,自定义域名都被改回默认域名了。这不白干了吗,难道每次都要配置一下?
当然不用了,你只需要在项目的根目录中找到 static目录,在其中创建一个名称为 CNAME的文件,注意,没有文件后缀。在其中写入你自己的域名即可,之后每次添加文章、修改样式,再重新提交代码,自动部署后,域名就不会改为默认的了。