-
-
Notifications
You must be signed in to change notification settings - Fork 8.1k
Build Instructions For Mac
NOTE: Since March 2023, obs-studio uses an updated build system on macOS that automated most steps required in old build systems. Build instructions for the legacy build system are retained in this document, albeit in a simplified form reflecting the suggested way macOS builds should be approached.
- macOS 14.1 (minimum: macOS 13.1)
- Xcode 15.0.1 (minimum: Xcode 14.2)
- CMake 3.27 (minimum: CMake 3.25)
- CCache 4.8 or newer (Optional)
-
Clone the repository including submodules:
git clone --recursive https://github.com/obsproject/obs-studio.git -
Check available CMake presets:
cmake --list-presets -
Select the
macospreset:cmake --preset macos- This selects the local system architecture by default
- To choose a different architecture, provide it via an additional CMake flag:
cmake --preset macos -DCMAKE_OSX_ARCHITECTURES=<ARCH> - Available and supported architectures are
x86_64for Intel-Macs andarm64for Apple Silicon-Macs -
arm64eis not supported, as its not supported by macOS for anything but system frameworks - Any other CMake variables can be provided as usual and can also override variables set by the preset if necessary
- Open the Xcode project file in the generated build directory (
build_macos) - Select the
obs-studioscheme from the scheme browser at the top of the Xcode window - Press
<CMD>+<B>to build the project (or<CMD>+<R>to build and run it).
Alternatively the project can also be built on the command line:
- Change into the generated build directory (
build_macos) - Run
xcodebuild:
xcodebuild
-configuration <Debug|Release|RelWithDebInfo|MinSizeRel>
-scheme obs-studio
-parallelizeTargets
-destination "generic/platform=macOS,name=Any Mac"
- Run the app via
open UI/<Debug|Release|RelWithDebInfo|MinSizeRel>/OBS.app
HINT: You can install the tool xcbeautify to make the xcodebuild output more readable - the suggested way to run the build command changes slightly in that case: set -o pipefail && <xcodebuild command> 2>&1 | xcbeautify
CMake creates an install scheme that will automatically install OBS into the Applications directory. Choose this scheme from within Xcode (or specify via the command line) and build the project.
To generate optimised and fully codesigned application bundles, use the archive and export functions provided by Xcode:
- Open the Xcode project
- Select "Archive" from the "Product" menu item (Xcode will build the project in "Release" configuration, as is canonical on macOS)
- Xcode will automatically open the "Organizer" window after successfully creating an archive
- Select "Distribute App" to start an export of the archive
- Select "Copy App" to just copy OBS to a desired location
- Selecting "Developer ID" allows one to "Export" or "Upload" the application
- "Export" checks if the application is fully compliant with Apple's codesigning requirements (you will be prompted to specify a provisioning profile for specific targets if necessary)
- "Upload" checks if the application is fully compliant and also uploads it to Apple's notarization service
- Both options require the project to be configured with a correct developer certificate, team identifier and provisioning profile (see below)
Custom build options should be provided by a user preset file:
- Create a file called
CMakeUserPresets.jsonin the project root directory:
{
"version": 5,
"cmakeMinimumRequired": {
"major": 3,
"minor": 27,
"patch": 0
},
"configurePresets": [
{
"name": "custom-obs",
"displayName": "Custom macOS",
"description": "Custom macOS build",
"inherits": ["macos"],
"condition": {
"type": "equals",
"lhs": "${hostSystemName}",
"rhs": "Darwin"
},
"generator": "Xcode",
"binaryDir": "${sourceDir}/build_macos",
"cacheVariables": {
[...]
}
}
]
}
- Add desired cache variables to the
cacheVariablesobject in the JSON file - Configure the project with the new custom preset, e.g.
cmake --preset custom-obs
Any amount of custom presets can be set up this way including presets that inherit from other custom-presets.
HINT: If just a single variable should be overridden, cache variables can still be specified directly when invoking CMake, e.g. cmake --preset macos -DENABLE_BROWSER:BOOL=OFF. This includes changing cache variables with the Terminal GUI tool ccmake.
Starting with macOS 11, it is best practice to always codesign all binaries on macOS. For local execution an ad-hoc signature is sufficient, which Xcode will handle automatically ("Sign to Run Locally").
Because macOS stores application permissions (e.g., webcam access, microphone access, screen recording) based on code signatures, this has the side-effect of permissions not being applied to updated binaries (the underlying hashes will not match the entry in macOS' database).
The only way to fix this is to compile the application with a valid Apple developer certificate, as the code signature will not change between builds of the application and permissions will "stick".
Because obs-studio is made up of multiple independent parts, signing is most easily configured via CMake: Specify a developer team ID via -DOBS_CODESIGN_TEAM (you can find your team identifier in the Apple developer portal). This will enable automatic codesigning in Xcode for all targets built by the project.
When building (and packaging) on CI, a developer identity need to be provided instead via -DOBS_CODESIGN_IDENTITY. An identity commonly takes a form of a string like Developer ID Application: <YOUR_NAME> (<YOUR_TEAM_ID>). This needs to match the name of the developer certificate that is installed on the machine.
To specify a provisioning profile (needed in future versions of obs-studio with certain macOS features enabled), pass either the name or UUID of the provisioning profile to CMake via -DOBS_PROVISIONING_PROFILE. If the provisioning profile is correctly installed in the system (usually by importing it via Xcode or copying it to ~/Library/MobileDevice/Provisioning\ Profiles) Xcode will automatically pick it up. It will also be used for archiving and exporting.
NOTE: The following instructions only apply to the legacy build system superseded by the instructions above. They are retained here for the time being to allow building older versions of obs-studio for now-unsupported versions of macOS.
Custom macOS builds allow full customization of the desired build configuration but also require manual setup and preparation. Available CMake configuration variables can be found in the CMake build system documentation.
- macOS 10.15 or newer
- Command Line Tools (CLT) for Xcode:
- Install by running
xcode-select --installin Terminal, or - Download from https://developer.apple.com/downloads, or
- Install Xcode
- CMake
- Ninja
- Optional: CCache to improve compilation speeds on consecutive builds
- Pre-Built OBS dependencies (includes
FFmpeg,x264,mbedTLS,Qtand more)- Download the latest version for your desired architecture from https://github.com/obsproject/obs-deps/releases
- Unpack the contents of the archive into
~/development/obs-build-dependencies/obs-deps
- For browser source and browser panel support, the pre-built CEF framework is needed:
- Chromium Embedded Framework (CEF) Intel x86_64
- Chromium Embedded Framework (CEF) Apple M1
- Preparation of CEF for use in OBS requires some fixups and compilation of the static wrapper library (see below)
- Alternatively download and setup the following dependencies manually:
- FFmpeg
- x264
- freetype
- mbedtls
- swig
- Qt 6.3
- Install by running
- Open a Terminal window, create and switch to a directory you want to have OBS checked out
- Clone the repository including submodules:
git clone --recursive https://github.com/obsproject/obs-studio.git
(If you do not know what submodules are, or you are not using Git from the command line, PLEASE make sure to fetch the submodules too.)
- To download and set up most preconditions mentioned above, you can also run the script
CI/macos/01_install_dependencies.shfrom the checkout directory (run it with the--helpswitch to see all available options).
NOTE: The directory where the script will download and setup the dependencies in cannot be changed.
- Run CMake to generate a build environment
cmake -S . -B build -G Xcode \
-DCEF_ROOT_DIR="~/development/obs-build-dependencies/cef_binary_5060_macos_x86_64" \
-DCMAKE_PREFIX_PATH="~/development/obs-build-dependencies/obs-deps" \
-DCMAKE_OSX_DEPLOYMENT_TARGET=11.0 \
-DCMAKE_OSX_ARCHITECTURES="x86_64"
Optional Settings:
- Specify a codesigning identity using
-DOBS_BUNDLE_CODESIGN_IDENTITY="[YOUR_IDENTITY]"or a team using-DOBS_BUNDLE_CODESIGN_TEAM="[YOUR_TEAM_ID]" - Specify the output directory for creating application bundles using
-DCMAKE_INSTALL_PREFIX=[YOUR INSTALL DESTINATION]. - Build using Ninja or UNIX Makefiles with
-G Ninjaor-G 'Unix Makefiles'- Specify the build configuration e.g. using
-DCMAKE_BUILD_TYPE=RelWithDebInfo
- Specify the build configuration e.g. using
- Open
obs-studio.xcodeprojfrom the build directory (or any other directory specified via the-Bswitch above) - Build OBS Studio using
obsschema, recognisable by the OBS Studio app icon. - To debug OBS Studio, make sure the Run scheme's Build Configuration is set to Debug. (This is the default.)
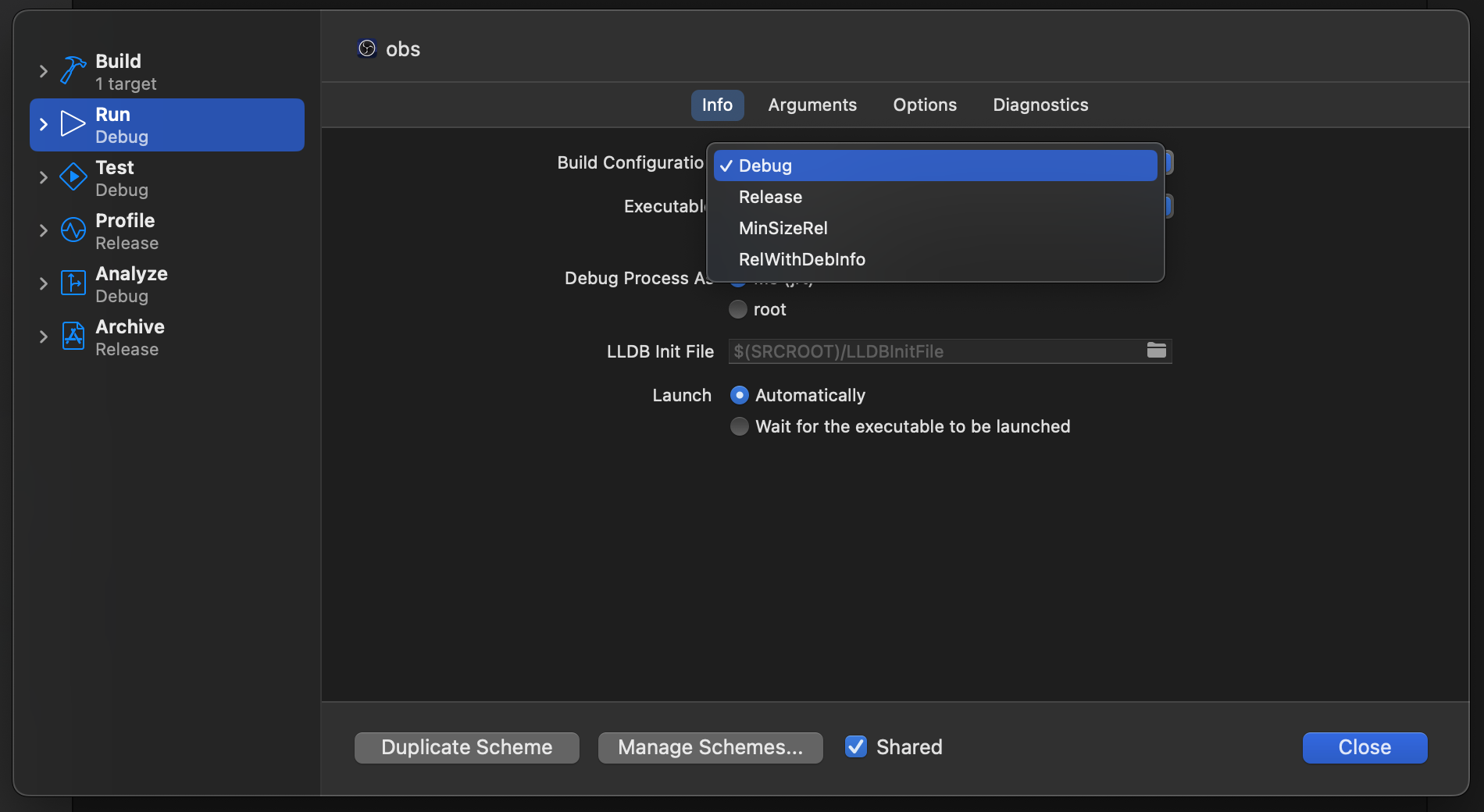
Installation will use the directory specified via -DCMAKE_INSTALL_PREFIX or can be customised with the --prefix switch for Ninja-based builds.
-
If using Xcode:
- Open the generated Xcode project
- Install OBS using the
installschema
-
If using the command line (Xcode, Ninja, or GNU Makefiles):
- Build OBS by running
cmake --build build - Install OBS by running
cmake --install build
- Build OBS by running