-
Notifications
You must be signed in to change notification settings - Fork 447
BOINC Manager
The BOINC Manager is a 'control panel' for BOINC. It provides a graphical interface for monitoring and controlling the BOINC Client (which is sometimes also called the "core client"). The ''Manager'' is a separate program and does not have to run all the time. The BOINC Manager can also be used for remote control of a BOINC Client running on another computer (if the client on that computer allows that).
Newer installations of BOINC start the BOINC Manager in the Simple view. Advanced users can switch to the Advanced view to access additional functionality by using the "View" pull-down menu, as shown here:
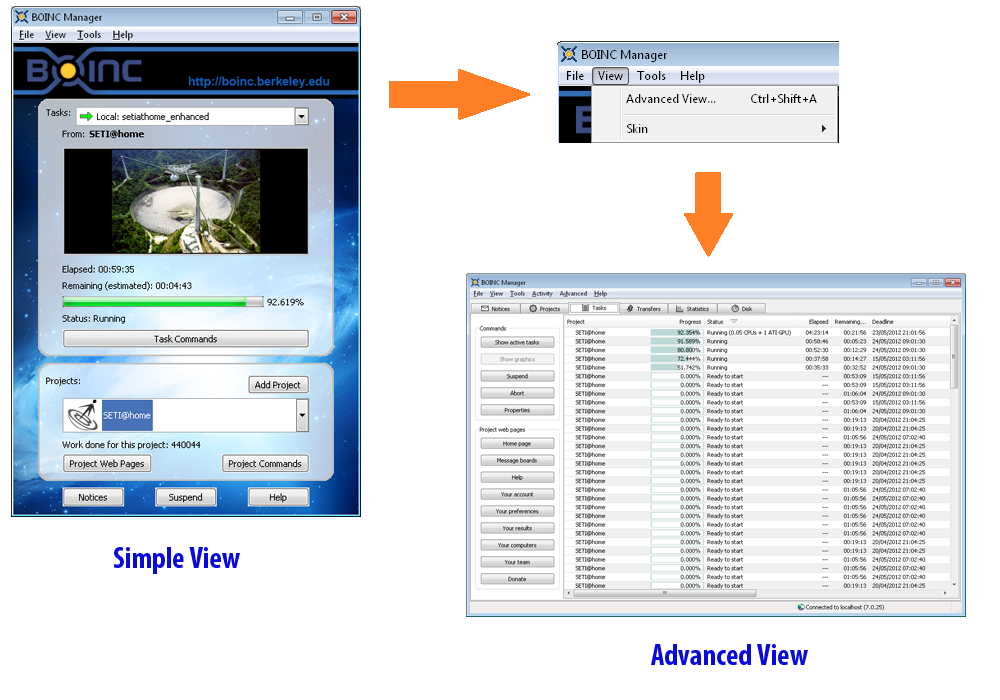
The BOINC Manager can be launched like any other program, from the Start menu in Windows. If you chose the installation option to start BOINC automatically, then the Manager will already be running. You can access it through the icon in the notification area or Dock.
The icon menu choices are:
- Open BOINC Manager: opens the current BOINC Manager.
- Snooze: stop work (computation and file transfer) for one hour or until you cancel it. See also Activity menu.
- About BOINC Manager: displays useful information about the BOINC Manager.
- Exit: exit the BOINC manager and all running BOINC applications. No further work will take place until you run the BOINC Manager again. (On Mac OS X, this menu item is called Quit.)
On Windows, the Manager is represented by an icon in the notification area.
- Double-click on the icon to open the BOINC Manager window.
- Right-click on the icon to access its menu (as shown here).
Hovering over the BOINC icon will display a status balloon which tells if CPU computing, GPU computing and the network activity are enabled (Windows only).
On MacOS, the Manager is represented by icons in both the menubar and the Dock.
- Click on the icon in the menubar or control-click on the icon in the Dock and hold the button down until the menu appears.

BOINC Manager supports the ability to increase the text size through the Operating System's DPI settings. Just set the DPI to what you want and BOINC Manager, both Simple View and Advanced View, will increase in size. All menus in BOINC will also increase in size.
Note: the Simple View window may not fit if the text size is made too large; if that happens, Windows attempts to compress it to fit the height of the screen but this creates problems with the Simple View window.