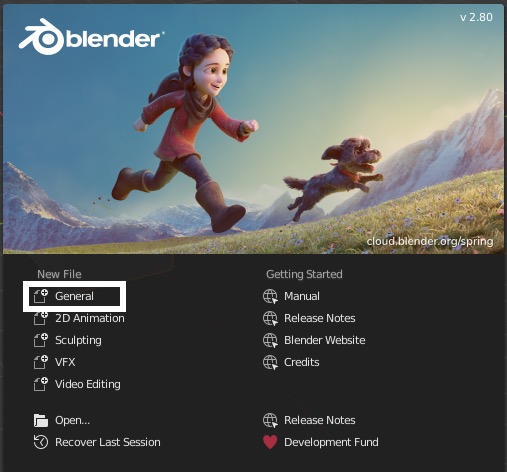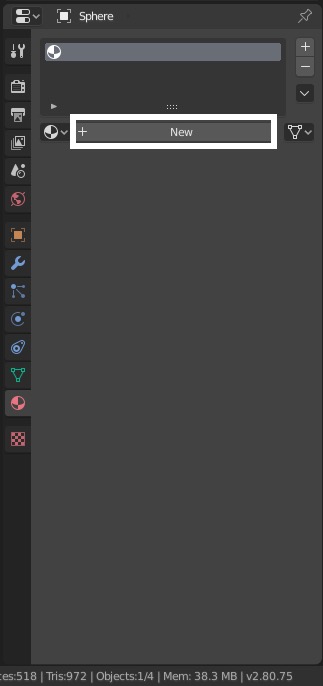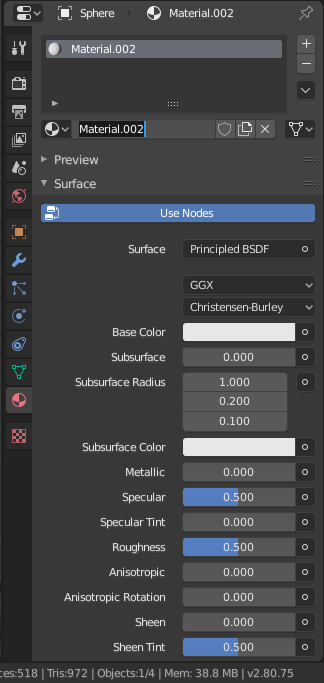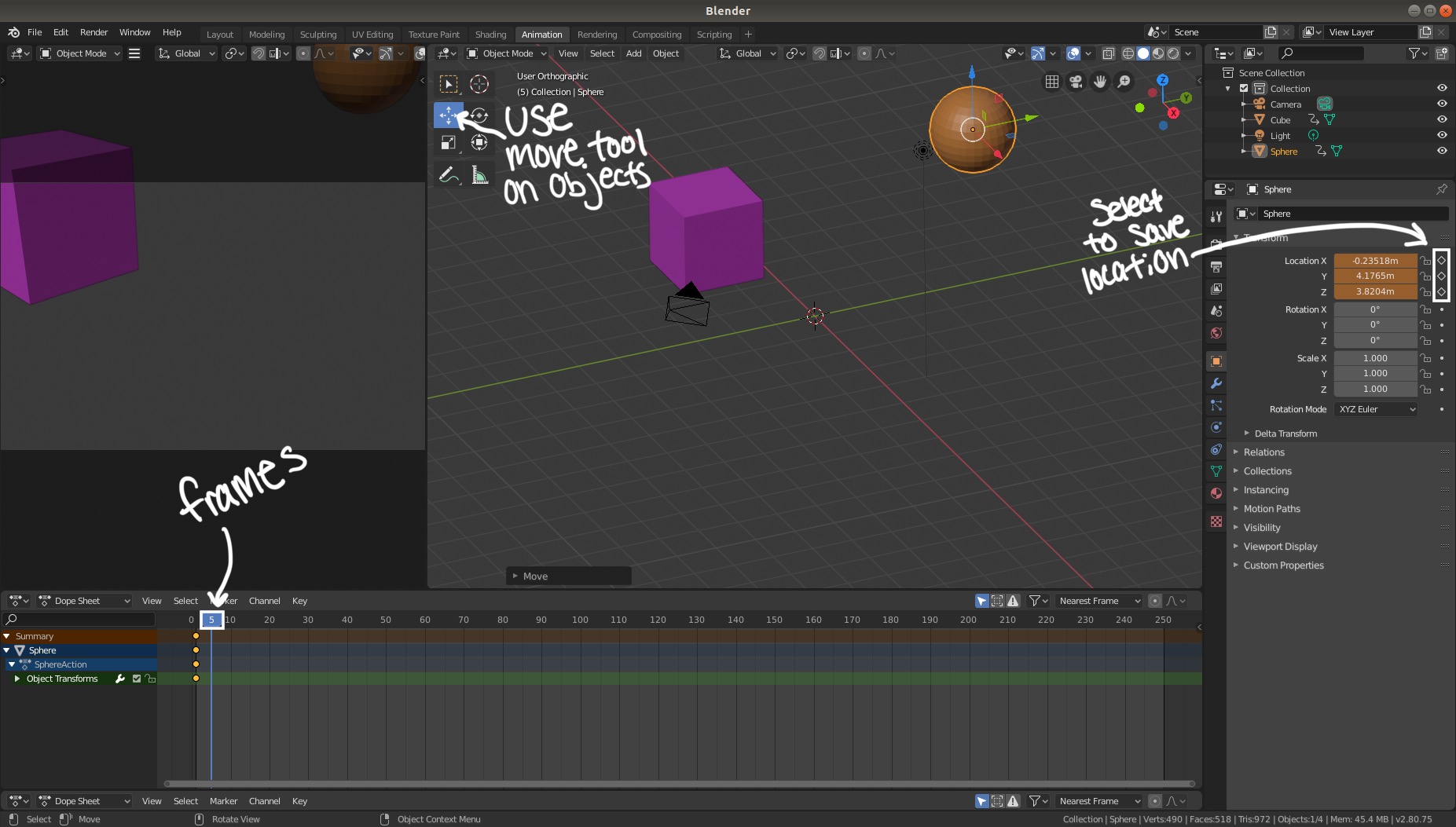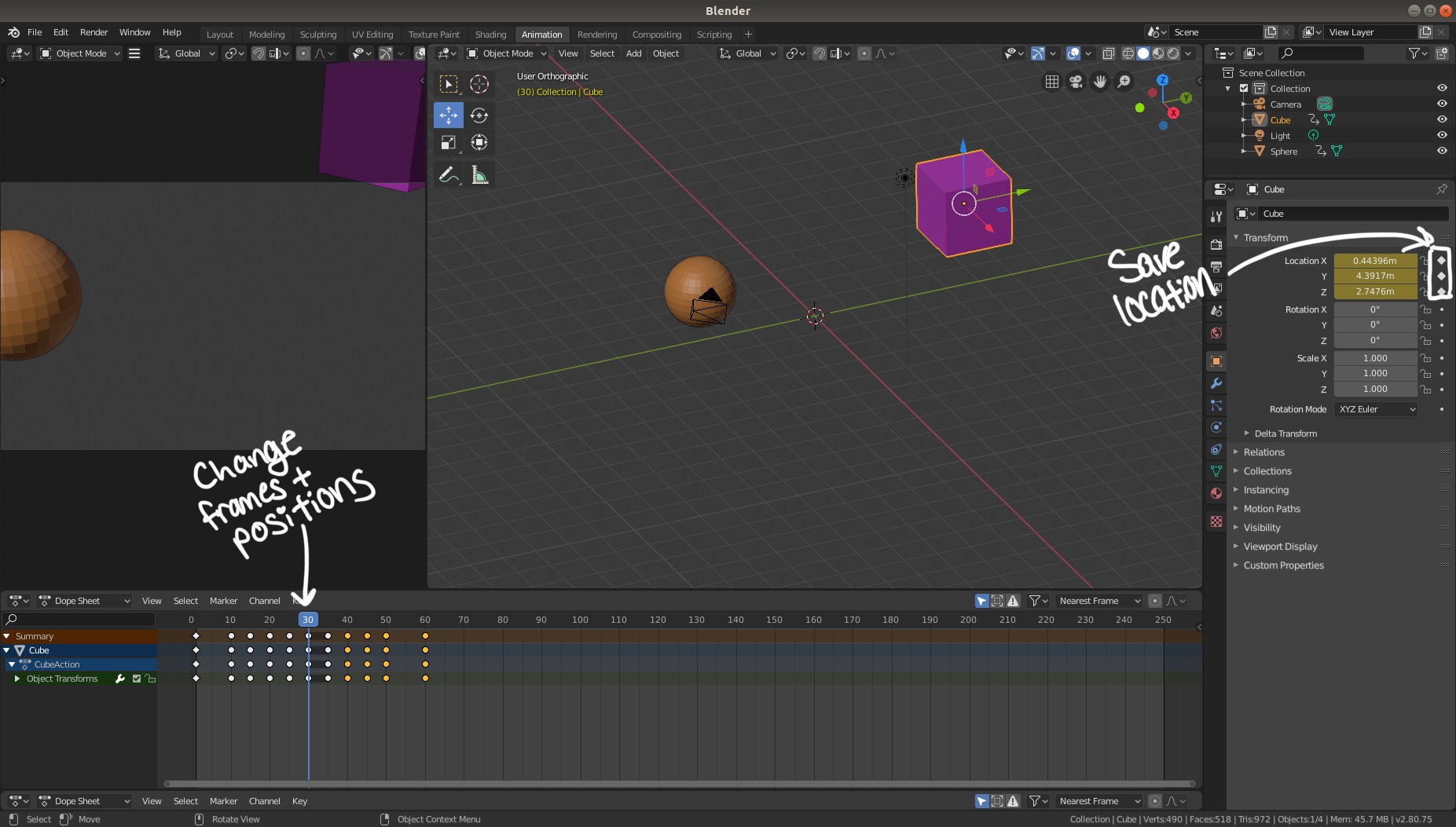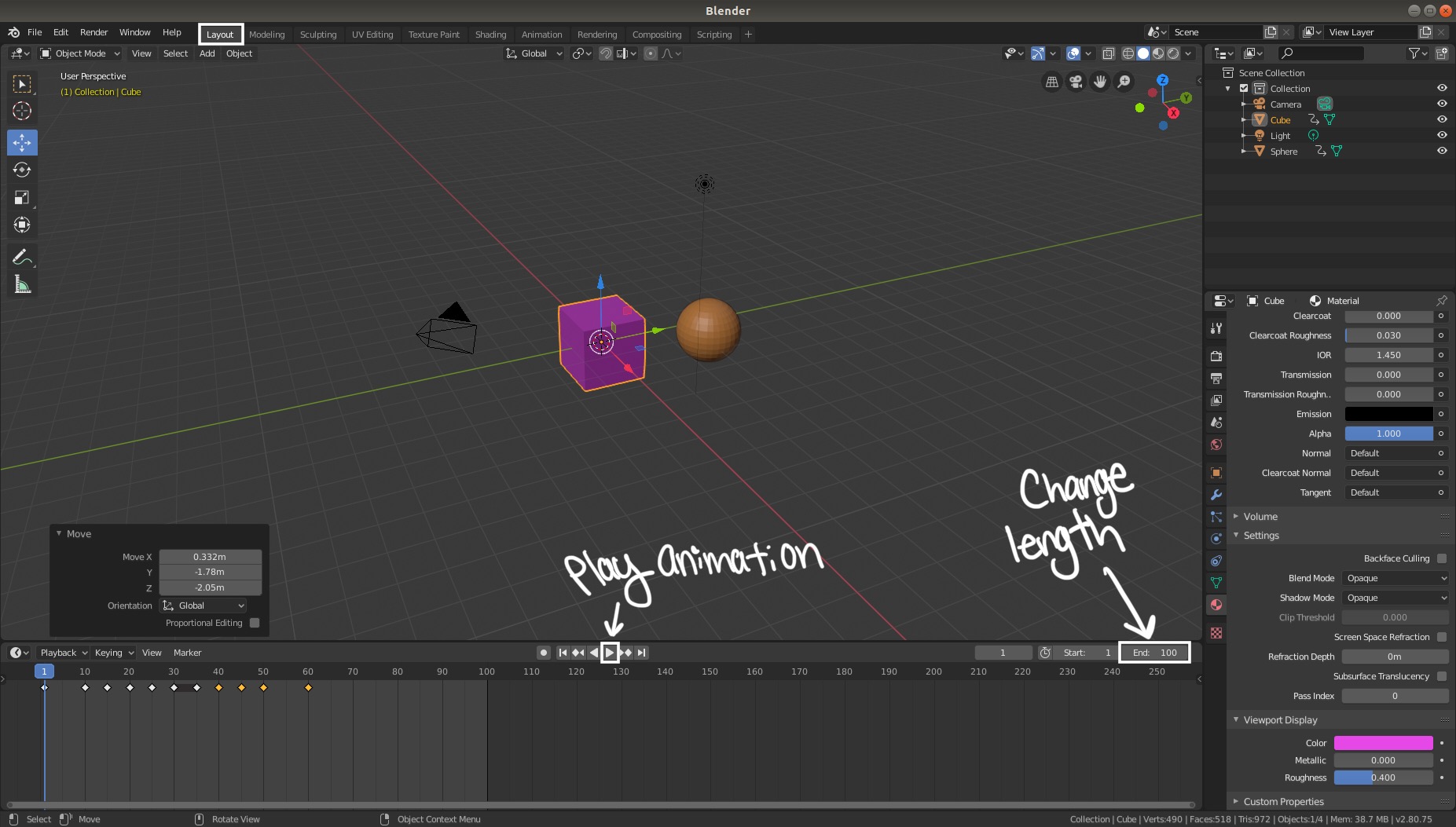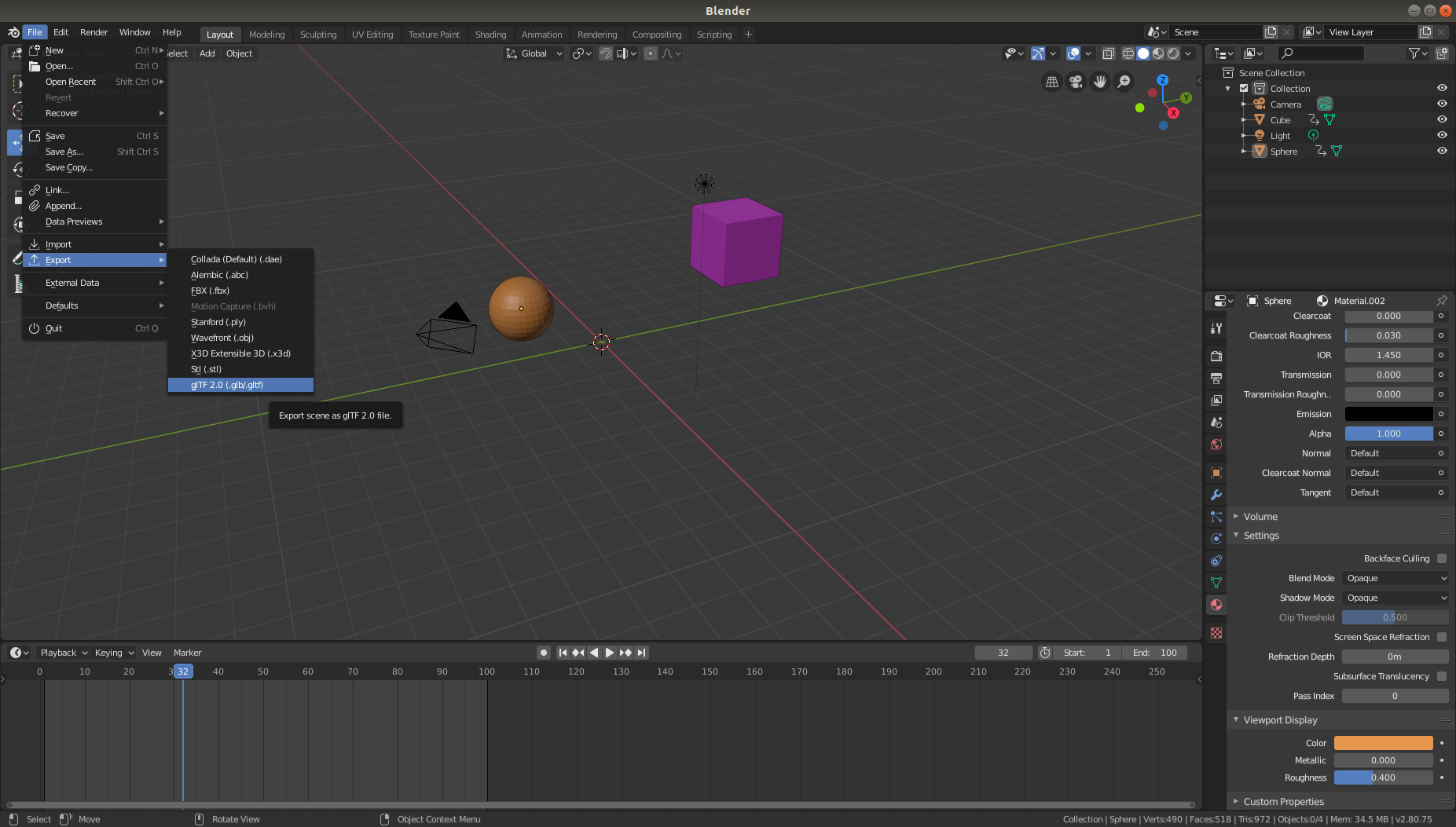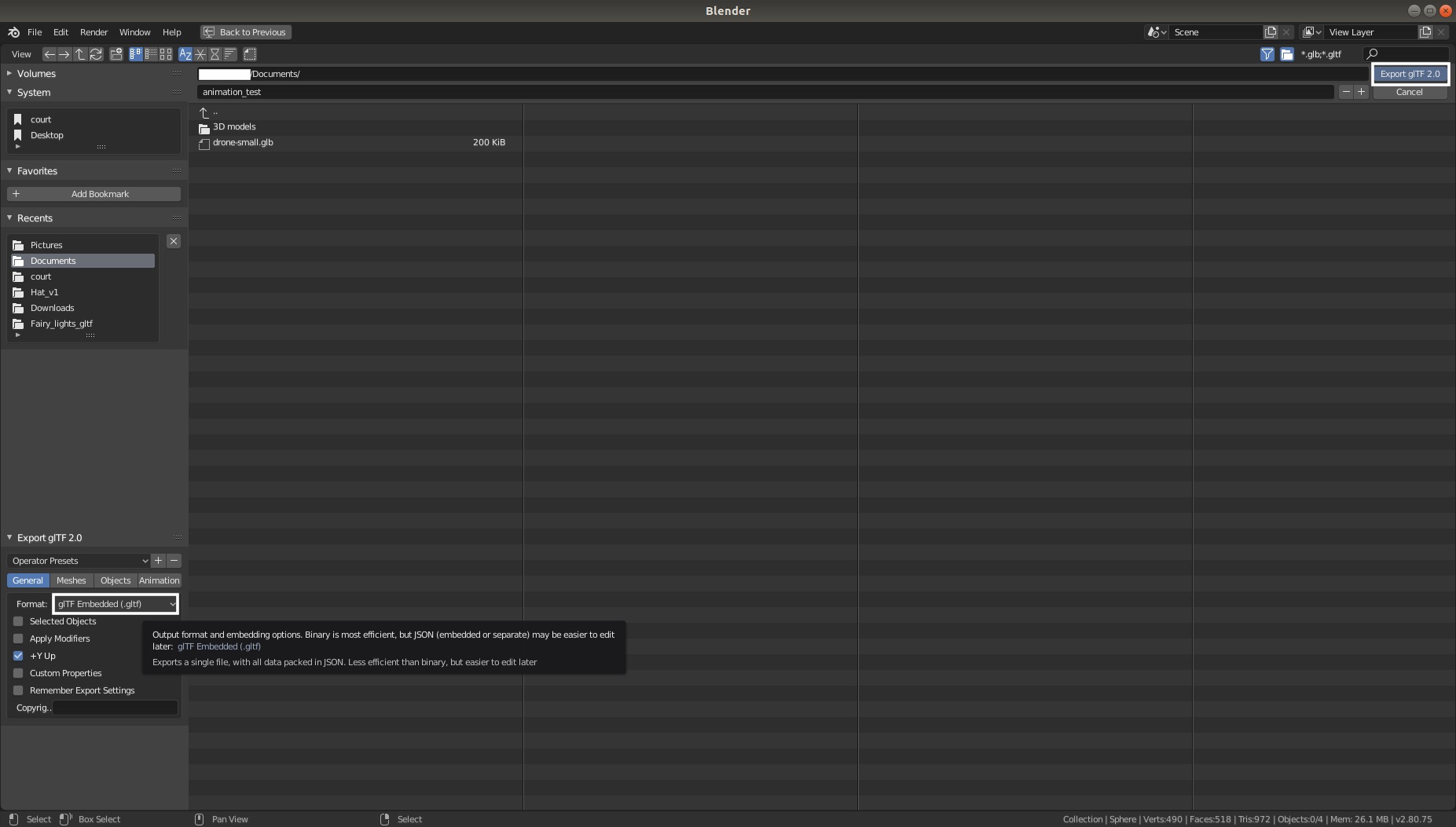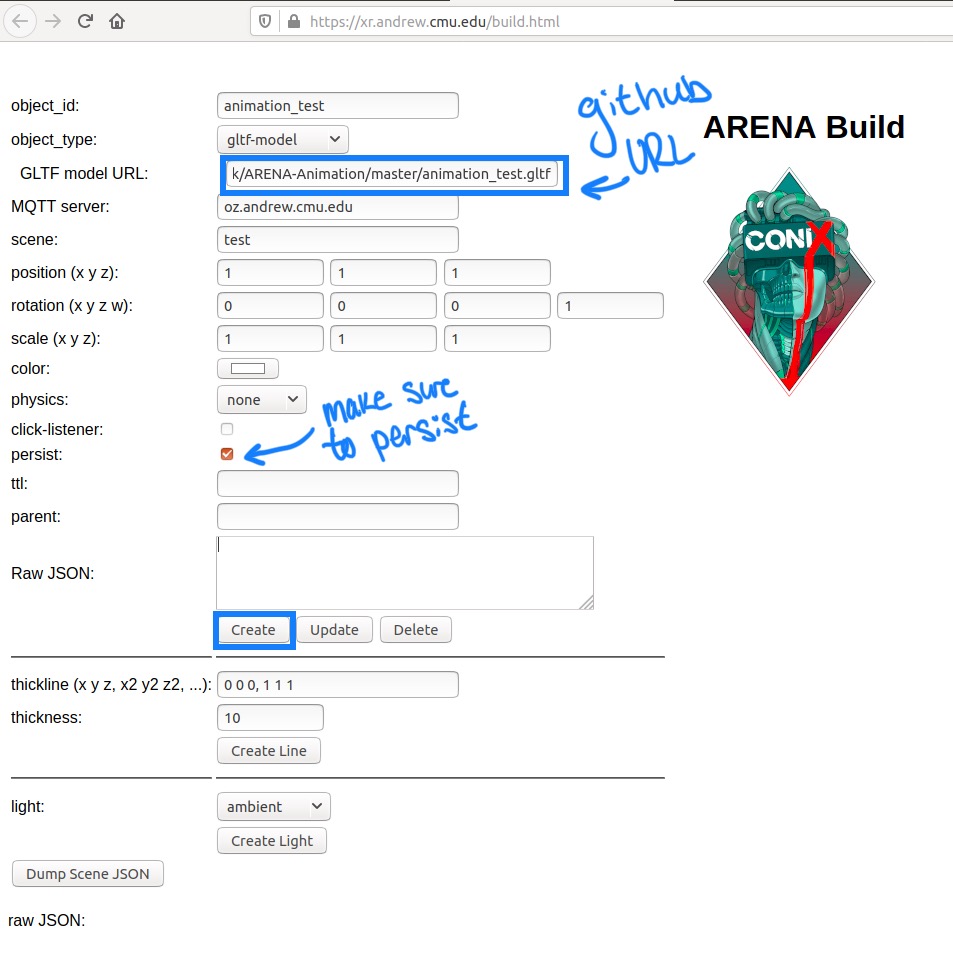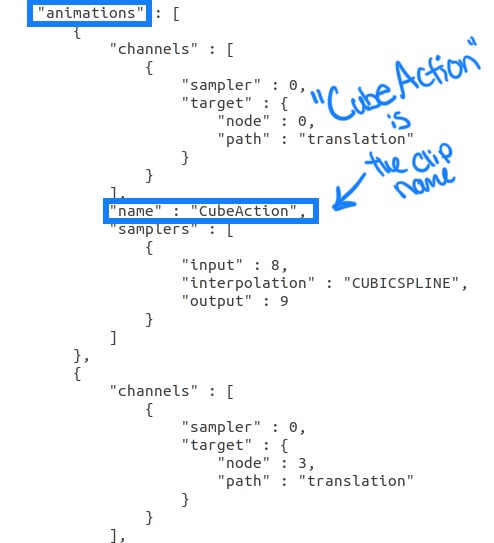This details the process of creating a simple animated 3D model in Blender, and then animating it on a click event in the CONIX ARENA. It uses MQTT as a primary way of initalizing and communicating with the ARENA.
For this, Blender is used, as it is free and versatile. However, any other 3D modeling & animation software will work, as long as the file is exported to a *.glb or *.gltf format.
Blender can be downloaded here.
Install Blender according to the instructions for your OS. I'm using Blender 2.80 on Ubuntu 18.04.4.
When you open Blender, choose a General new file.
Your screen should open to the Layout tab, with a grey cube in the center of the scene. You'll have a camera, cube, and light in the top right Scene Collection window. 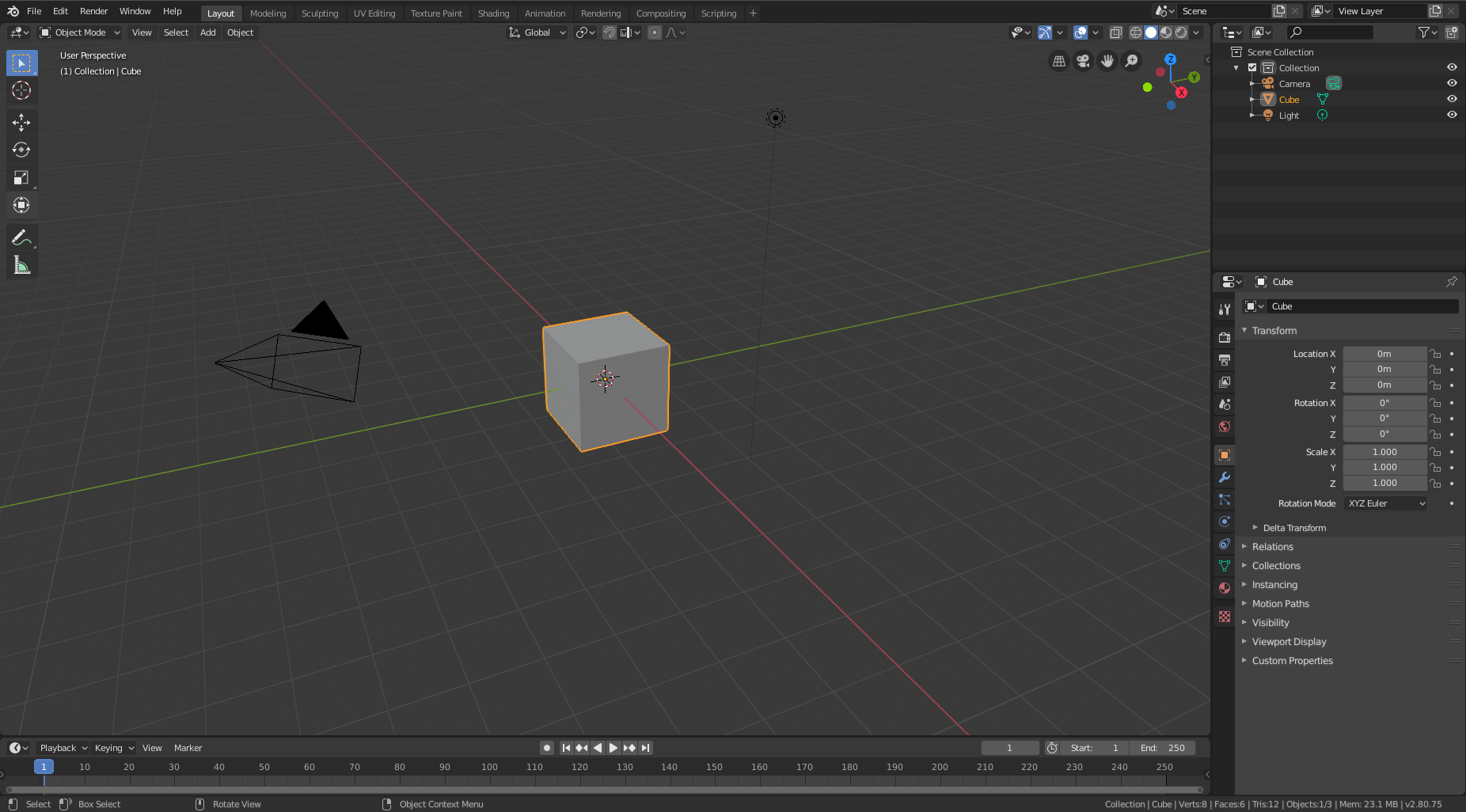
For this tutorial, we will be using two shapes. In this case, I will be using a cube and a sphere. At the top of the screen to the left, click Add > Mesh > UV Sphere. 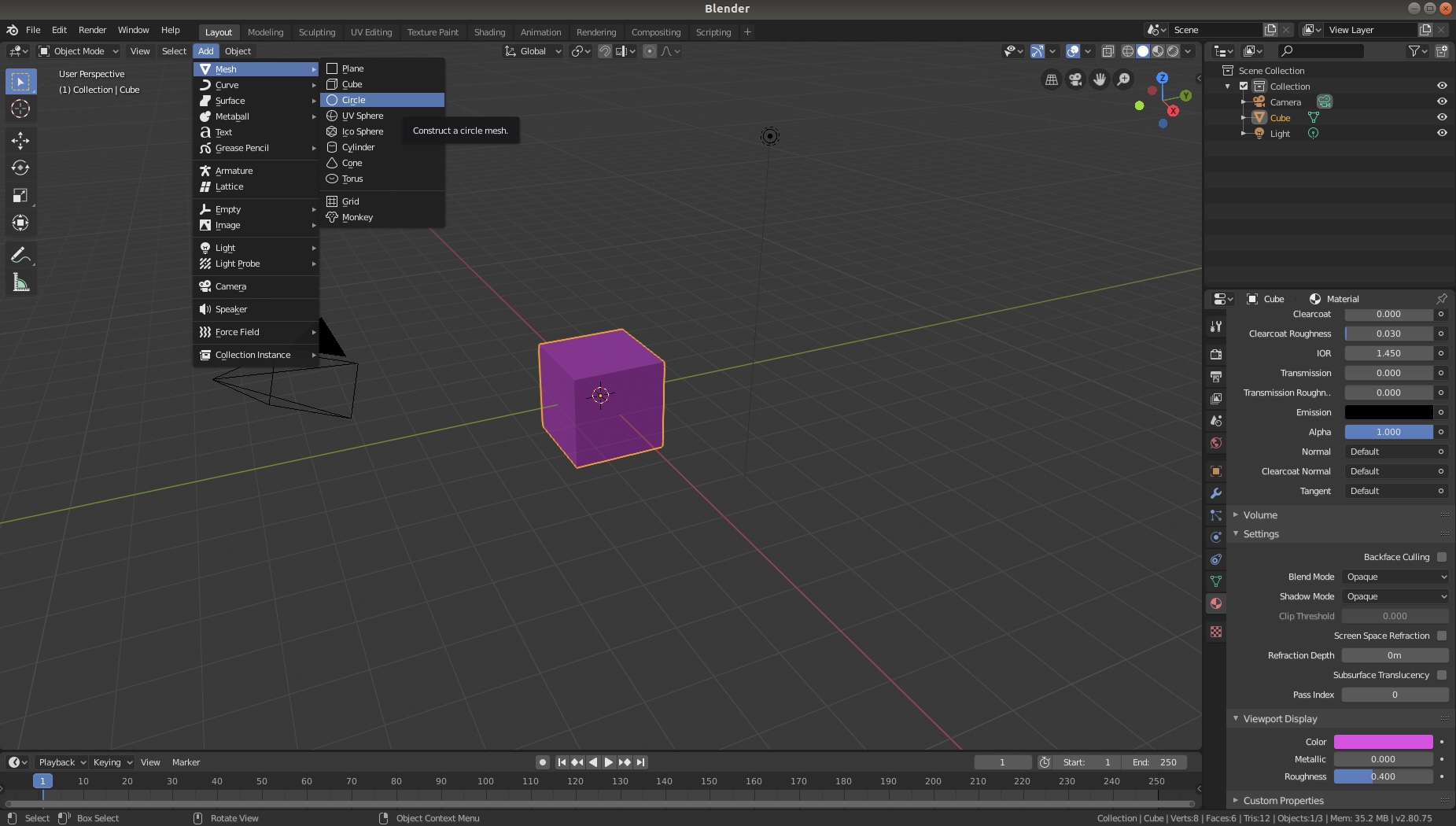 This will add a sphere to the origin of the scene.
This will add a sphere to the origin of the scene.
Use the Move tool to move the sphere from the center to the starting position of your choice.
In the bottom right Context menu, there is a line of tabs down the side. To change the color of the rendered object, you can edit the Base Color and Subsurface Color in the Material tab. 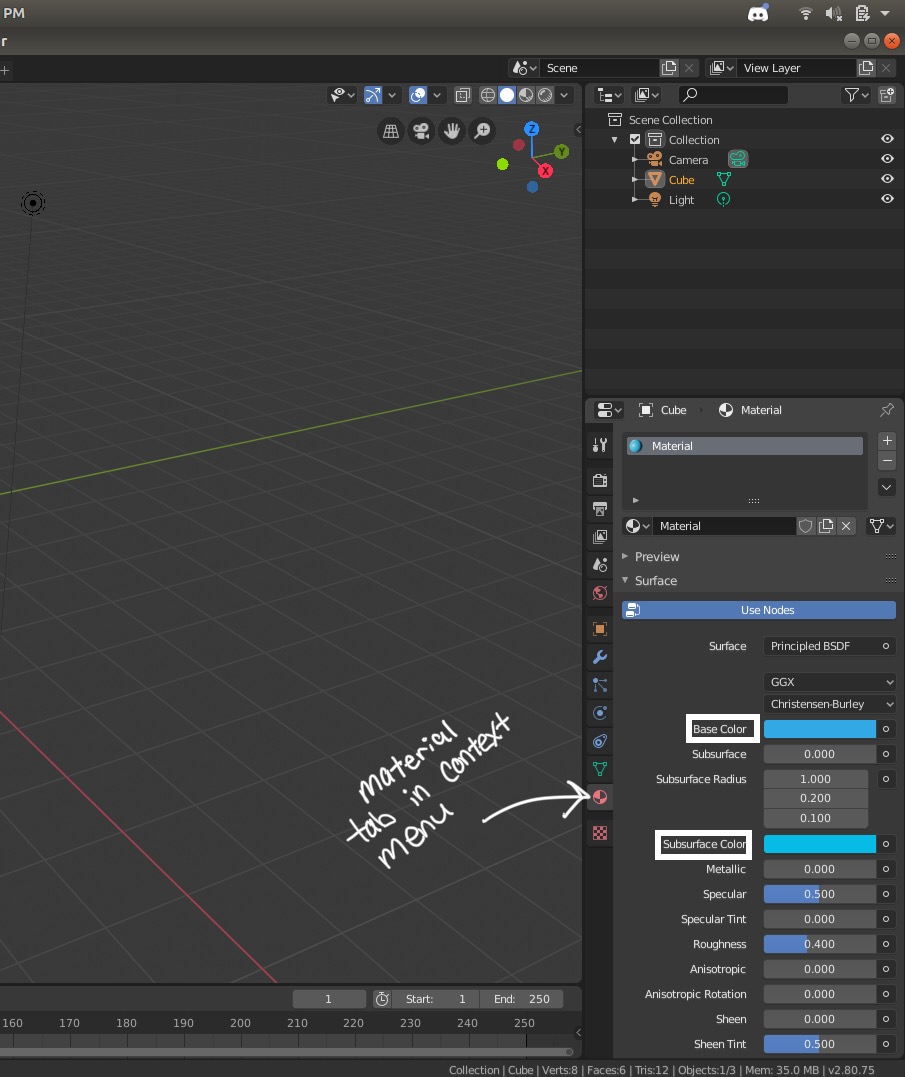 This will not show up in your Blender window, however it will be in the complete render when it's exported. To change how it appears in the scene, scroll down to Viewport Display in the Material tab.
This will not show up in your Blender window, however it will be in the complete render when it's exported. To change how it appears in the scene, scroll down to Viewport Display in the Material tab. 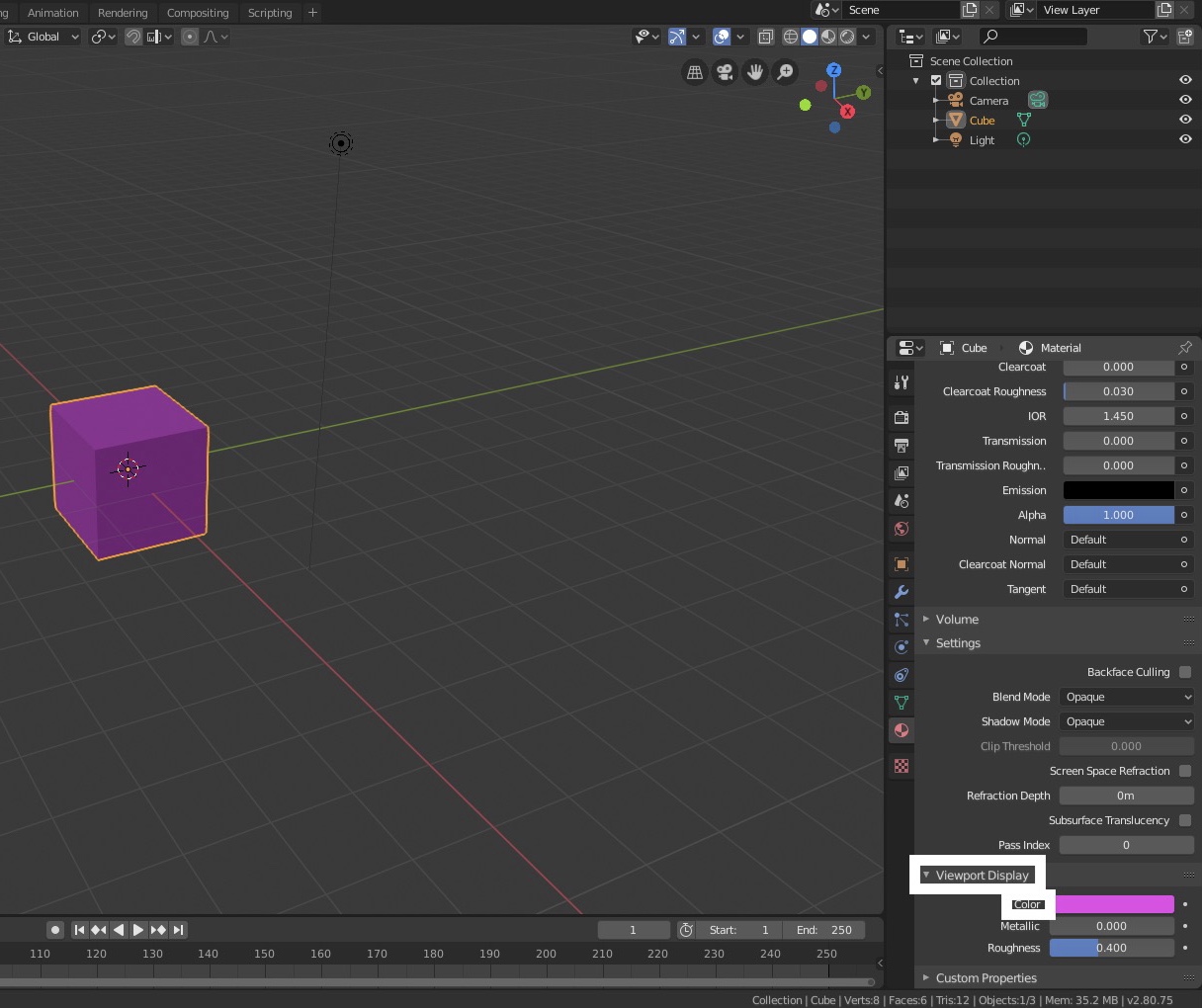
To change the color of a sphere or new mesh created, there are a few additional steps. If you select the sphere in the Scene Collection menu and go to the Material tab of the Context menu, you will notice there are no presets or settings to change, unlike the already-generated cube. Create a new material, name it whatever you want, and you can change the colors, materials, and display.
At the top of the window, change from the Layout tab to the Animation tab. This window will look different, with a preview on the left, scene in the middle, and a timeline at the bottom. Right click on the cube, select 'Insert Keyframe', and select 'Location'. 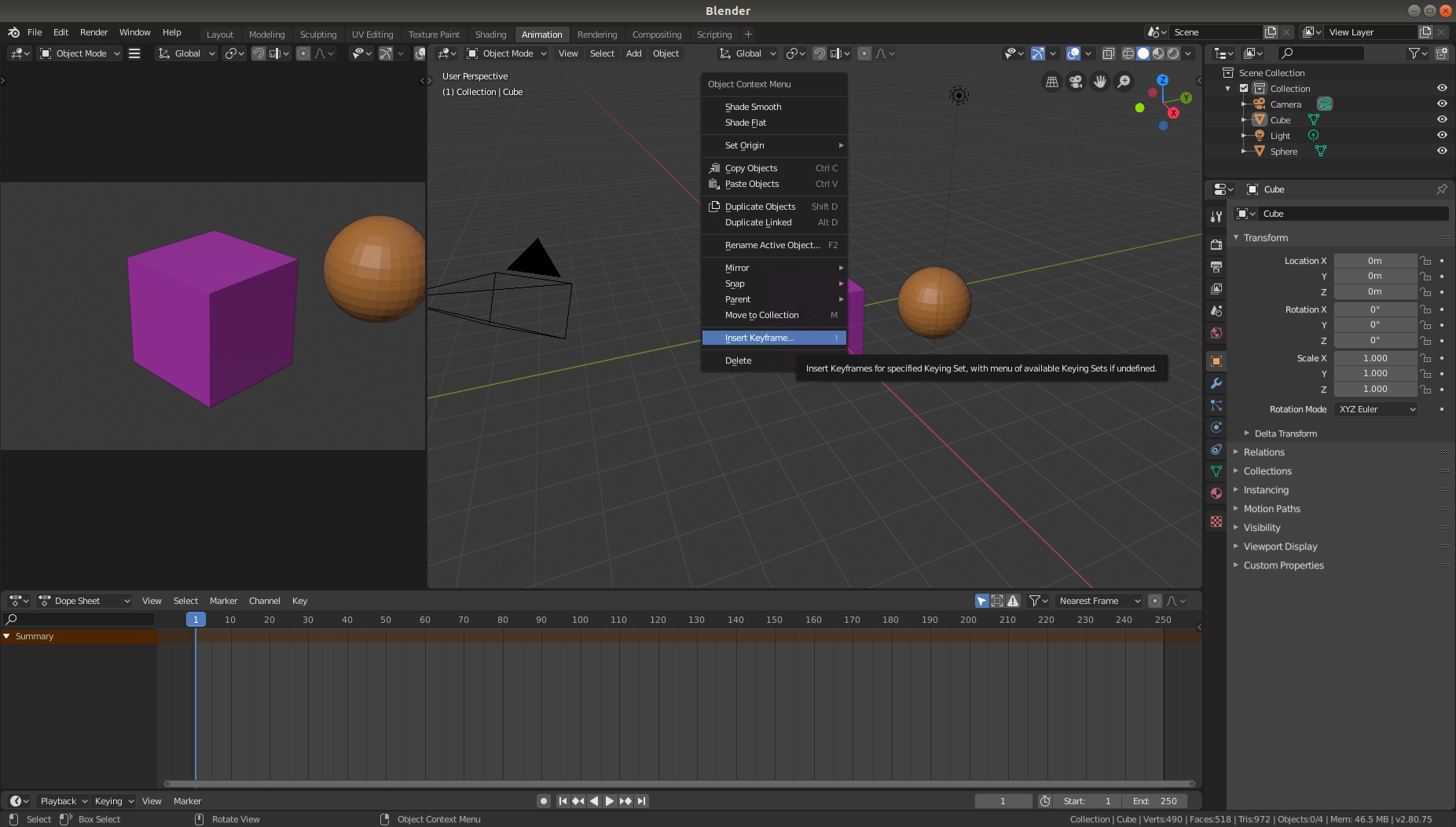 In Blender, a keyframe is a specific frame in the timeline that contains the attributes of models, such as their location, rotation, or size. You can read more about Blender keyframes here.
In Blender, a keyframe is a specific frame in the timeline that contains the attributes of models, such as their location, rotation, or size. You can read more about Blender keyframes here.
Add a Location Keyframe to the sphere, as well. This tutorial will only cover the basics of animating location movements, however rotation and scale work similarly.
In the animation window at the bottom of the timeline, click on the numbers to switch frames. When moving objects, use the Move tool, or change the coordinates in the Context menu. Select the diamond next to each location coordinate in the Context menu in each frame that moves to save the change. Each model moves separately, but they do not have to move every frame. For simple animations, moving something every 5-10 frames is fine. The movements I set are at random, and they loop back to their original position.
Switch back to the layout tab along the top. Here you can play back the animation, as well as adjust how long the animation is. I changed it from 250 to 100 frames, as I do not have 250 frames of content, and there would just be a long pause at the end of the animation.
To save the animation, go to the menu at the top left of the window. Select File > Export > glTF 2.0 (.glb/.gltf).
In the bottom left menu, select how you want to export the file. *.glb, *.gltf, and separate *.gltf are valid options. If using the separate *.gltf, make sure to upload the entire folder later. In this case, I'm exporting it as a single *.gltf.
This website will display animated glTF files. You can upload your exported file here to check if everything worked correctly.
There are a few ways to add objects to the ARENA using MQTT. You can manually type the MQTT message using Mosquitto, a broker for MQTT. In addition, you can use this builder tool, which will generate and send the message to the ARENA. In addition, you can create objects in scripts that connect to the MQTT server.
To animate an object, the model has to be persisted in the ARENA already, however the method of creation does not matter. To set the animation, a message needs to be sent through MQTT. Make sure to install Mosquitto for a terminal.
To begin with, upload your file to github, and then view the raw file. This link is what will be used to upload the model to the ARENA.
The builder tool allows you to send objects into the ARENA relatively easily.
- The
object_idis what the model will be called in the scene. - For
object_type, select 'gltf-model'. - The
GLTF model URLis the raw github URL. - The
MQTT serverwill beoz.andrew.cmu.eduby default, butarena-west1.conx.iois the server for arena-west1. - The
sceneis whatever scene you choose place in. - The position/rotation/scale are up to your discretion.
- The
colordoesn't matter for GLTF models. - Check
persistto keep the model. Otherwise, it will disappear when the page is reloaded. Select 'Create' to send the message to the scene. You can go to the scene URL to check if the object is there.
The host for the messages in the examples has oz.andrew.cmu.edu as the host. However, in UCLA (as of 3/4/20), -h arena-west1.conix.io -p 3003 should be used. There is no need to specify the port for oz.andrew.cmu.edu, but make sure to include it for arena-west1.conix.io.
Make sure you have Mosquitto working on your computer. This is the general message format you can send to the server:
mosquitto_pub -h oz.andrew.cmu.edu -t realm/s/SceneName/gltf-model_test -m '{"object_id" : "gltf-model_test", "action": "create", "persist":true, "data": {"object_type": "gltf-model", "url": "https://raw.githubusercontent.com/YourUsername/YourRepo/master/animation_test.gltf", "position": {"x": 0, "y": 0, "z": -2}, "rotation": {"x": 0, "y": 0, "z": 0, "w": 1}, "scale": {"x": 1, "y": 1, "z": 1}}}'
This will send your model to the ARENA scene.
To animate the model, you need to know the name of the animation clip. In Blender, it's related to the movement of the objects. To find the name, open up the GLTF model in a text editor of your choice, or view the raw in github. Under "Animations", there will be a field called "name", which has the name of the animation listed after it. It might be something like "CubeAction" from Blender, or it may be something like "Clip001", which is common from downloaded GLTF models.
For the animation, you will use a similar message to message creating the object in the scene. The scene name must be different than the name of the model from the previous message, however, or it will overwrite the model. If the scene was realm/s/SceneName/gltf-model_test, then the animation topic could be realm/s/SceneName/gltf-model_testMove. The object_id is the same.
The message sent in Mosquitto will be something similar to this:
mosquitto_pub -h oz.andrew.cmu.edu -t realm/s/SceneName/gltf-model_testMove -m '{"object_id": "gltf-model_test", "action": "update", "type": "object", "persist":true, "data": {"animation-mixer": {"clip": "CubeAction"}}}'
This will loop the animation for your model in the ARENA.