-
Notifications
You must be signed in to change notification settings - Fork 10
Home_fr

- Qu'est-ce qu'array tools ?
- Pourquoi utiliser cet addon, Blender a déjà un modificateur ?
- Locale / mondiale
- Linéaire / facteur
- Point de pivot
- Locale / mondiale
-
Ajout de lignes
- Variation
-
Aléatoire
- Masque
- Animation
Array tools est un addon pour Blender 2.80+ pour créer des séries d'objets avec des options d'aléatoire. Mixez translation, changement d'échelle et rotation dans n'importe quelle direction.
C'est vrai mais pour la rotation, le modificateur n'est pas pratique. Avez-vous déjà essayer de créer un escalier en spirale? De plus, il n'y a aucun moyen d'utiliser le changement d'échelle avec.
(supprimez toute version précédente)
- téléchargez les fichiers (download zip)
- dans Blender, allez dans éditer > préférences... > add-ons > install... et sélectionnez le fichier zippé
- cochez array_tools pour l'activer
L'addon créé une collection pour les objets sélectionnés.
- en mode objet, sélectionnez un ou plusieurs objets de référence.
- sur le panneau latéral de droite, recherchez l'onglet ArrayTools
- cliquez sur le bouton start

- déderminez le nombre de copies (l'objet de référence compte pour un élément)

- modifiez la translation et/ou le changement d'échelle et/ou la rotation
- (facultatif) ajoutez un point de pivot

- (facultatif) ajoutez des lignes
- (facultatif) ajoutez de l'aléatoire
- (facultatif) ajoutez une animation
- cliquez sur le bouton 'Done!'
L'addon ressemble à l'image ci-dessous au tout début.
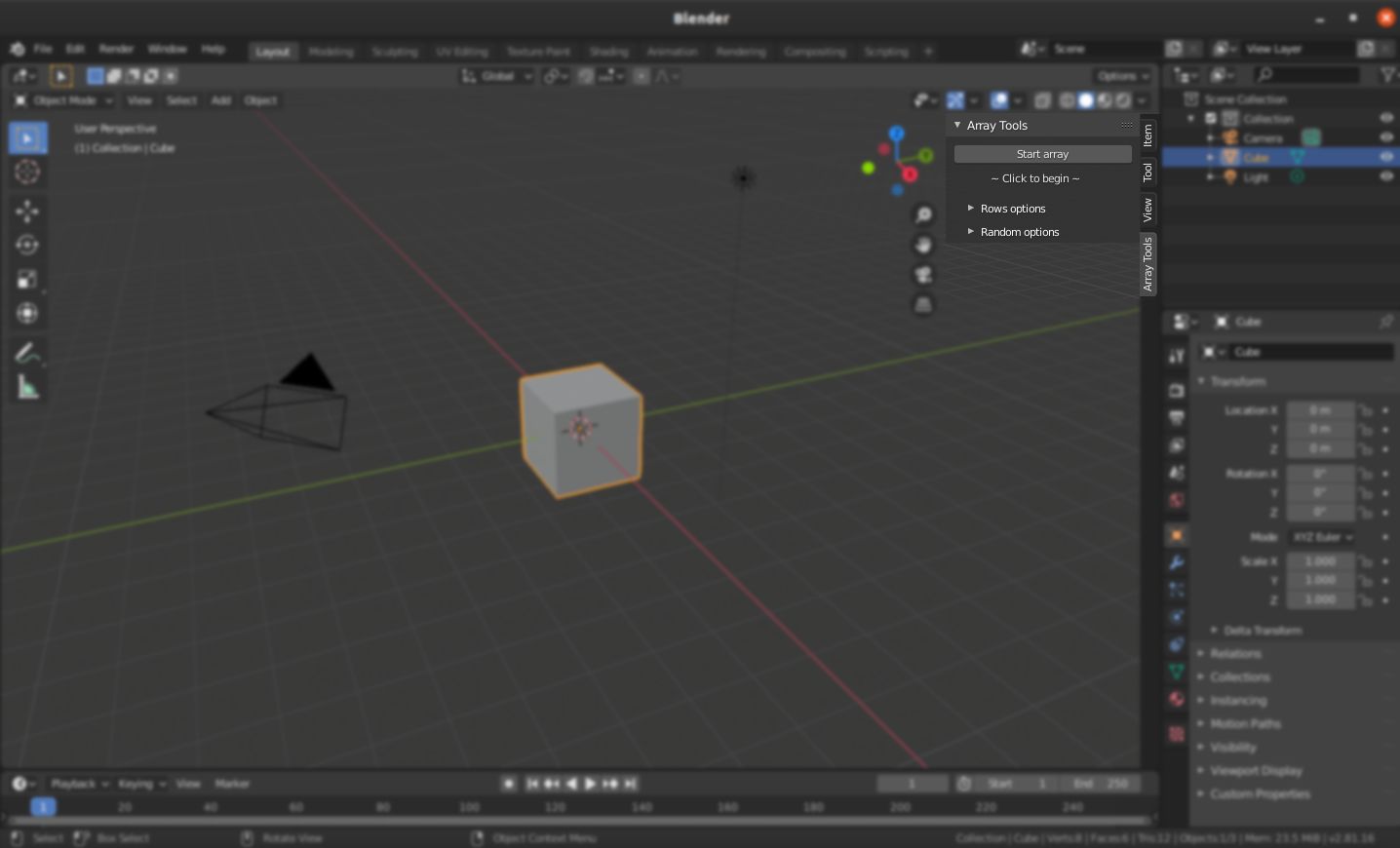
Note : l'onglet apparaîtra uniquement en mode objet et avec au moins un objet de sélectionné.
- cliquez sur le bouton start
A partir d'ici, les utilisateurs ont de nombreuses options.
 Avertissement : veuillez ne pas utiliser l'annulation (undo) lorsque vous jouez avec les paramètres.
Avertissement : veuillez ne pas utiliser l'annulation (undo) lorsque vous jouez avec les paramètres.
Besoin d'aide ? L'add-on contients de nombreuses infobulles : attendez quelques instants sur un paramètres pour en voir les détails.

Augmentez (ou diminuez si count est supérieur à deux : original + sa copie) le nombre d'objets.
Example :

Si vous avez besoin de 4 copies, cliquez sur la flèche de droite OU cliquez et tapez 5 dans "count". Comme vous l'aurez remarqué, la référence compte comme un élément.

Note : la position du nouvel objet dépends du dernier mode utilisé (décalage ou global).

Par défaut, l'add-on copie créé des répliques (ou des copies liées). Cochez cette case si vous voulez seulement des copies de votre objet.
Les répliques sont liées, ce qui signifie que si l'une d'elle est modifiée dans le mode édition (edit), les autres seront également modifiées.
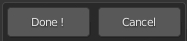
Lorque les réglages vous conviennent, confirmez vos choix en cliquant sur le bouton 'Done!'.
Vous pouvez également annuler la collection.
Le nom de l'onglet dans lequel se trouve l'add-on peut être modifié à tout moment. pour cela, allez dans éditer > Préférences... > Addons > Array_Tools et renommez l'onglet.
Par défaut, le nom de l'onglet est Array Tools. (voir image ci-dessous)


Pour sauvegarder une collection spécifique, vous pouvez ajoutez votre péréglage.
Pour ajouter un préréglage :
- cliquez sur le bouton plus
- donnez un nom significatif à votre préréglage
- cliquez sur ok
Pour supprimer un préréglage :
- sélectionnez le préréglage à supprimer dans la liste
- cliquez sur le bouton moins
Il existe deux façons de réinitialiser les paramètres. La première réinitiamise tous les paramètres de l'add-on. La seconde is fournie par Blender mais pour un ou un groupe de paramètres.
-
pour réinitialiser tous les paramètres, cliquez sur le bouton avec la croix.

-
pour réinitialiser un groupe de paramètres, faites un clique droit sur le paramètre et sélectionnez 'Tout réinitialier aux valeurs par défaut' (ou 'Reset All to Default Values') OU utiliser le raccourci retour arrière (backspace).

La translation est la transformation par défaut. Choisissez entre décalage ou translation global selon vos besoins.
L'offset est la distance entre chaque élément. Tandis que global est la distance entre la référence et le dernier élément. Chaque fois que l'un des deux est modifié, l'autre est mis à jour.

Exemples:
Au début, le compte est à 2 : l'objet de référence et sa copie. Ce qui veut dire que l'offset et la translation globale représente la même distance.

Changez l'offset sur l'axe x à 3 mètres et ajoutez un élément (count passe à 3). La nouvelle copie est donc à 3 mètres de la première sur l'axe x. Global se met à jour à 6 mètres sur l'axe x.

Encore un exemple, changez le x global à 10 mètres et ajoutez un autre élément (count est à 4). Le dernier élément créé est à 10 mètres de sa référence. Et l'offset est mis à jour.
 Note : la distance globale peut être utile lors de la création d'escaliers lorsque vous connaissez la longueur et la hauteur.
Note : la distance globale peut être utile lors de la création d'escaliers lorsque vous connaissez la longueur et la hauteur.

Choisissez entre les axes locaux de l'object de référence ou les axes du monde. Par défaut, les axes sont locaux.
Avec le même exemple que plus haut mais avec un cube ayant une rotation au départ, ses copies sont alignées avec l'axe local x.

Par contre, si 'world' est choisit, les copies sont alignées avec l'axe global x.
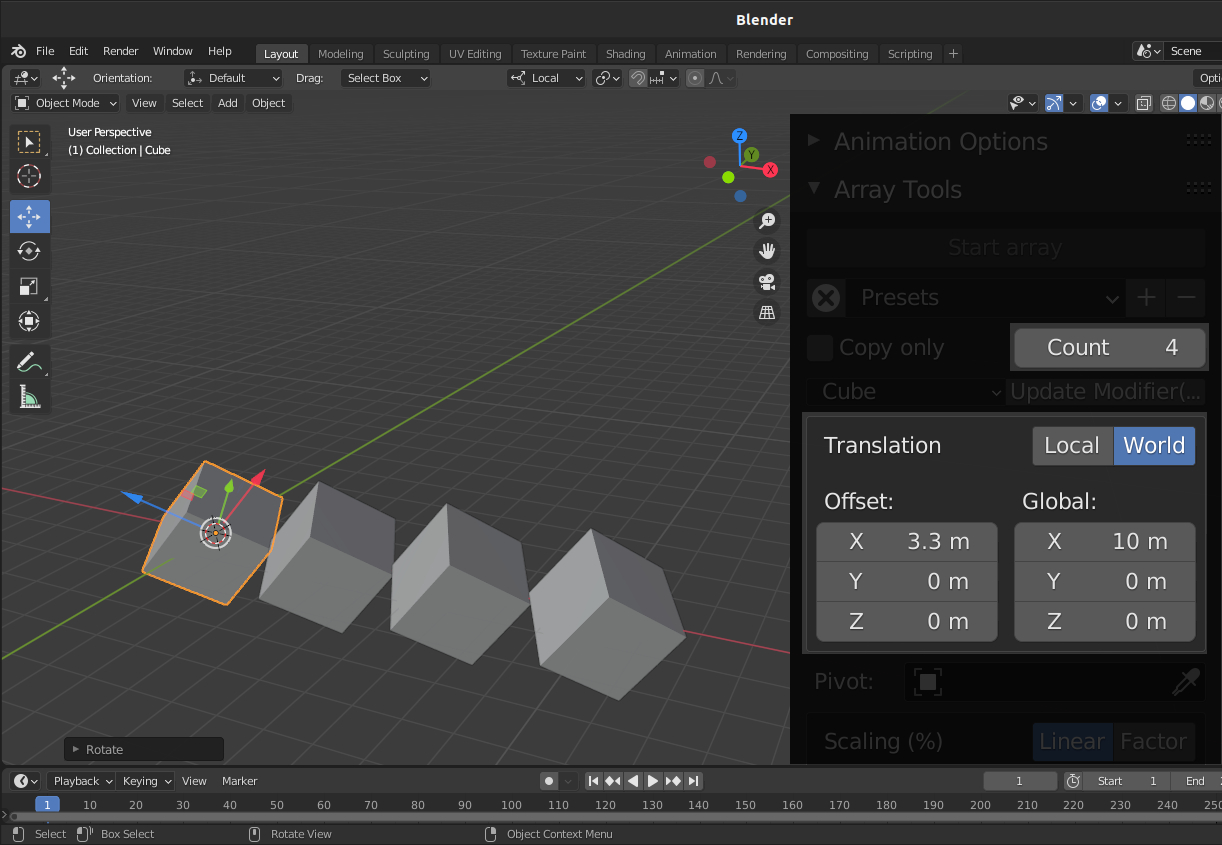
Tout comme la translation, vous avez le choix entre le décalage ou le changement d'échelle global.
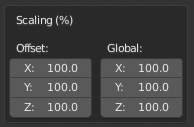
l'offset est l'échelle de la première copie et global, l'échelle de la dernière. La valeur par défaut est 100 %, contrairement à Bender qui lui est à 1. En dessous de 100 % l'objet sera plus petit et plus grand au dessus.
Cela signifie que si l'offset sur x est à 80 % et qu'il y a 3 copies (count est donc à 4 n'oubliez pas). L'échelle sur x de la première copie sera à 80 %, la seconde à 60 % et la dernière à 40 %. Puisque la dernière est à 40 %, l'échelle globale sur x sera également à 40 %.
 Notez qu'avec de nombreuses copies, l'échelle peut être négative.
Notez qu'avec de nombreuses copies, l'échelle peut être négative.

Il y a deux méthodes pour calculer le changement d'échelle. Le changement d'échelle linéaire (linear) augmente ou diminue la taille des copies régulièrement tandis que le changement d'échelle par facteur (factor) utilise un facteur!
Pour illustrer la différence, voici un exemple avec une échelle linéaire.

Et avec le facteur.

Dans la partie rotation, l'offset correspond à l'angle formé par l'origine de l'objet référence, le pivot et l'origine de la première copie.

Tandis que la rotation globale est l'angle formé par l'origine de l'objet référence, le pivot et la dernière copie.
Utilisez un des trois boutons pour une rotation à 360°.
Exemple:
Réinitialisez toutes les valeurs, et ajoutez 2 objets en plus.
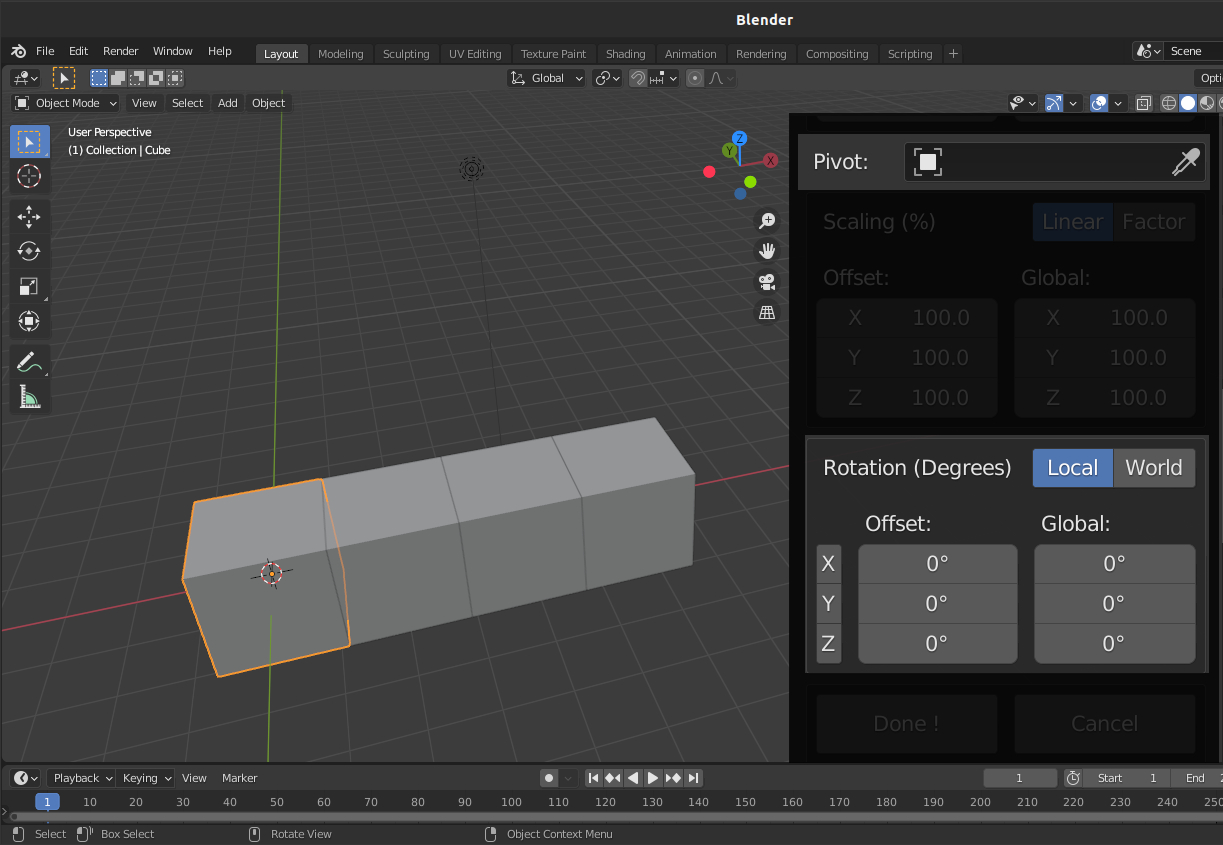
Ajoutez 15 degrés sur l'axe x en offset.


L'utilisateur peut ajouter un pivot. S'il ne le fait pas, c'est l'origine de la référence qui sera utilisé à la place (évitez les copies comme pivot).
Avec le même exemple qu'avant, ajoutez un pivot (comme la lumière) et cliquez sur le petit bouton 'z' pour obtenir rapidement un angle de 360 degrés autour de l'axe z.

Tout comme la translation, vous avez le choix entre les axes locaux ou globaux.
Voici l'exemple d'un cube qui a subit une rotation, avec count à 10, la lumière est le pivot et une rotation de 360 degrés sur l'axe local z.

Et le même exemple avec les axes mondiaux (ou globaux).

Les options contiennent les rangées et l'aléatoire.
Les options des lignes ressemble à ça.

Le compte (count) est le même que celui tout en haut de l'add-on et donne le nombre d'objets en colonne et la rangée (row) indique le nombre d'éléments en ligne.
Translation, changement d'échelle et rotation peuvent être mélangés comme les autres transformations mais celles-ci n'affectent que les lignes.
Dans le bas, le total et le nombre d'éléments de la rangée courante sont affichés.

La variation est une partie spéciale des options des rangées puisqu'il vous donne la possibilité de varier le nombre d'élements dans une rangée entre -5 à +5 éléments.
Comme une illustration est toujours préférable à une longue explication, voici un exemple de variation de -1.

Note : soyez prudent avec la variation, le nombre d'objets croit très vite.
Puisque les rangées n'ont pas toutes la même taille, vous pouvez changer leur alignement : à gauche (left), au centre (center) et à droite (right).
Voici le même exemple mais avec un alignement au centre.

Et avec l'alignement à droite.

Deux modes sont disponibles en aléatoire.
- un mode simple pour tous les axes.

Cochez les cases pour ajouter translation, échelle, et / ou rotation et changez les valeurs. Puis modifiez la graine (seed).
- un mode avancé pour plus de précision.
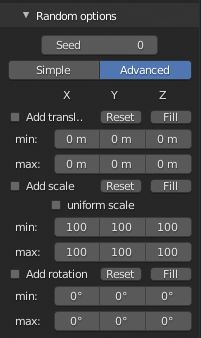
Utilisez les boutons remplir (fill) pour remplir les champs avec des valeurs aléatoires. N'oubliez pas de cocher les transformations à inclure dans l'aléatoire.
Le masque est un moyen de 'faire des trous' dans votre collection. Les copies sont d'abord cachées puis supprimées une fois les changements validés.
Ajout d'objets masqués :
- définissez le nombre de copies devant être masquées (elles seront effacées plus tard)
- cliquez sur le bouton 'Mask'jusqu'au résultat souhaité
- cliquez sur le bouton 'Done!'
Annulation des objets masqués :
- cliquez sur le bouton 'Reset mask'
Note: les objets masqués ne sont pas supprimés tant que le bouton 'Done!' n'a pas été cliqué.
A l'heure actuelle, animer les propriétés d'un add-on avec Blender ne fonctionnent pas, c'est pourquoi cette partie existe.
Voici à quoi ressemble cette partie.

Ce panneau est un condencé de ce qui existe déjà à l'exception du haut.
Il est tout à fait possible de réaliser ses réglages en mode création et seulement ensuite de passer en mode animation.
Le mode création est similaire au panneau principal et reprend les même propriétés.
Le mode animation est légèrement différent : au lieu de count, c'est column quantity et au lieu de row c'est row quantity. Ces deux valeurs permettent de cacher ou d'afficher les copies suivant le nombre voulu. Simulant ainsi l'ajout ou la suppression d'un élément.
Les boutons à bascule suivant représentent de gauche à droite : la position, l'échelle, la rotation, la visibilité dans la vue 3d et la visibilité dans le rendu.
Ils peuvent être indépendament allumé ou éteint. Si l'un d'eux est allumé lors d'un appuie sur le bouton  , il sera animé.
, il sera animé.


 permet l'ajout des propriétés sélectionnées dans l'animation à la frame courante.
permet l'ajout des propriétés sélectionnées dans l'animation à la frame courante.
 supprime les propriétés sélectionnés à la frame courante.
supprime les propriétés sélectionnés à la frame courante.
 supprime toutes les clés.
supprime toutes les clés.
Lorsque tous les réglages sont prêts, cliquez sur le bouton "done!" pour confirmer ou annuler vos choix avec le bouton "cancel".
Amusez-vous !
Comme conlusion voici quelques exemples de ce que vous pouvez créer. (tous les exemples ont été réalisé avec la scène par défaut de Blender)
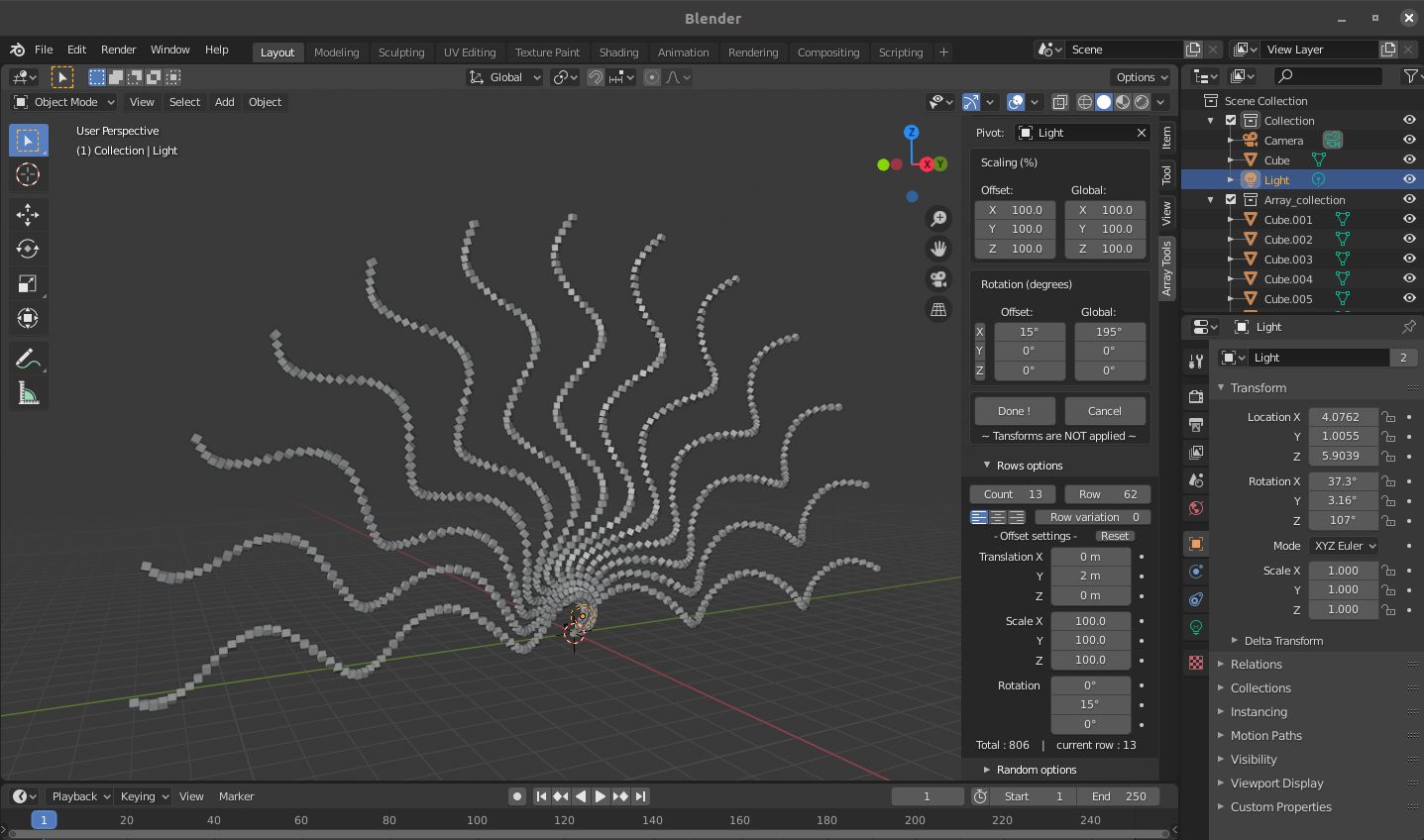

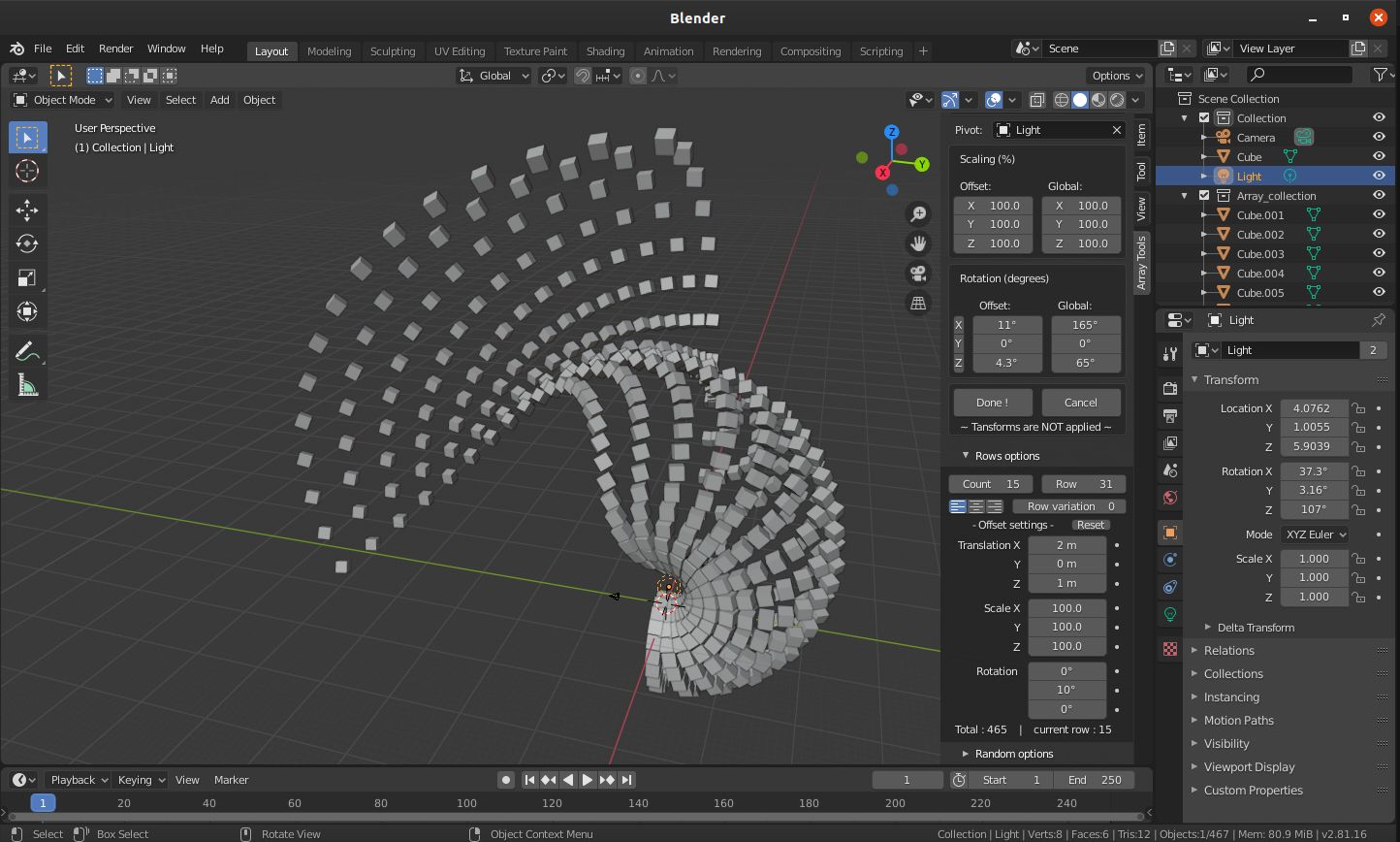
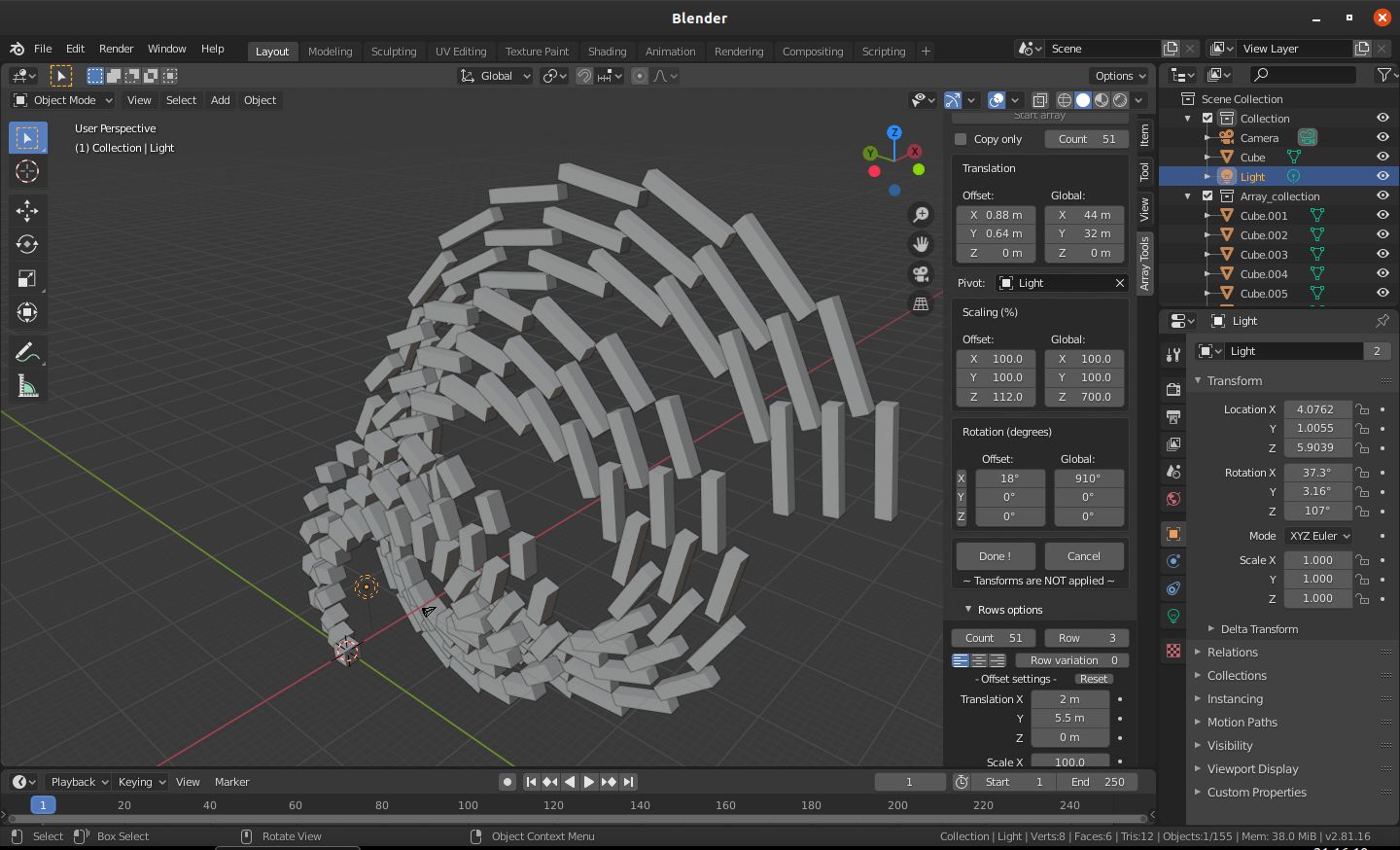

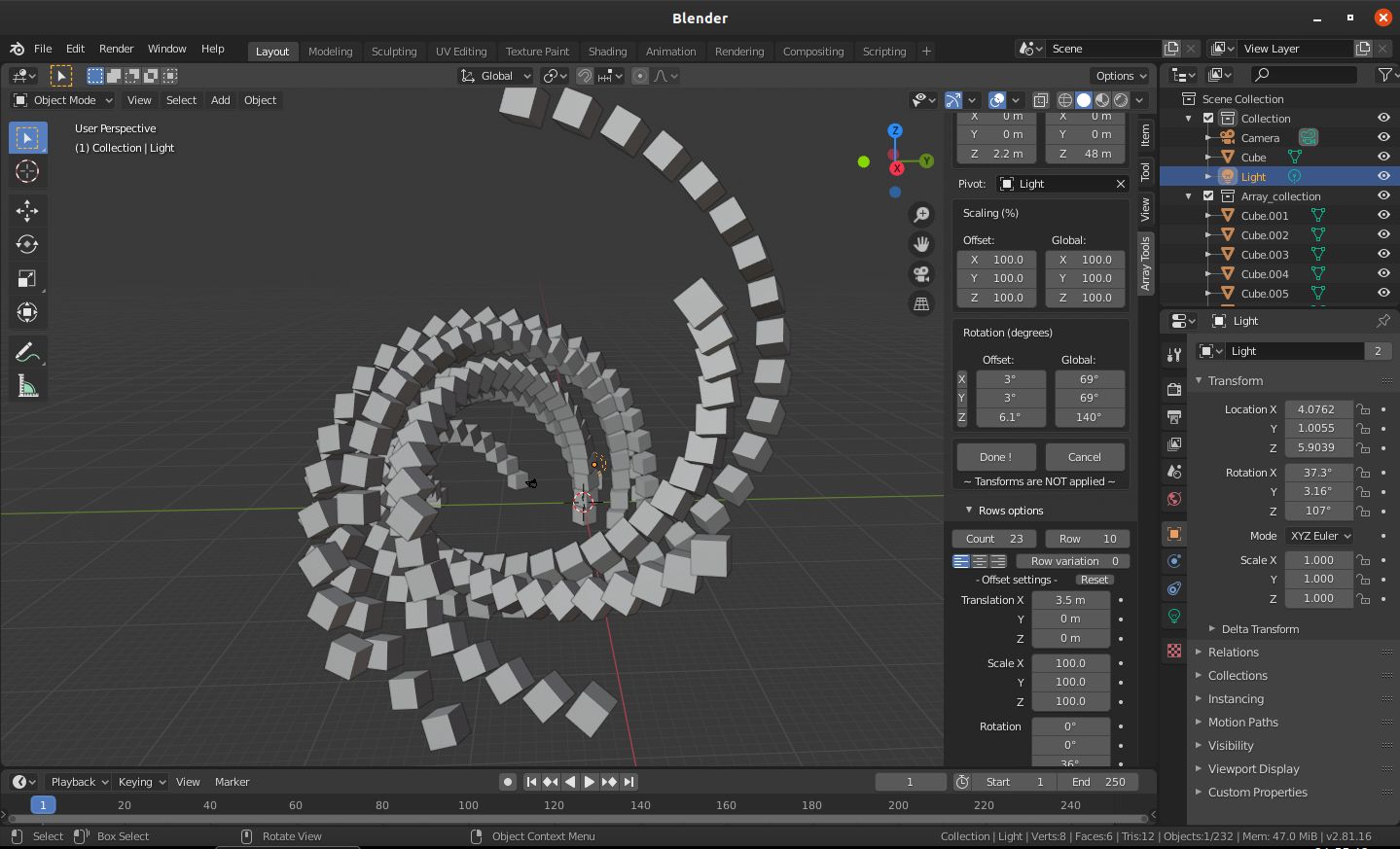

Cliquez simplement sur n'importe quel objet de la scène. Le nom de l'objet de référence est stocké au moment où vous avez cliqué sur le bouton start. Alors pas d'inquiétude, continuez à vous amuser avec l'addon.
Vous pouvez reporter ici ou laissez un commentaire sur le site de blenderartists.