-
Notifications
You must be signed in to change notification settings - Fork 0
Gemini G4V

The Gemini G4V is a 2 deck controller that supports 4 virtual decks, a 4 way mixer and has a built-in 4 channel USB soundcard.
It includes a Microphone input line, an Aux input line and an Booth output line. This lines are not going thorugh the soundcard but mixed directly at the controller. They are not accessible nor controlled by Mixx so they will not appear in any recording nor is possible to control them via the Mixxx screen interface.
This documentation is for the functionalities of the official controller (to be) included with Mixxx. For the documentation of the old controller available in the wiki, please use the Old Revisions button.
- Master output: channels 1-2
- Headphone output: channels 3-4
Most of the board's controls work as described in the G4V's manual, with a few exceptions. Snapshots of the board's labeling from the Manual are included below:
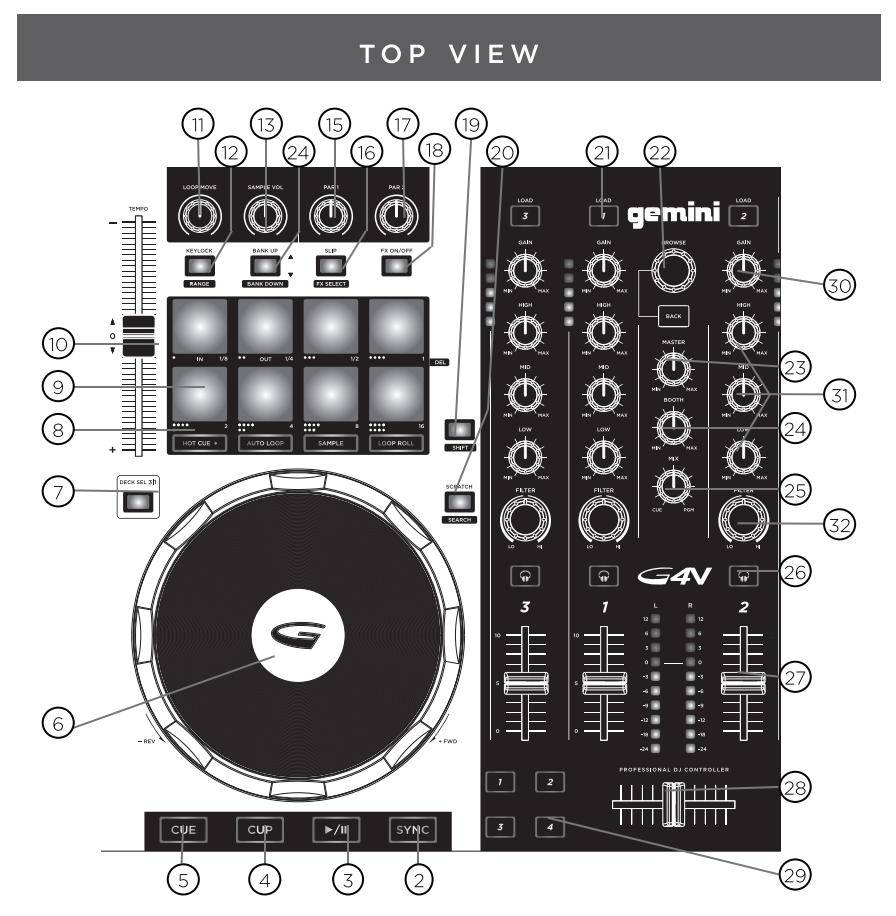
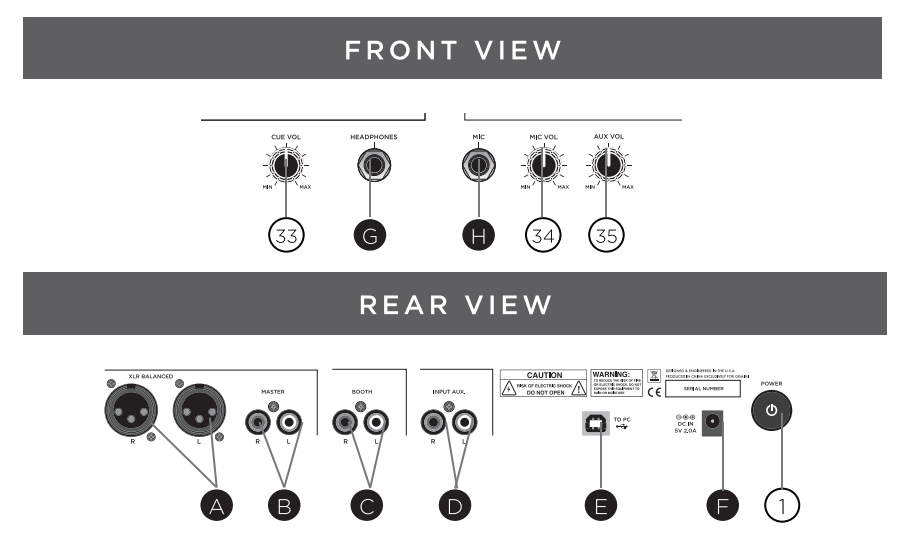

- On each of the physical decks is a SHIFT button
- This button, when held, changes the behavior of various buttons on that deck, labeled under the respective button
- In the middle of board, there are HIGH, MID, and LOW EQ, GAIN, and FILTER knobs for the individual virtual decks that work as normal
- The Master and Cue Mix knobs works as normal, with Cue Mix mapped to Pre/Main
- The Booth knobs affects the internal sound card
- The crossfader works as normal
- The numbered buttons on the sides of the crossfader change the orientation of the virtual decks with respect to the crossfader. If the right button is lit up, the orientation of the virtual deck is to the right of the crossfader, and vice versa for the left button. If neither the left nor the right button are lit up, the virtual deck is centered on the crossfader
- Just below the Tempo slider on either side of the board is a Deck Sel button (1|3 on the left and 2|4 on the right). These buttons toggle the controls on the board between the virtual decks.
- When the button is not lit, the first deck (1 on the left or 2 on the right) is the active virtual deck
- When the button is lit up, the second deck (3 on the left or 4 on the right) is the active virtual deck
- The Back button toggles the Browse knob's control between the folders list and the track list in the library display
- The Browse knob scrolls up and down through the active list in the library display, if there is a track loaded in the preview deck it will move the play position back and forward
- Shift+Browse knob while the left panel is active expand and collapses the different folders
- Pressing the Browse knob while the track list is active will load the selected track in the preview deck and start playing in the headphone, if the preview deck is already loaded it will unload it
- The LOAD buttons at the top of the board load the selected track from the library into the respective virtual deck
- Pressing Shift+LOAD unloads the respective deck
- The deck's Play/Pause, CUE, and SYNC buttons work as normal on the active virtual deck
- The deck's CUP buttons will start playback from the beginning of the track
- Pressing the top of the Jog Wheel will change the mode to vinyl mode. It will stop playing
* Turning the jog wheel will move the track play head, for scratching or fine placement
* Turning the jog wheel while pressing shift will change the track play head fast, for fast search
* When the jog wheel top is released, the jog wheel will stay in vinyl mode until it stops moving, for spin backs or similar actions
* If the deck was in slip mode before entering in vinyl mode, the play head will move to the position it wil have been if no manipulation happened, useful for scratching without loosing the beat
* Turning the jog wheel without pressing the top will temporarily change the tempo, for nudging
* Above the wheel on each deck is a set of 8 performance pads (top pads numbered 1-4 and bottom pads numbered 5-8 for the remainder of this wiki page)
* The functionality of the performance pads is determined by the pads mode: Hot Cue, Auto Loop, Sample, Loop Roll, manual Loop and Beat Jump.
* You can can change the mode by using the mode buttons as indicated.
- To enable Hot Cue mode, press the Hot Cue button
- When the performance pads are in Hot Cue mode, the Hot Cue button will be lit up
- Pressing a performance pad when in Hot Cue mode will control the corresponding numbered Hot Cue (Performance Pad 1 controls Hot Cue 1, etc) on the virtual deck
- If the corresponding Hot Cue isn't set, pressing the performance pad will set a hot cue at that point
- If the corresponding Hot Cue is set, pressing the performance pad will move playback to that hot cue
- If a hot cue is set and it's corresponding performance pad is pressed while the deck's Shift button is being held, the hot cue will be deleted
- To enable Sample mode, press the Sample button
- When the performance pads are in Sample mode, the Sample button will be lit up
- It will show the sample decks if the skin has support for them
- The Sample button will be lit up if they have a track loaded
- Each deck control 8 samples, deck 1 controls samples 1 to 8, deck 2 controls samples 9 to 16, an so on
- The Sample Volume knobs control the volume for all the samples
- To enable looping mode, press the Auto Loop button
- When the performance pads are in Auto Loop mode, the Auto Loop button will be lit up
- Pressing a pad start a loop of the length indicated in the pad, the pad will lit up
- Pressing the lit pad stop the loop
- Pressing a different pad will stop the first pad and will start a new loop
- The Loop Move knob shifts the loop position in the virtual deck
- To enable loop roll mode, press the Loop Roll button
- When the performance pads are in Loop Roll mode, the Loop Roll button will be lit up
- Pressing a pad start a loop of the length indicated in the pad, the pad will lit up
- Pressing the lit pad stop the loop
- Pressing a different pad will stop the first pad and will start a new loop
- When a loop is started the deck will change to Slip mode, when the loop is stopped the track position will move to the position it will have been if the loop never happened
- The Loop Move knob shifts the loop position in the virtual deck
- To enable Manual Loop mode, press the Loop Roll button while holding the Shift button
- When the performance pads are in Manual Loop mode, the Loop Roll button will flash
- When a manual loop is set, all 8 performance pads are lit
- Performance pad 1 sets the loop IN point
- Performance pad 2 sets the loop OUT point
- Performance pads 3 and 4 enable and disable the loop once the IN and OUT points are set
- Performance pad 5 doubles the length of the loop
- Performance pad 6 halves the length of the loop
- Performance pad 7 moves the loop 1 beat backward
- Performance pad 8 moves the loop 1 beat forward
- To enable Beat Jump mode, press the Sample button while holding the Shift button
- When the performance pads are in Beat Jump mode, the Sample button will flash
- Pressing a pad jumps forward the number of beats indicated in the pad
- Pressing a pad while holding the Shift button jumps backward the number of beats indicated in the pad
- Each virtual deck is assigned 1 Effect Unit, with the deck number being the same as the Effect Unit number
- Pressing the deck's FX ON/OFF button will enable/disable the Effect Unit corresponding to the virtual deck number
- The FX ON/OFF button is lit when the virtual deck's corresponding Effect Unit is enabled
- Holding Shift and pressing the FX Select button will scroll through the Effect Unit's effect chains
- The Par 1 and Par 2 knobs control the meta knob and the effect mix level , respectively, for the Effect Chain
- The Slip button enables/disables slip mode on the virtual deck, the button will be lit up if Slip mode is on
- When releasing the jog wheel top after scratching will, the track play head will jump the the same position it was when the jog wheel top was pressed
- The Keylock button enables/disables keylock on the virtual deck
Below is a list of controls on the board that currently do not have any functionality
- The Bank Up/Bank Down button
- The Scratch button
Mixxx is a free and open-source DJ software.
Manual
Hardware Compatibility
Reporting Bugs
Getting Involved
Contribution Guidelines
Coding Guidelines
Using Git
Developer Guide
Contributing Mappings
Mixxx Controls
MIDI Scripting
Components JS
