-
Notifications
You must be signed in to change notification settings - Fork 0
Manual Italian
- Manual for the latest Mixxx version: http://mixxx.org/manual/latest
- Manual for previous Mixxx versions: http://mixxx.org/manual
- Sources for the Mixxx User Manual: https://github.com/mixxxdj/manual
- Translations for the Mixxx User Manual : https://www.transifex.com/mixxx-dj-software/mixxxdj-manual/
- Guida per i principianti
- Introduzione
- Installazione
- Panoramica sull'Interfaccia Utente
- Configurazione
- Mixare con Mixxx
- Tastiera e Controller Hardware.
- Collaborare con Mixxx.
Mixxx è un software ideato per i DJ che permette di mixare live delle tracce musicali. Mixxx supporta nativamente la riproduzione dei formati MP3, OGG, FLAC, WAVE, ed AIFF (esistono inoltre dei plugins per il supporto di ulteriori formati) e può essere utilizzato con diversi controller MIDI. Anche i giradischi dotati di timecoded vinyl possono essere utilizzati per controllare Mixxx grazie alla funzionalità vinyl control.
Gli utenti Windows possono installare Mixxx tramite doppio click sul file installer eseguibile. Mixxx è compatibile con Windows XP, Vista, e Windows 7, versioni 32 e 64 bit. (Può anche funzionare con Windows 2000).
Gli utenti Linux spesso trovano Mixxx già incluso nelle proprie distribuzioni preferite. Ad esempio, chi utilizza Ubuntu può installare Mixxx tramite la voce di menù Applicazioni->Aggiungi/Rimuovi.... Se Mixxx non è incluso nella vostra distribuzione, potete sempre compilarlo da zero. Per i dettagli su come compilare Mixxx vedi Compilare su Linux.
Gli utenti OS X (Intel) possono installare Mixxx tramite doppio click sull'archivio zippato di Mixxx; dopodichè è necessario trascinare il pacchetto di Mixxx nella propria cartella Applicazioni. Mixxx richiede un Mac Intel con OS 10.4 o superiore.

L'interfaccia di Mixxx è pensata per essere semplice ed immediata da utilizzare durante un mixaggio live. Questa sezione illustra le caratteristiche principali dell'interfaccia grafica di Mixxx.
 |
I pulsanti di riproduzione ti permettono di mettere in pausa, eseguire e in generale gestire la riproduzione di un brano. I pulsanti REV permettono di invertire la riproduzione se premuti durante la normale esecuzione del brano. Quando la riproduzione viene fermata, la pressione del pulsante CUE imposta un cue-point nella posizione corrente della waveform. Un cue-point è contraddistinto da una linea bianca verticale nella finestra di visualizzazione della waveform. Se il pulsante CUE viene premuto durante la riproduzione la traccia tornerà, fermandosi in pausa, al cue-point. Tenendo premuto il pulsante CUE quando il brano è posizionato in corrispondenza di un cue-point, la traccia verrà temporaneamente eseguita, e tornerà al cue-point non appena il pulsante CUE viene rilasciato. Questa è la spiegazione del comportamento del cue in modalità "CDJ", modificabile nelle Preferenze alla voce Interfaccia->Modalità CUE di default. I pulsanti Hot Cue permettono di impostare cue-points addizionali all'interno di un brano, che parte immediatamente non appena questi vengono richiamati. Premendo un pulsante Hot Cue una volta si imposta un cue-point nella posizione corrente del brano, e premendolo di nuovo si fa partire la riproduzione da quel punto. Gli Hot Cue sono utili per contrassegnare differenti sezioni di un brano in modo da poter fare dei richiami diretti e poter gestire meglio la traccia. Posizionare degli Hot Cues in corrispondenza di differenti suoni delle percussioni permette di utilizzare i pulsanti degli Hot Cue come un mini drumkit. Puoi provare a posizionare degli hot cues in punti diversi di una melodia, ed utilizzarli per remixare un brano al volo. |
 |
Le funzionalità di gestione del tempo ti permettono di accelerare e rallentare un brano. Questo è spesso utile per sincronizzare (beatmatching) i brani durante il mixaggio. Muovendo il cursore RATE si modifica la velocità di un brano. I pulsanti PERM consentono una regolazione più precisa del cursore RATE, mentre i pulsanti TEMP applicano una modifica di tonalità temporanea quando vengono premuti. Il grado di variazione con il quale i pulsanti PERM e TEMP alterano la tonalità del brano può essere impostato nel menù Options->Preferences->Interface. Il pulsante SYNC tenta di sincronizzare automaticamente la velocità di un brano del canale corrispondente con la velocità del brano dell'altro canale, basandosi sui BPM che sono stati calcolati. I pulsanti IN, OUT, e RELOOP/EXIT ti permettono di creare un loop all'interno di un brano. Il pulsante IN inserisce, nella posizione di riproduzione corrente, un marcatore di inizio per un loop, mentre il pulsante OUT inserisce un marcatore di fine ed inizia a riprodurre il loop. Il pulsante RELOOP/EXIT è utilizzato per uscire dal loop, se ci si trova dentro, o per ritornarci dentro quando se ne è fuori. I loop possono essere molto utili quando ti trovi alla fine di un brano ma non hai ancora pronta la prossima traccia. Prova a impostare un loop nel finale di un pezzo durante il tuo prossimo mix. Vedi anche il pulsante SYNC più in basso. |
 |
Quando è attivato, il pulsante HEADPHONE invia il segnale audio del canale selezionato all'output Cuffie della periferica audio indicata nelle preferenze in Sound Hardware. Questa funzionalità è solitamente utilizzata durante il cueing in cuffia ed il beatmatching. Il pulsante FLANGER attiva un effetto flanger incorporato sul canale selezionato. Un effetto flanger applica un suono "evanescente" al canale e può aggiungere ulteriore profondità ad un mix se viene usato sapientemente. Il pulsante di SYNC della velocità cambia la velocità del brano eseguito nel canale corrente, al fine di coincidere con il brano dell'altro canale. Il SYNC può essere utilizzato per sincronizzare più velocemente dei brani, ed è utile per i DJ di qualsiasi livello. |
| [[/media/manual/uioverview/ui_voleq.png | ]] |
| [[/media/manual/uioverview/ui_waveform.png | ]] |
| [[/media/manual/uioverview/ui_woverview.png | ]] |
| [[/media/manual/uioverview/ui_endoftrack.png | ]] |
 |
|
| Il crossfader (al centro dell'immagine) ti permette di sfumare con fluidità tra due canali e determina che cosa si sente dall'uscita master. Quando è spostato tutto a sinistra si sente solo il canale 1, mentre quando è spostato a destra si sente solo il canale 2. Qualsiasi posizione intermedia ti dà l'uscita mixata di entrambi i canali. (Nota: Il volume effettivo di ciascun canale dipende dalla curva del crossfader, definita nell'area Crossfader delle preferenze.) Le manopole Volume e Bilanciamento controllano il volume ed il bilanciamento (distribuzione stereo) dell'uscita master. La manopola Pre/Main controlla quello che senti dall'uscita cuffie. Funziona come il crossfader ma invece di sfumare tra i canali 1 e 2, sfuma tra il segnale Master ed il Cueing. Se la manopola Pre/Main è spostata a sinistra si sentirà solo il segnale di cueing, il che può essere utile per il preascolto delle tracce. La manopola HeadVol controlla il volume dell'uscita cuffie. Le manopole Depth, Delay ed LFO, controllano il flanger. Il flanger è un effetto che mixa il segnale in input con una copia ritardata di se stesso, il che porta ad interferenze nel segnale e crea un effetto "a pettine". Rimandando indietro l'output dell'effetto all'input, l'effetto può essere enfatizzato. In Mixxx il volume del segnale in output che viene rimandato all'input può essere controllato tramite la manopola depth, che quindi controlla la profondità dell'effetto. La manopola del delay imposta il valore iniziale di ampiezza del ritardo. All'interno dell'effetto, comunque, tale valore non è costante, ma modulato da un LFO (oscillatore di bassa frequenza), controllabile dalla manopola corrispondente. Se tutto questo è troppo tecnico per i tuoi gusti, giocaci semplicemente un pò per vedere come i diversi parametri influiscono sul suono :) |
 |
| La libreria gestisce tutti i tuoi file musicali. Qui è dove puoi trovare le tracce da eseguire e caricarle su un canale. In alternativa è anche possibile utilizzare il tuo file manager esterno e trascinare i file nel display della waveform. La barra sulla sinistra contiene diverse compilation di musica. L'area a destra mostra le tracce di tali compilation. Il box di Ricerca in alto a sinistra determina la vista corrente dei pezzi che corrispondono alla tua ricerca. La libreria mostra una lista ordinabile di tutte le tracce della tua collezione musicale. Mixxx importa automaticamente la tua libreria musicale quando viene eseguito per la prima volta, e ad ogni esecuzione successiva rileva automaticamente le nuove canzoni aggiunte. Se vuoi aggiornare manualmente la libreria senza uscire (ad esempio perchè hai aggiunto o spostato dei files) è possibile farlo con Library->Rescan Library nel menu. Per caricare una traccia nel player, la si può sia trascinare semplicemente nel display della waveform, sia usare il menù contestuale (click destro sulla traccia). Il menù contestuale del click destro ti permette anche di aggiungere una traccia nella coda della funzionalità Auto-Dj, nelle playlists o nei crates. La view "Tracce mancanti" è accessibile espandendo l'albero della libreria nella barra laterale. Ogni traccia che era stata precedentemente caricata nella tua libreria, ma che era stata poi rilevata da Mixxx come mancante dal tuo hard disk, apparirà qui. Mixxx non cancella automaticamente i record delle tracce mancanti, cosicchè i metadati extra che Mixxx può avere (come gli hot cues ed i BPM) non vengano persi se il file viene ripristinato. La view "Featured Artists" contiene musica promozionale gratuita che può essere inclusa nella tua versione di Mixxx. Queste tracce sono "dj friendly", e sei autorizzato ad esibirti dal vivo con questi pezzi per qualsiasi evento. The Auto DJ queue is a special playlist that contains extra controls for enabling automatic mixing. Toggling the "Enable Auto DJ" button within this view will tell Mixxx to automatically load the next song from this playlist when the current song is nearly finished, and crossfade into it. Mixxx will continue to automatically mix until the Auto DJ playlist is empty. Playlists can be created by right-clicking on the "Playlists" sidebar item, and selecting "New Playlist". Songs can be added to a playlist by finding them in the Library, and drag-and-dropping them onto the name of a playlist in the sidebar, or by selecting a song in the library and right-clicking on it. Playlists are not directly loadable into Mixxx's players as Mixxx is primarily intended for live, attended performance use. However, you can add the contents of a playlist to the Auto DJ queue, and use automatic mixing. Crates are unordered collections of songs, and are similar to playlists. A crate can be created by right-clicking on "Crates" in the sidebar, and selecting "New Crate". Browse mode works like a file-manager and allows you to load songs that are not necessarily already in your Mixxx library. The Analyze view allows you to see a list of recently added tracks, and to run BPM detection on them in advance. The iTunes (Windows and Mac OS X only) and Rhythmbox (Linux only) views allow you to view the music libraries you have created in 3rd party applications. |
The first time Mixxx is started, you are asked to select a directory containing your music library. This directory will be scanned and any music found will be indexed in Mixxx's internal library. The music library path can be changed at any time in the preferences, via the Library and Playlists pane.
Mixxx's preferences can be accessed by selecting Options->Preferences.
When Mixxx is launched, it tries to select a reasonable sound device for output. You can check which device Mixxx has selected in the Sound Hardware pane in the preferences.
Mixxx has two audio paths: The Master output and the Headphones output. The Master output is what a DJ should have connected to their main speakers, while the Headphones output should be connected to their personal headphones. The headphone output is optional, and can be used for Headphone Cueing.
To configure the Master and Headphones outputs, enter Mixxx's preferences and select the Sound Hardware pane. In order to select a headphone device, either a soundcard with at least 4 channels of output (two stereo outputs, as featured on 5.1 soundcards) or two separate stereo soundcards is required. The output channel mapping, which determines the physical jack on the soundcard that the audio comes out of, can be selected under "Channel".
Example Soundcard Configurations
Single audio device (4 Channel Soundcard)
Master device: Echo Digital AudioFire4 Channels: 1/2
Headphone device: Echo Digital AudioFire4 Channels: 3/4
Dual audio devices (Two Stereo Soundcards)
Master device: ElCheapo USB Audio Channels: 1/2
Headphone device: SoundBlaster Live! Channels: 1/2
Currently, Mixxx has no special mode for routing the output of a single deck to a separate output, which is what you need when using an external mixer. However, this behaviour can be achieved with a simple trick. Move the crossfader all the way to the left and turn the "Pre/Main" knob all the way left as well. This will give you only the pre-listen signal on the headphone output. Now, enable Cueing for the second channel by toggling channel 2's HEADPHONE button. With this setup, channel 1 will be playing on the master output and channel 2 will be playing on the headphone output. The master and headphone outputs of your soundcard should then be plugged into channel 1 and channel 2 of your external mixer.
The latency in Mixxx indicates the amount of time it will take for the audio to respond to any change in a control. For example, a latency of 36 ms indicates that it will take approximately 36 ms for Mixxx to stop the audio after you toggle the play button. Generally speaking, the lower the latency, the more responsive Mixxx will be. A latency between 36-64 ms is acceptable if you are using Mixxx with a keyboard/mouse or a MIDI controller. A latency below 16 ms is recommended when vinyl control is used because Mixxx will feel unresponsive otherwise.
In order to tweak your latency, reduce the latency slider in the Sound Hardware preferences pane and experiment until you can reliably run Mixxx without hearing any crackles, pops, or dropouts in the audio. Changing your Sound API to ASIO on Windows or JACK on Linux may allow you to reduce your latency setting, but this depends on your hardware configuration.
Keep in mind that lower latencies require better soundcards and faster CPUs and that zero latency DJ software is a myth (although Mixxx is capable of < 10 ms operation).
For detailed information on latency in Linux, you should consult the Web, as it's quite a complex topic. The Jack FAQ is recommended reading, especially the section on "How should I configure my Linux 2.6 Operating System?". Other useful resources are the Linux Realtime guide and Gentoo's documentation on the subject.
The first thing to try if using ALSA is to set your Master output hardware to just "default" instead of specific hardware. (This made a huge difference on a test system with integrated Intel soundcard.) The drawback to this is that system sounds (KDE beeps and such) will now be mixed in and will come out the main output.
The second thing one can try to reduce system latency is getting a realtime kernel. If you're using a binary kernel, this might be as simple as installing a realtime enabled kernel with your package manager (if your package system offers one of course). Otherwise download kernel sources and the realtime patch for your kernel version. The patch can be found here. Untar the patch to your kernel source directory, apply it and configure/install the kernel as usual.
There are basically two options for configuring the use of realtime-capabilities. The first and simplest one is to use the realtime-lsm modul. This only requires to install the kernel-modul with your package manager. After that you can load it and grant realtime privileges to particular users/groups by setting uid/gid as module options (for example: "modprobe realtime gid=18" gives realtime permissions to the audio group on my system). Unfortunately, this method is deprecated and doesn't work any longer since Linux kernel version 2.6.24). In current kernels you have to use rlimits with PAM to enable realtime priority support. (Note: This is also the prefered method for older 2.6 kernels that might still work with the realtime-lsm modul). To use this method, edit /etc/security/limits.conf :
Example: /etc/security/limits.conf
* hard rtprio 0
* soft rtprio 0
@audio - rtprio 99
@audio - memlock unlimited
@audio - nice -19
The lines starting with * define default values. The "@" in @audio tells PAM that audio is a group. One can also set permissions per user by writing it without the "@".
Another great tip is to use the new BFS scheduler by Con Kolivas. This new scheduler was designed for CPUs with a small number of logical cores (1-16). It gives much lower latencies for these kinds of setups.
The FAQ for the BFS Scheduler is at: http://ck.kolivas.org/patches/bfs/bfs-faq.txt. The launchpad page for a PPA by Darxus is at: https://launchpad.net/~darxus/+archive/bfsbfq.
The soundcard samplerate describes the temporal resolution of its audio. Because most audio tracks are encoded at a samplerate of 44100 Hz, increasing the samplerate inside Mixxx beyond this may not lead to increased audio quality. However, users that still prefer upsampled audio can select a higher sampling rate in the Sound Hardware preferences pane. Keep in mind that increasing the samplerate will increase CPU usage and likely raise the minimum latency you can achieve.
Mixxx supports several different Sound APIs across Windows, OS X, and Linux. A Sound API is a tool Mixxx uses to interact with soundcards. Some soundcards come with drivers that are provide lower latency with certain Sound APIs, so different APIs can be selected from Sound Hardware preferences pane.
On Windows, ASIO is generally the lowest latency API. On OS X, CoreAudio is the best choice, and on Linux, JACK or ALSA provide the best compatibility and performance. Linux users wishing to use JACK should ensure they run the jackd daemon before launching Mixxx, otherwise JACK will not appear as a Sound API in the preferences.
Vinyl control allows a user to manipulate the playback of a song in Mixxx using a real turntable as a controller. In effect, it simulates the sound and feel of having your digital music collection on vinyl. Many DJs prefer the tactile feel of vinyl, and vinyl control allows that feel to be preserved while retaining the benefits of using digital audio.
You can configure vinyl control through the Vinyl Control pane in the preferences.
More information about Mixxx's vinyl control and supported hardware configurations is available on the vinyl control wiki page.
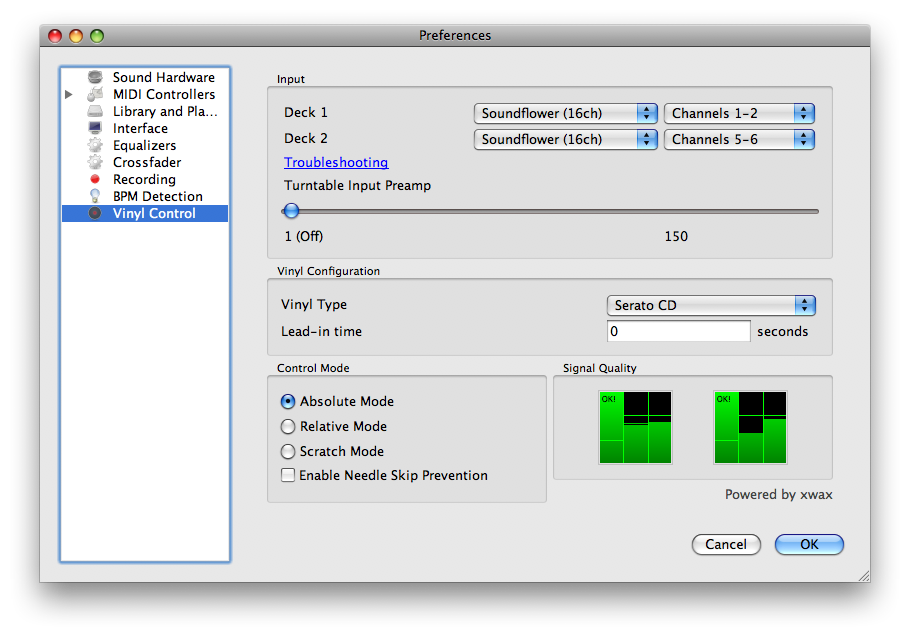
Mixxx can be controlled by up to 2 decks with either timecoded vinyl or timecoded CDs. In the "Deck 1" and "Deck 2" drop-down boxes, select the soundcard(s) which your decks are plugged into. In the channel selection drop-down menu, select the channel pairs corresponding to the plug on your soundcard that your deck(s) are plugged into.
Mixxx supports vinyl control input through a single soundcard with 4-channels of input (two stereo line-in jacks), or through two separate soundcards which each have 2-channels of input (a single stereo line-in jack). Vinyl control requires the use of stereo line-in jacks - Mono or microphone inputs will not work.
Many turntables provide unamplified "phono level" output, which must be boosted to a "line level" signal. Normally, a mixer provides this amplification, but if you're plugging a turntable's phono output directly into your soundcard, Mixxx can do the amplification. The "Turntable Input Preamp" slider allows you to adjust the level of preamplification applied to your decks' signal.
Several different types of time-coded media can be used to control Mixxx. Configure the "Vinyl Type" drop-down menu to match what type of time-coded vinyl or CD you are using on your deck(s).
The "Lead-in Time" setting allows you to set a dead-zone at the start of your vinyl or CD, where the time code will be ignored. This is useful in situations where the time code begins very close to the edge of a vinyl, which can make back-cueing over the first beat in a song tricky to do without your turntable's needle falling off the vinyl. Setting a lead-in time of 20 seconds or more helps alleviate this by giving you more room on the vinyl to cue with. It's also useful when you've worn the grooves at the edge of a control record to the point that it no longer works reliably: you simply set the lead-in so that the start of the songs begin in good groove area. You can keep doing this until you run out of groove area, thereby decreasing your record replacement frequency.
Mixxx supports three control types on all of the timecodes we support. "Absolute Mode" provides Mixxx with both pitch and position information from the timecode, and allows you to seek by needle dropping on your vinyl or seeking on your CDJ. "Relative Mode" takes the position to be relative to your deck's starting point, and only controls the pitch in Mixxx. It is not possible to seek using your deck in relative mode. "Scratch Mode" is an enhanced version of relative mode, and only applies to FinalScratch vinyl. Scratch mode improves performance slightly while scratching, but is not necessary for better performing timecodes like Serato. Finally, "Needle-skip Prevention" allows Mixxx to detect and ignore small changes in needle position, such as when you've accidentally bumped your turntable. This can be advantageous in a live performance environment, but the downside is that it reduces responsiveness during scratching. Consequently, disabling needle-skip prevention is recommended for scratch performances.
A successful vinyl control setup hinges on good signal quality. Many factors can affect signal quality, but the most important one is ensuring the volume level of your timecode signal is moderate. A signal that is too loud or too quiet will cause adverse performance, often characterized by a loss of position data causing absolute mode to behave like relative mode. For more information on improving signal quality and troubleshooting, please see the vinyl control wiki page.
Mixxx represents your timecode signal quality as a pair of real-time bar graphs. The two graphs correspond to your "Deck 1" and "Deck 2" input devices. The left-most column in each graph represents the overall status of the timecode signal. A full bar with an "OK!" indicates everything is working well. The latter two columns in the graph represent the raw, unprocessed stereo signal coming from your decks. A good signal will appear as a pair of fluctuating green bars, each of which will be out of phase. Red bars indicate the volume is too low or two high, and the "Turntable Input Preamp" setting can be adjusted to boost the volume.
Mixxx was designed to be easy to learn for both novice and experienced DJs. The user interface mimics a hardware DJ mixer, but also includes several extra elements to gives DJs a better user experience, such as the parallel waveform displays.
Songs can be loaded into a player in several ways:
- Right-click the library track table: Right-clicking on a track in the table will present the options "Load in Player 1" and "Load in Player 2", among others. Making either selection will load a track into a player.
- Drag-and-drop from library track table: Dragging-and-dropping a song from the track table onto a waveform display will load a track into a player.
- Drag-and-drop from external file browser: Dragging-and-dropping a song from an external file browser directly onto a waveform display in Mixxx will load that song. This function is also known to work on some platforms with other applications. For example, on OS X, dragging-and-dropping a track from iTunes onto one of Mixxx's waveform displays will load that song into a player.
There are two main waveform displays in Mixxx that are used to display the waveform of the songs you are mixing. These are useful because they allow you to see features in a song (like a breakdown) before you hear them. The waveform displays are aligned parallel to each other in order to make beat matching easier, as it is possible to beatmatch visually by aligning the beats that appear in each waveform.
Clicking and dragging on a waveform allows you to seek through a song in both directions. The waveform display is updated in realtime upon seeking. There are two smaller waveform summary displays located adjacent to the main waveform displays. These smaller displays show the waveform envelope of the entire song, and are useful because they allow DJs to see breakdowns far in advance. Vinyl DJs will find this familiar because quiet sections of songs can be visually distinguished when looking at a vinyl record, and this is a useful tool when planning your mixes on-the-fly.
Beatmatching is the process of adjusting the playback rate of a song so that it matches the tempo of another song. Beatmatching also involves adjusting the phase of the beats in a song so that they are aligned with the beats in the other song. Matching the tempo and aligning the beats are the two things a DJ must do to beatmatch.
In Mixxx, you can match the tempo of two songs by adjusting the playback rate sliders on left and right side of the user interface. You can adjust the phase of the beats by clicking-and-dragging on either waveform display to temporarily slow down one of the songs until the beats are aligned. The temporary pitch bend buttons can also be used to momentarily adjust the playback rate, allowing you to "shuffle" the beats in a song forwards or backwards, so they can be aligned with another song.
Once the tempos are matched and the beats aligned between two songs, they are said to be beatmatched. A "perfect" beatmatch is near impossible - there will always be some tiny difference in the playback rates. A keen DJ will keep his or her ears open and listen for the beats drifting out of alignment. This has a distinct "double bass kick" sound which is often preceded by the kick weakening in intensity (as the two kicks drift out of phase). When this happens, the beats can be realigned by simply tapping one of the temporary pitch bend buttons a few times in the appropriate direction. Now get out there and make Tiesto jealous!
Headphone cueing is a technique DJs use to listen to the next track they want to play in their headphones before playing it out the main speakers. Mixxx allows a DJ to route audio from either player to their headphones by toggling either of the "HEADPHONE" buttons located on the far left/right sides of Mixxx's interface. Headphone cueing is useful because it allows a DJ to beatmatch the next song in their headphones before bringing it into their mix by sliding the crossfader.
You can record Mixxx's master output in real time to an uncompressed linear PCM WAV (RIFF) sound file by doing the following:
- On the menu bar, click "Options"
- Click "Record Mix"
- Choose where to save it and what to call it then click OK
- Mixxx will then wait until you start playing some music before it begins recording. The recording will begin about two seconds after that. (If you want it to get your first sounds, just press Play then Cue (or Pause) to start it, then begin mixing two seconds later. You can remove the initial silence with an audio editing program like Audacity after you finish mixing.)
| Function | Deck 1 | Deck 2 | Master |
|---|---|---|---|
| Crossfade Left | H | ||
| Crossfade Right | G | ||
| Playback | D | L | |
| Set Cuepoint | Shift+D | Shift+L | |
| Seek Backwards | A | J | |
| Reverse Playback | Shift+A | Shift+J | |
| Seek Forwards | S | K | |
| Cue | E | O | |
| Cue Go-to-and-stop | Shift+E | Shift+O | |
| Tempo (BPM) Sync | 1 | 0 | |
| Tempo Adjust Down | F1 | F5 | |
| Tempo Adjust Up | F2 | F6 | |
| Small Tempo Adjust Down | Shift+F1 | Shift+F5 | |
| Small Tempo Adjust Up | Shift+F2 | Shift+F6 | |
| Temporary Tempo Adjust Down | F3 | F7 | |
| Temporary Tempo Adjust Up | F4 | F8 | |
| Small Temporary Tempo Adjust Down | Shift+F3 | Shift+F7 | |
| Small Temporary Tempo Adjust Up | Shift+F4 | Shift+F8 | |
| Headphone Cue (PFL) | T | Y | |
| Low EQ Kill | 5 | 6 | |
| Mid EQ Kill | 4 | 7 | |
| High EQ Kill | 3 | 8 | |
| Flanger | 2 | 9 | |
| BPM Tap Tempo Adjust | Q | U | |
| Hotcue 1 | Z | M | |
| Hotcue 2 | X | , | |
| Hotcue 3 | C | . | |
| Hotcue 4 | V | / | |
| Clear Hotcue 1 | Shift+Z | Shift+M | |
| Clear Hotcue 2 | Shift+X | Shift+< | |
| Clear Hotcue 3 | Shift+C | Shift+> | |
| Clear Hotcue 4 | Shift+V | Shift+? |
Printable (large) keyboard reference sheet
Linux: /usr/share/mixxx/keyboard/Standard.kbd.cfg
MacOS X: <Mixxx bundle>/keyboard/Standard.kbd.cfg
Windows: <Mixxx directory>\keyboard\Standard.kbd.cfg
MIDI controllers are external hardware devices used that can be used to control audio applications, like Mixxx. Many DJs prefer the "hands-on" feel of a MIDI controller with Mixxx because it can feel similar to using a real mixer and turntables.
Mixxx can work with any MIDI controller that has drivers for your OS, as long as there is a MIDI mapping file to tell Mixxx how to understand it. Mixxx comes bundled with a number of MIDI mapping presets for the devices listed below.
Often times these mappings are contributed by users, but the Mixxx team has no way of judging the quality of the mappings because we don't own the devices ourselves. There are two different levels of support for devices in Mixxx: Mixxx Certified Support and Community Support. Mixxx Certified mappings are verified by the Mixxx Team. Community Supported mappings are mappings provided by the Mixxx Community, but the Mixxx team is unable the verify their quality.
- Hercules DJ Console RMX
- Hercules DJ Console MK2
- Hercules DJ Control MP3 e2
- Stanton SCS.3d
- Stanton SCS.3m
- Stanton SCS.1m
- M-Audio X-Session Pro
- DJ TechTools MIDIFighter
These mappings have been verified as working by the Mixxx community. However, they might have bugs or rough edges. If you run into issues with these mappings, please file a bug on our bug tracker or tell us about it on our mailing list, forums, or IRC channel.
- Hercules DJ Console MP3
- Hercules DJ Control Steel
- Hercules DJ Console Mac Edition
- Mixman DM2
- Tascam US-428
- M-Audio Xponent
- Evolution X-Session
- Ecler NUO4
- FaderFox DJ2
- Vestax VCI-100
- Numark Total Control
- Behringer BCD3000
- Akai MPD24
Before purchasing a controller to use with Mixxx, please consult our Hardware Compatibility wiki page. It contains the most up-to-date documentation on which controllers work with Mixxx and what the caveats of each device are. Device support varies for each supported OS, so please make sure to consult the documentation.
Mixxx is a community-driven project involving many DJs worldwide. Without the contributions from these DJs, Mixxx would not exist, and we're constantly looking for more contributors.
If you're interested in getting involved with Mixxx, send our Developer's Mailing List an email or hop on our IRC channel (#mixxx on Freenode).
If you're interested in coding (C++):
- Take a look at our specs/projects page on the Mixxx Wiki and see if anything catches your eye. If you want to start coding one of these, go right ahead!
- We're always willing to mentor and help out new coders
- Take a look at our bug tracker, try to fix a bug!
- Send patches to mixxx-devel or post them as bugs on Launchpad!
If you're not interested in coding, there are still many ways to help our project:
- Test beta and trunk versions of Mixxx to make sure new features and fixes work well in all cases.
- Create mappings for MIDI controllers Mixxx doesn't yet support. (Advanced functionality requires some Javascript-like programming.)
- Help answer questions in the forum.
- Help promote Mixxx - If you've got a blog, write an article about Mixxx. Blog about our new releases when they come out. Any exposure on the web and in print helps our project grow, and is much appreciated.
- Send us some photos of you using Mixxx at a gig!
Mixxx is a free and open-source DJ software.
Manual
Hardware Compatibility
Reporting Bugs
Getting Involved
Contribution Guidelines
Coding Guidelines
Using Git
Developer Guide
Contributing Mappings
Mixxx Controls
MIDI Scripting
Components JS

