-
Notifications
You must be signed in to change notification settings - Fork 133
Basic PowerShell Tricks and Notes Part 3
The following PowerShell series is designed for newcomers to PowerShell who want to quickly learn the essential basics, the most frequently used syntaxes, elements and tricks. It can also be used by advanced users as a quick reference or those who want to sharpen their skills.
The main source for learning PowerShell is Microsoft Learn websites. There are extensive and complete guides about each command/cmdlet with examples.
PowerShell core at Microsoft Learn
You can also use the Windows Copilot for asking any PowerShell related questions, code examples etc.
This is part 3 of this series, find other parts here:
Let's create some dummy data first
# Create an array of 10 objects with 4 properties each
$Objects = @()
for ($i = 1; $i -le 10; $i++) {
$Object = New-Object -TypeName PSObject -Property @{
'Name' = "Person$i"
'Age' = Get-Random -Minimum 20 -Maximum 40
'Gender' = Get-Random -InputObject @('Male', 'Female')
'Occupation' = Get-Random -InputObject @('Teacher', 'Engineer', 'Doctor', 'Lawyer', 'Journalist', 'Chef', 'Artist', 'Writer', 'Student', 'Manager')
'RandomNumber' = Get-Random -InputObject @('694646152', '9846152', '3153546')
}
$Objects += $Object
}Then we can display that data like this in a table
$objects | Format-Table -AutoSizeNow we want to filter the result to get the unique values, but the uniqueness should be based on a specific property, which here is "RandomNumber". We don't want more than 1 object with the same "RandomNumber" property.
To do that, we use this method in PowerShell
$Objects | Group-Object -Property RandomNumber | ForEach-Object -Process { $_.Group[0] } | Format-Table -AutoSizeYou can use the Group-Object cmdlet to group the objects by the property you want to filter, and then select the first object from each group. This way, you will get one object for each "RandomNumber" property with all the properties intact. Using other methods such as Get-Unique or Select-Object -Unique won't work in this particular case.
You can find more information about the Group-Object cmdlet and its parameters in this article.
Modules such as Az or Microsoft.Graph.Beta are big, can have thousands of files and take more than 1GB space after installation.
By default modules are installed in the Documents directory and when you use OneDrive, everything in there is synced automatically.
You can install such modules system wide so that they won't be stored in the Documents\PowerShell directory and instead will be stored in C:\Program Files\PowerShell\Modules (for PowerShell core). This will also improve security since Administrator privileges will be required to change module files in that directory.
To do this, you need to use the -Scope AllUsers parameter.
Install-Module Az -Scope AllUsers
Install-Module Microsoft.Graph.Beta -Scope AllUsersWhen using ForEach-Object -Parallel, the variables from the parent scope are read-only within the parallel script block when accessed with the $using: scope modifier. You cannot write to them or modify them inside the parallel script block. If you do not use the $using: scope modifier, they won't be available in the parallel script block at all.
If you need to collect or aggregate results from each parallel run, you should output the results to the pipeline, and then collect them after the parallel execution. Here's an example of how you can do that:
[System.String[]]$AnimalsList = @()
$AnimalsList = 'Cat', 'Dog', 'Zebra', 'Horse', 'Mouse' | ForEach-Object -Parallel {
$_
}In that example, the count of the $AnimalsList will be 5 and it will contain the animals in the input array.
This example however would not work:
[System.String[]]$AnimalsList = @()
'Cat', 'Dog', 'Zebra', 'Horse', 'Mouse' | ForEach-Object -Parallel {
$AnimalsList += $_
}Because the $AnimalsList variable is read-only in the parallel script block and only available in the local scriptblock's scope.
SID stands for Security Identifier. It is a unique value of variable length that is used to identify a security principal or security group in Windows operating systems. SIDs are used in access control lists (ACLs) and in the user manager database (SAM) in Windows operating systems.
You can get the SID of all the accounts on the system using the following PowerShell script:
(Get-CimInstance -Class Win32_UserAccount -Namespace 'root\cimv2').Name | ForEach-Object -Process {
[System.Security.Principal.NTAccount]$ObjSID = New-Object -TypeName System.Security.Principal.NTAccount -ArgumentList $_
[System.Security.Principal.SecurityIdentifier]$ObjUser = $ObjSID.Translate([System.Security.Principal.SecurityIdentifier])
[PSCustomObject]@{
User = $_
SID = $ObjUser.Value
}
}[System.String]$SID = 'S-1-5-21-348961611-2991266383-1085979528-1004'
$ObjSID = New-Object -TypeName System.Security.Principal.SecurityIdentifier -ArgumentList $SID
$ObjUser = $ObjSID.Translate([System.Security.Principal.NTAccount])
Write-Host -Object 'Resolved user name: ' $ObjUser.Value -ForegroundColor Magenta[System.String]$UserName = 'HotCakeX'
$ObjUser = New-Object -TypeName System.Security.Principal.NTAccount -ArgumentList $UserName
$ObjSID = $ObjUser.Translate([System.Security.Principal.SecurityIdentifier])
Write-Host -Object "Resolved User's SID: " $ObjSID.Value -ForegroundColor MagentaGet-NetFirewallRule | Where-Object -FilterScript { $_.EdgeTraversalPolicy -ne 'Block' } | ForEach-Object -Process {
Set-NetFirewallRule -Name $_.Name -EdgeTraversalPolicy Block
}Edge Traversal controls whether an application or service the firewall rule applies to can receive unsolicited traffic from the internet. Unsolicited traffic is traffic that is not a response to a request from the computer or user and is originated from the Internet. Solicited traffic is initiated by the computer or user.
You can read more about it here
Suppose you have this function
Function Write-Text {
[CmdletBinding()]
Param(
[Parameter(Mandatory = $true)][System.String]$InputText
)
Write-Output -InputObject $InputText
}You can store the function in a variable like this
[System.Management.Automation.FunctionInfo]$Function = Get-Item -Path 'Function:Write-Text'Or do it in bulk like this. In this example, $SyncHash is a synchronized hashtable used for communications between runspaces and ExportedFunctions is a nested hashtable that stores the functions inside of it.
'Function-1', 'Function-2', 'Function-3' | ForEach-Object -Process {
$SyncHash['ExportedFunctions']["$_"] = Get-Item -Path "Function:$_"
}You can redefine the function using the same name or a different name like this. This is useful for passing the function to a different RunSpace or session.
New-Item -Path 'Function:\Write-TextAlt' -Value $Function -ForceRedefining the functions in bulk just like the previous bulk operation above.
Tip
This is the recommended method of redefining the function in a different RunSpace because it completely strips its ScriptBlock of its affinity to the original RunSpace, so it'll just run on whatever the current RunSpace is without attempting to marshal.
The affinity is about which RunSpace the script block was created in (rather than is allowed to run on).
Basically when a scriptblock is created in a RunSpace, it knows where it came from, and when invoked outside of that RunSpace, the engine tries to send it back. This often fails because the main RunSpace is busy. So after a ~200ms time out, it will sometimes just run it on the current thread against the busy RunSpace, that causes a lot of issues, one of which is the inability to see it's parent scope. So it just forgets all commands exist and the result will be unexpected.
Thanks to SeeminglyScience for providing this additional info.
New-Item -Path "Function:\$($_.Key)" -Value $_.Value.ScriptBlock.Ast.Body.GetScriptBlock() -Force | Out-NullTip
This method isn't recommended as it will maintain the ScriptBlock's affinity to the original RunSpace.
$SyncHash.ExportedFunctions.GetEnumerator() | ForEach-Object -Process {
New-Item -Path "Function:\$($_.Key)" -Value $_.Value.ScriptBlock -Force | Out-Null
}Invoke the function using its new name, just as you would with the original function.
Write-Text -InputText 'Hello from the original function!'
Write-TextAlt -InputText 'Hello from the new function!'You can also create a scriptblock from the function using the following approach
$ScriptBlock = [System.Management.Automation.ScriptBlock]::Create($Function.Definition)And then call the scriptblock like this
&$ScriptBlock 'Hello from the ScriptBlock! (direct call)'
. $ScriptBlock 'Hello from the ScriptBlock! (dot sourced)'
Invoke-Command -ScriptBlock $ScriptBlock -ArgumentList 'Hello from the ScriptBlock! (Invoke-Command)'Tip
When orchestrating tasks across multiple RunSpaces with synchronized Hashtables, it's crucial to ensure seamless function transfer. Follow these steps for optimal results:
- Convert the desired function into a ScriptBlock.
- Store the ScriptBlock in the synchronized Hashtable.
- Redefine the ScriptBlock in the target RunSpace.
This approach is necessary because simply saving the function to a variable, redefining it as a function in the destination RunSpace, and executing it won't replicate the original function's behavior outside the RunSpace context.
Alternatively, you can define your code as ScriptBlocks instead of functions from the beginning.
Lexical Scoping means:
- Nested functions have access to variables declared in their outer scope.
- Variables declared in an outer scope are accessible within nested functions.
PowerShell does not have true lexical scoping, but you can achieve pseudo-lexical scoping using C# types. Here's an example where we define a C# class with static members to store variables.
# A path defined in the parent scope
$SomePath = 'C:\FolderName\FolderName2'
Add-Type -TypeDefinition @"
namespace NameSpace
{
public static class ClassName
{
public static int SomeNumber = 456;
public static string path = $("`"$($SomePath -replace '\\', '\\')`"");
}
}
"@ -Language CSharpThe benefit of this approach is that you can access the variables from any scope across the PowerShell App Domain. That means any RunSpace you create, or any job started by either Start-ThreadJob or Start-Job cmdlets, without having to pass them as arguments.
Another great feature of this approach is that you don't need to set the value of the variables in the C# code, you can simply define the variable in C# and then assign the values in PowerShell side.
In this example, I'm only defining the variables:
Add-Type -TypeDefinition @"
namespace NameSpace
{
public static class ClassName
{
public static int SomeNumber;
public static string path;
public static object MDAVConfigCurrent;
}
}
"@ -Language CSharpAnd now I can set any value to the variables in PowerShell side
[NameSpace.ClassName]::SomeNumber = 123
[NameSpace.ClassName]::path = 'C:\FolderName\FolderName2'
[NameSpace.ClassName]::MDAVConfigCurrent = Get-MpPreferenceYou can now use the variables anywhere by accessing them
Write-Host -Object ([NameSpace.ClassName]::SomeNumber)
Write-Host -Object ([NameSpace.ClassName]::path)
Write-OutPut -InputObject ([NameSpace.ClassName]::MDAVConfigCurrent)-
 New-WDACConfig
New-WDACConfig
-
 New-SupplementalWDACConfig
New-SupplementalWDACConfig
-
 Remove-WDACConfig
Remove-WDACConfig
-
 Edit-WDACConfig
Edit-WDACConfig
-
 Edit-SignedWDACConfig
Edit-SignedWDACConfig
-
 Deploy-SignedWDACConfig
Deploy-SignedWDACConfig
-
 Confirm-WDACConfig
Confirm-WDACConfig
-
 New-DenyWDACConfig
New-DenyWDACConfig
-
 Set-CommonWDACConfig
Set-CommonWDACConfig
-
 New-KernelModeWDACConfig
New-KernelModeWDACConfig
-
 Get-CommonWDACConfig
Get-CommonWDACConfig
-
 Invoke-WDACSimulation
Invoke-WDACSimulation
-
 Remove-CommonWDACConfig
Remove-CommonWDACConfig
-
 Assert-WDACConfigIntegrity
Assert-WDACConfigIntegrity
-
 Build-WDACCertificate
Build-WDACCertificate
-
 Test-CiPolicy
Test-CiPolicy
-
 Get-CiFileHashes
Get-CiFileHashes
-
 ConvertTo-WDACPolicy
ConvertTo-WDACPolicy
-
 Set-CiRuleOptions
Set-CiRuleOptions
-
 Get-CIPolicySetting
Get-CIPolicySetting
-
 Introduction
Introduction
-
 WDAC for Lightly Managed Devices
WDAC for Lightly Managed Devices
-
 WDAC for Fully managed device - Variant 1
WDAC for Fully managed device - Variant 1
-
 WDAC for Fully managed device - Variant 2
WDAC for Fully managed device - Variant 2
-
 WDAC for Fully managed device - Variant 3
WDAC for Fully managed device - Variant 3
-
 WDAC for Fully managed device - Variant 4
WDAC for Fully managed device - Variant 4
-
 WDAC Notes
WDAC Notes
-
 How to Create and Deploy a Signed WDAC Policy
How to Create and Deploy a Signed WDAC Policy
-
 Fast and Automatic Microsoft Recommended Driver Block Rules updates
Fast and Automatic Microsoft Recommended Driver Block Rules updates
-
 WDAC policy for BYOVD Kernel mode only protection
WDAC policy for BYOVD Kernel mode only protection
-
 EKUs in WDAC, App Control for Business, Policies
EKUs in WDAC, App Control for Business, Policies
-
 WDAC Rule Levels Comparison and Guide
WDAC Rule Levels Comparison and Guide
-
 Script Enforcement and PowerShell Constrained Language
Script Enforcement and PowerShell Constrained Language
-
 How to Use Microsoft Defender for Endpoint Advanced Hunting With WDAC App Control
How to Use Microsoft Defender for Endpoint Advanced Hunting With WDAC App Control
-
 Application Control (WDAC) Frequently Asked Questions (FAQs)
Application Control (WDAC) Frequently Asked Questions (FAQs)
-
 Create Bootable USB flash drive with no 3rd party tools
Create Bootable USB flash drive with no 3rd party tools
-
 Event Viewer
Event Viewer
-
 Group Policy
Group Policy
-
 How to compact your OS and free up extra space
How to compact your OS and free up extra space
-
 Hyper V
Hyper V
-
 Overrides for Microsoft Security Baseline
Overrides for Microsoft Security Baseline
-
 Git GitHub Desktop and Mandatory ASLR
Git GitHub Desktop and Mandatory ASLR
-
 Signed and Verified commits with GitHub desktop
Signed and Verified commits with GitHub desktop
-
 About TLS, DNS, Encryption and OPSEC concepts
About TLS, DNS, Encryption and OPSEC concepts
-
 Things to do when clean installing Windows
Things to do when clean installing Windows
-
 Comparison of security benchmarks
Comparison of security benchmarks
-
 BitLocker, TPM and Pluton | What Are They and How Do They Work
BitLocker, TPM and Pluton | What Are They and How Do They Work
-
 How to Detect Changes in User and Local Machine Certificate Stores in Real Time Using PowerShell
How to Detect Changes in User and Local Machine Certificate Stores in Real Time Using PowerShell
-
 Cloning Personal and Enterprise Repositories Using GitHub Desktop
Cloning Personal and Enterprise Repositories Using GitHub Desktop
-
 Device Guard and Virtualization Based Security in Windows
Device Guard and Virtualization Based Security in Windows
-
 Only a Small Portion of The Windows OS Security Apparatus
Only a Small Portion of The Windows OS Security Apparatus
-
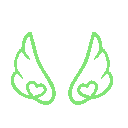 Clean Source principle, Azure and Privileged Access Workstations
Clean Source principle, Azure and Privileged Access Workstations
-
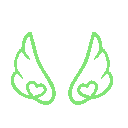 How to Securely Connect to Azure VMs and Use RDP
How to Securely Connect to Azure VMs and Use RDP
-
 Basic PowerShell tricks and notes
Basic PowerShell tricks and notes
-
 Basic PowerShell tricks and notes Part 2
Basic PowerShell tricks and notes Part 2
-
 Basic PowerShell tricks and notes Part 3
Basic PowerShell tricks and notes Part 3
-
 Basic PowerShell tricks and notes Part 4
Basic PowerShell tricks and notes Part 4
-
 Basic PowerShell tricks and notes Part 5
Basic PowerShell tricks and notes Part 5
-
 How To Access All Stream Outputs From Thread Jobs In PowerShell In Real Time
How To Access All Stream Outputs From Thread Jobs In PowerShell In Real Time
-
 PowerShell Best Practices To Follow When Coding
PowerShell Best Practices To Follow When Coding
-
 How To Asynchronously Access All Stream Outputs From Background Jobs In PowerShell
How To Asynchronously Access All Stream Outputs From Background Jobs In PowerShell
-
 Powershell Dynamic Parameters and How to Add Them to the Get‐Help Syntax
Powershell Dynamic Parameters and How to Add Them to the Get‐Help Syntax
-
 RunSpaces In PowerShell
RunSpaces In PowerShell
-
 How To Use Reflection And Prevent Using Internal & Private C# Methods in PowerShell
How To Use Reflection And Prevent Using Internal & Private C# Methods in PowerShell