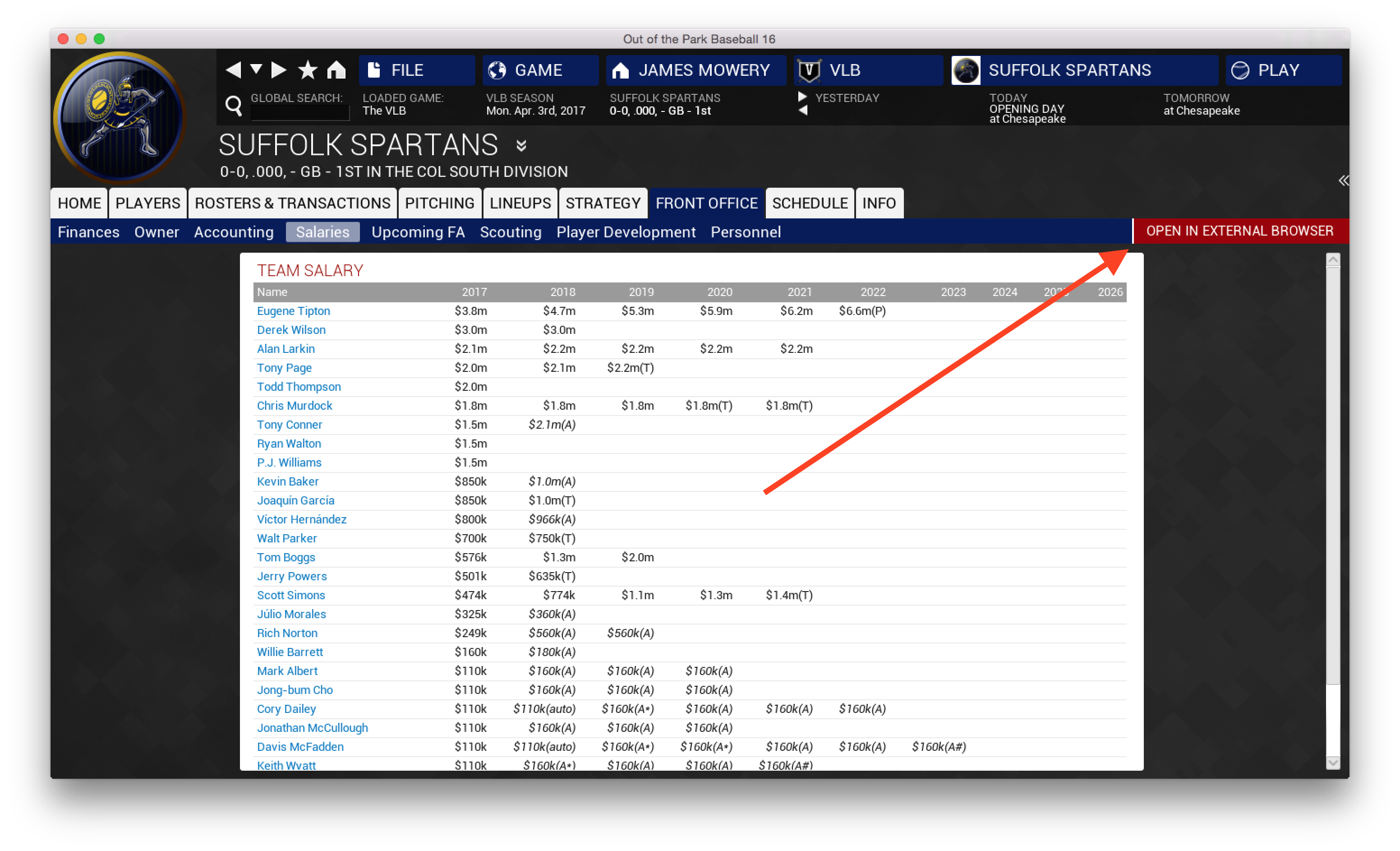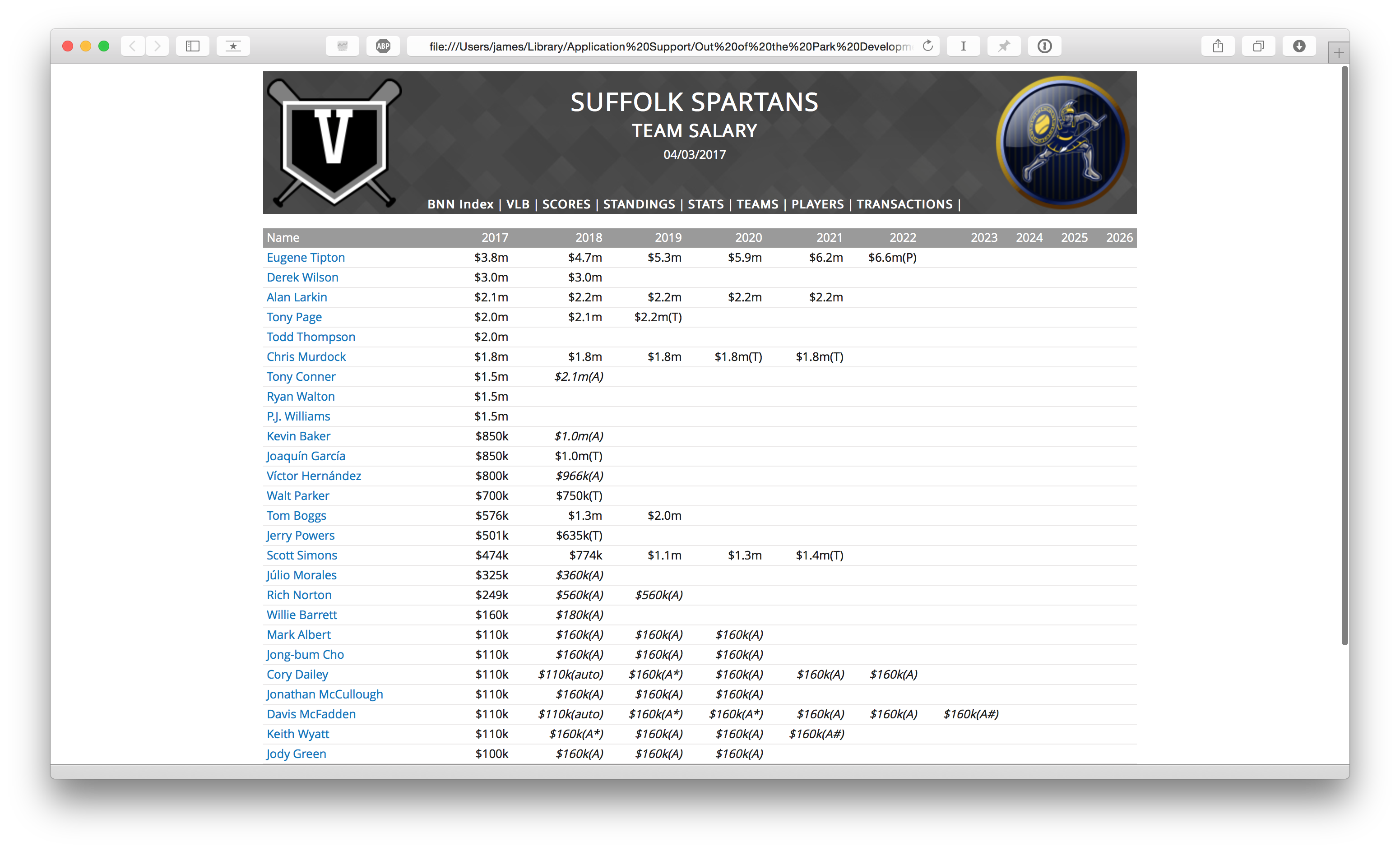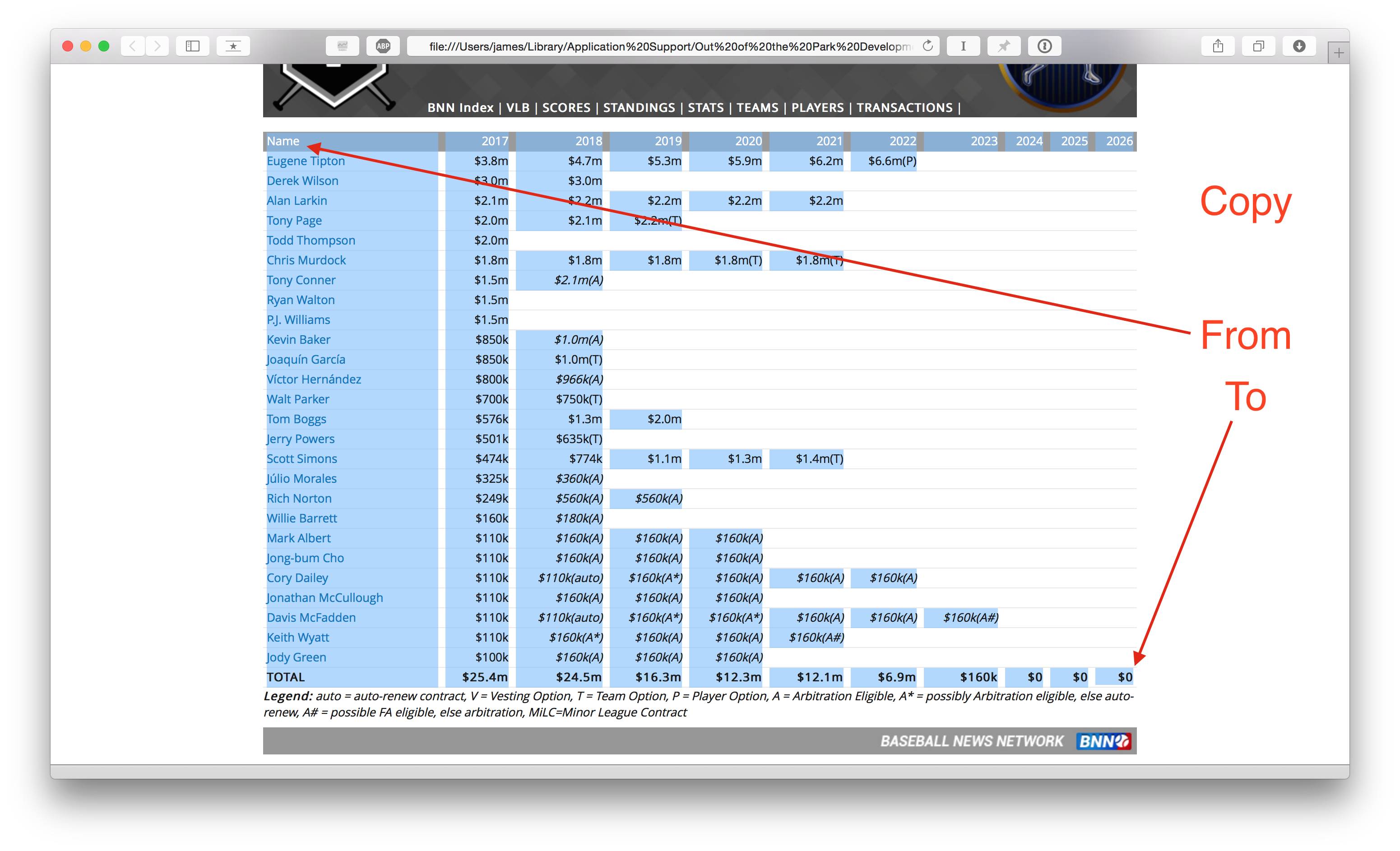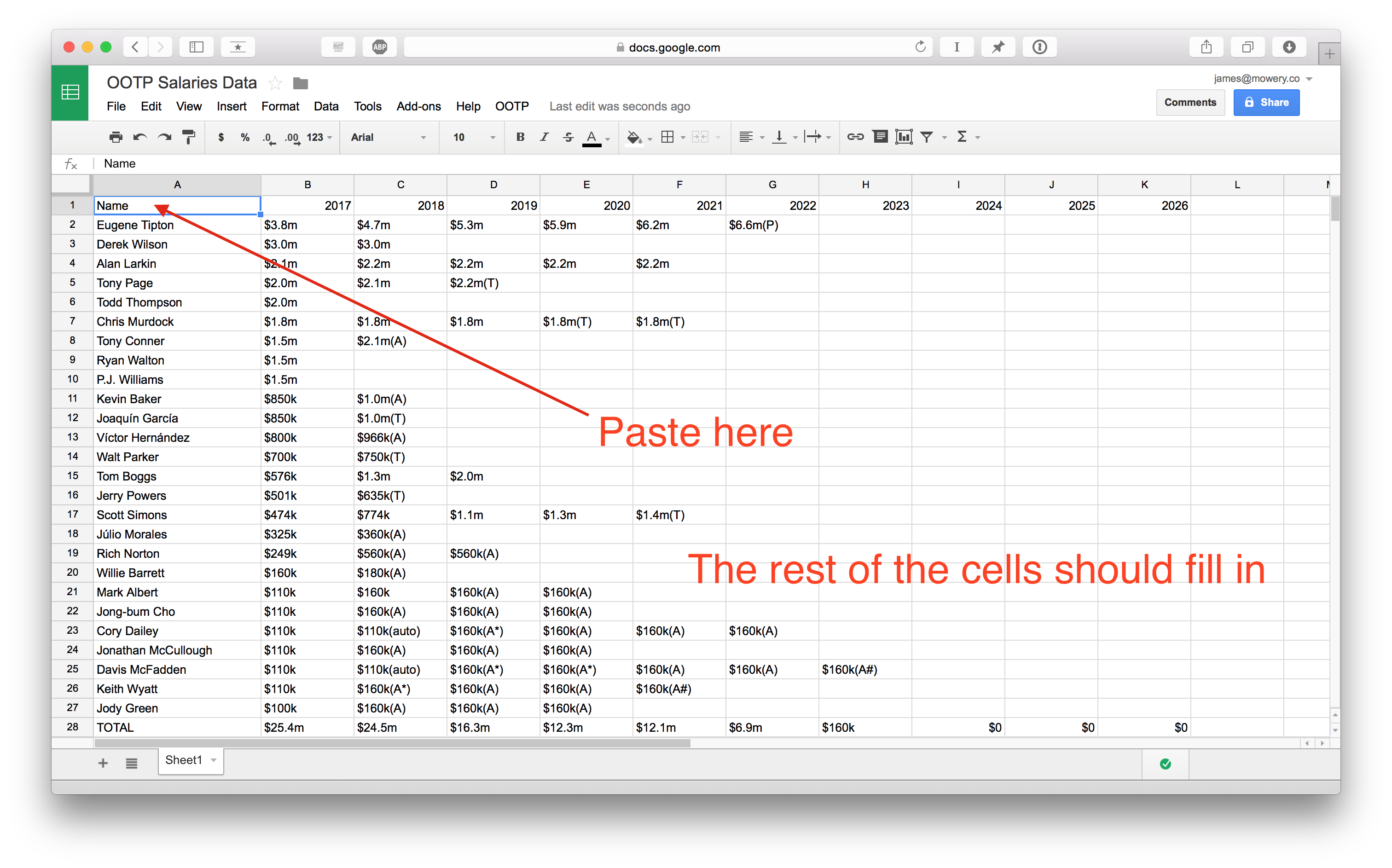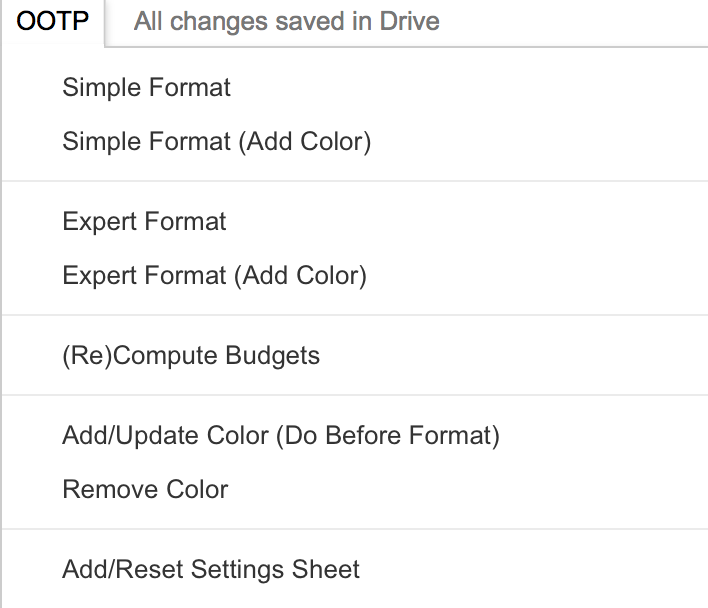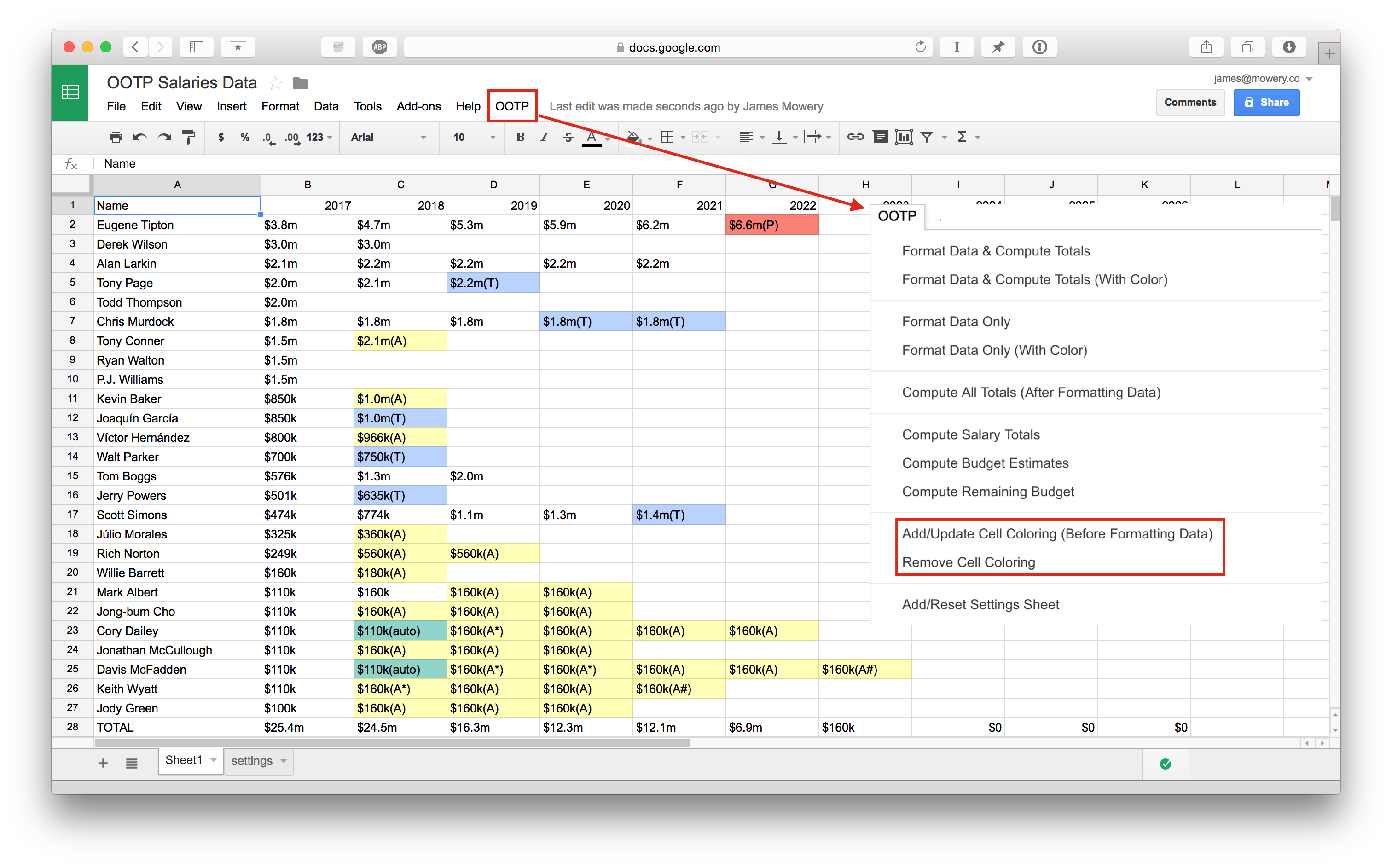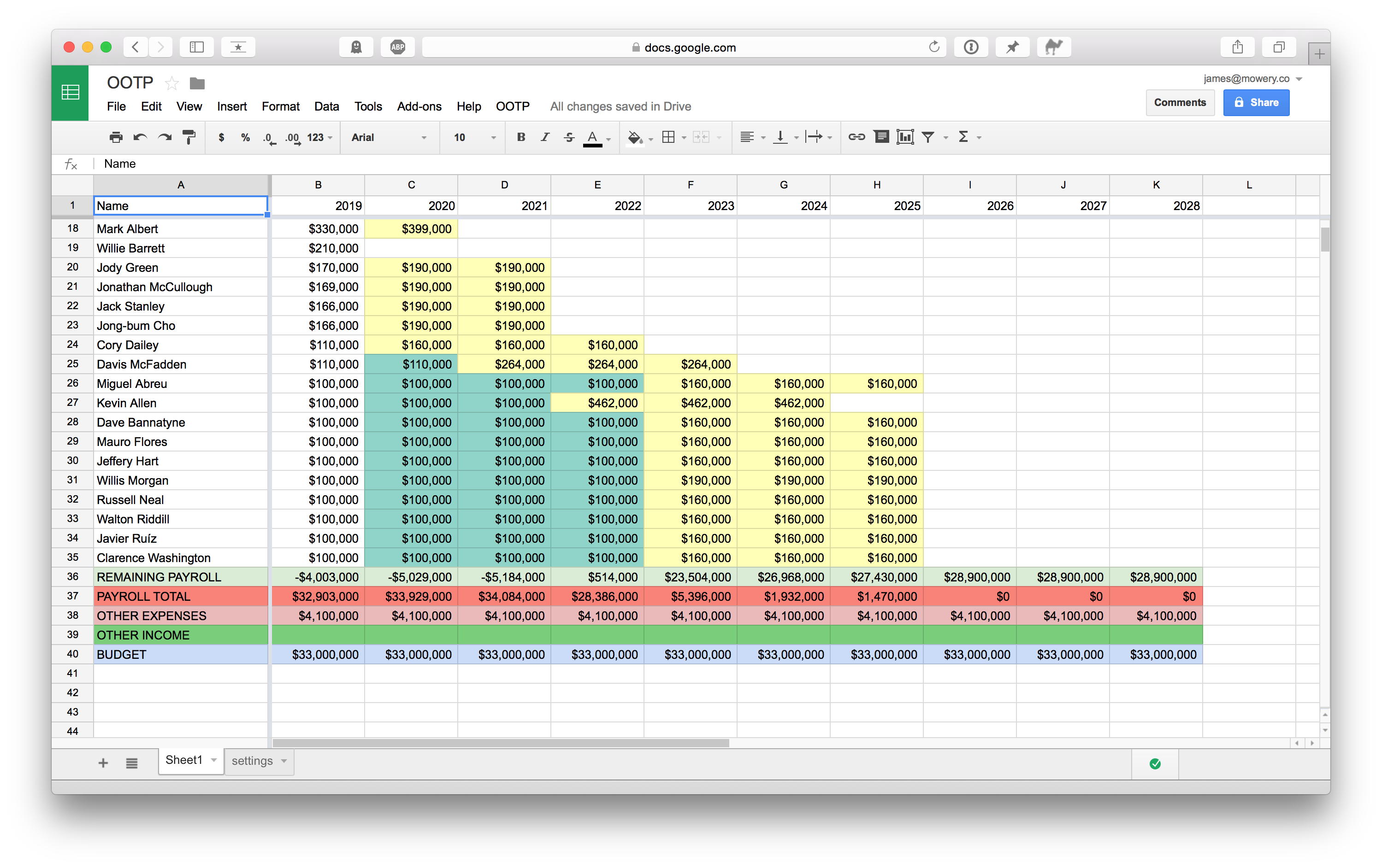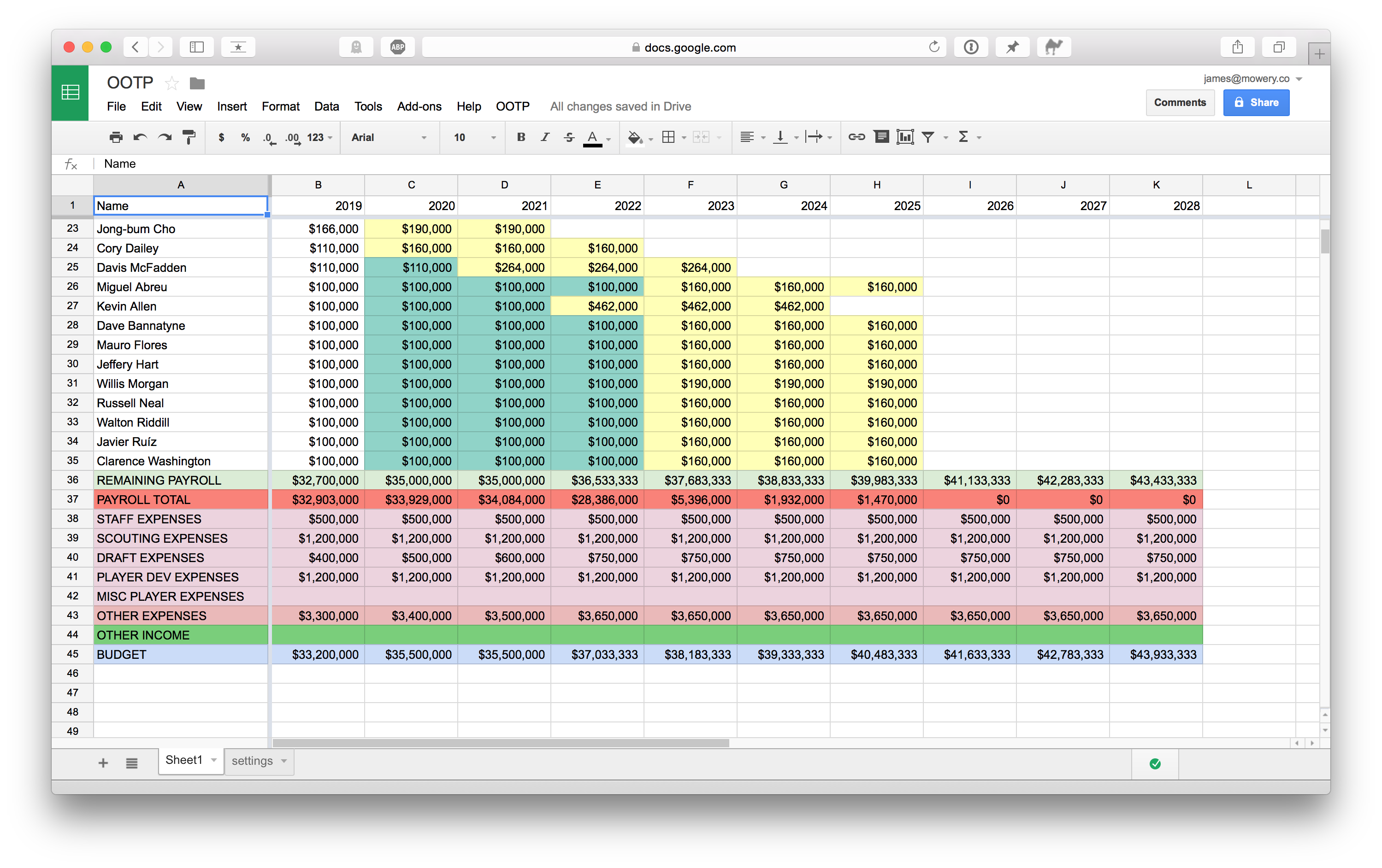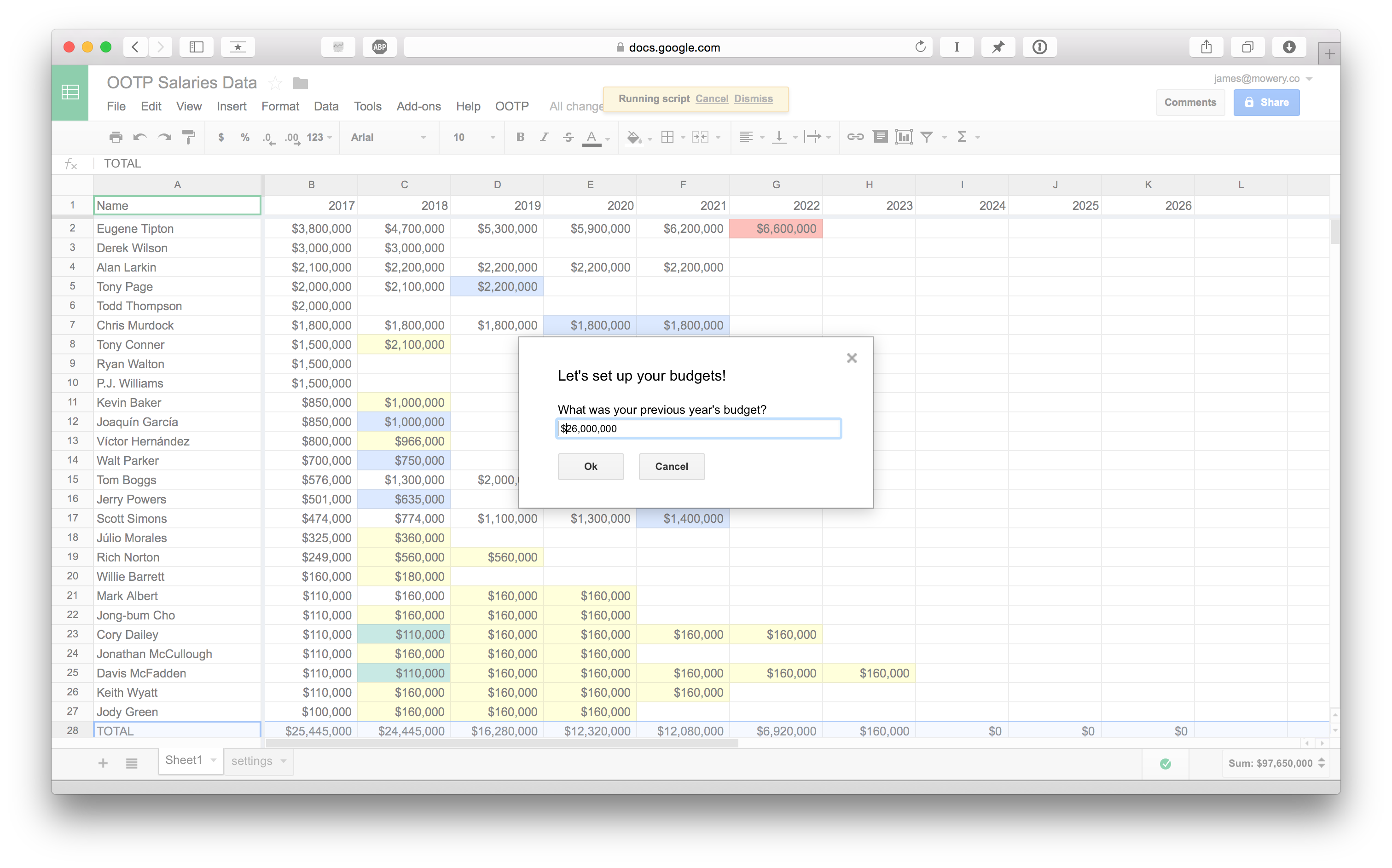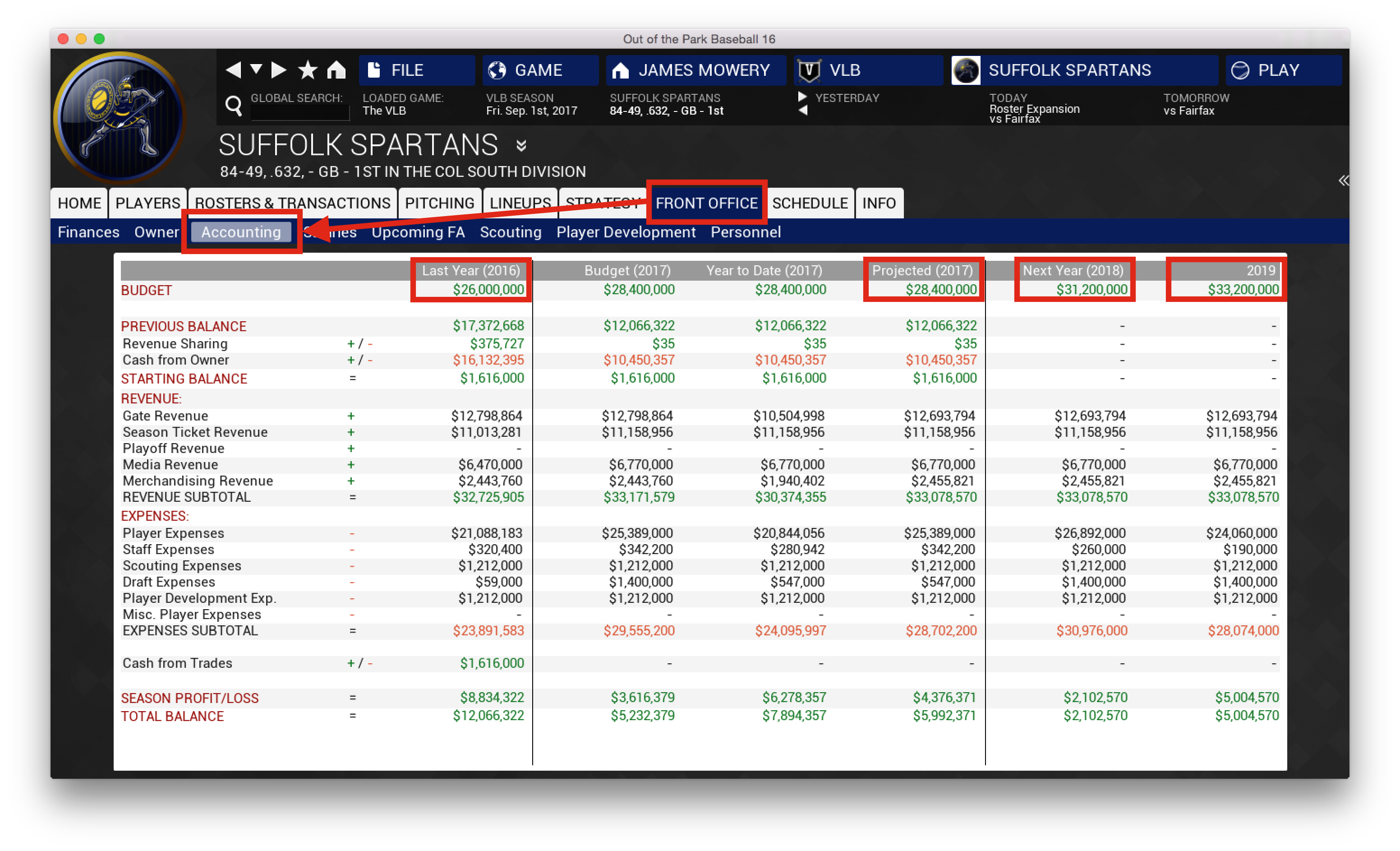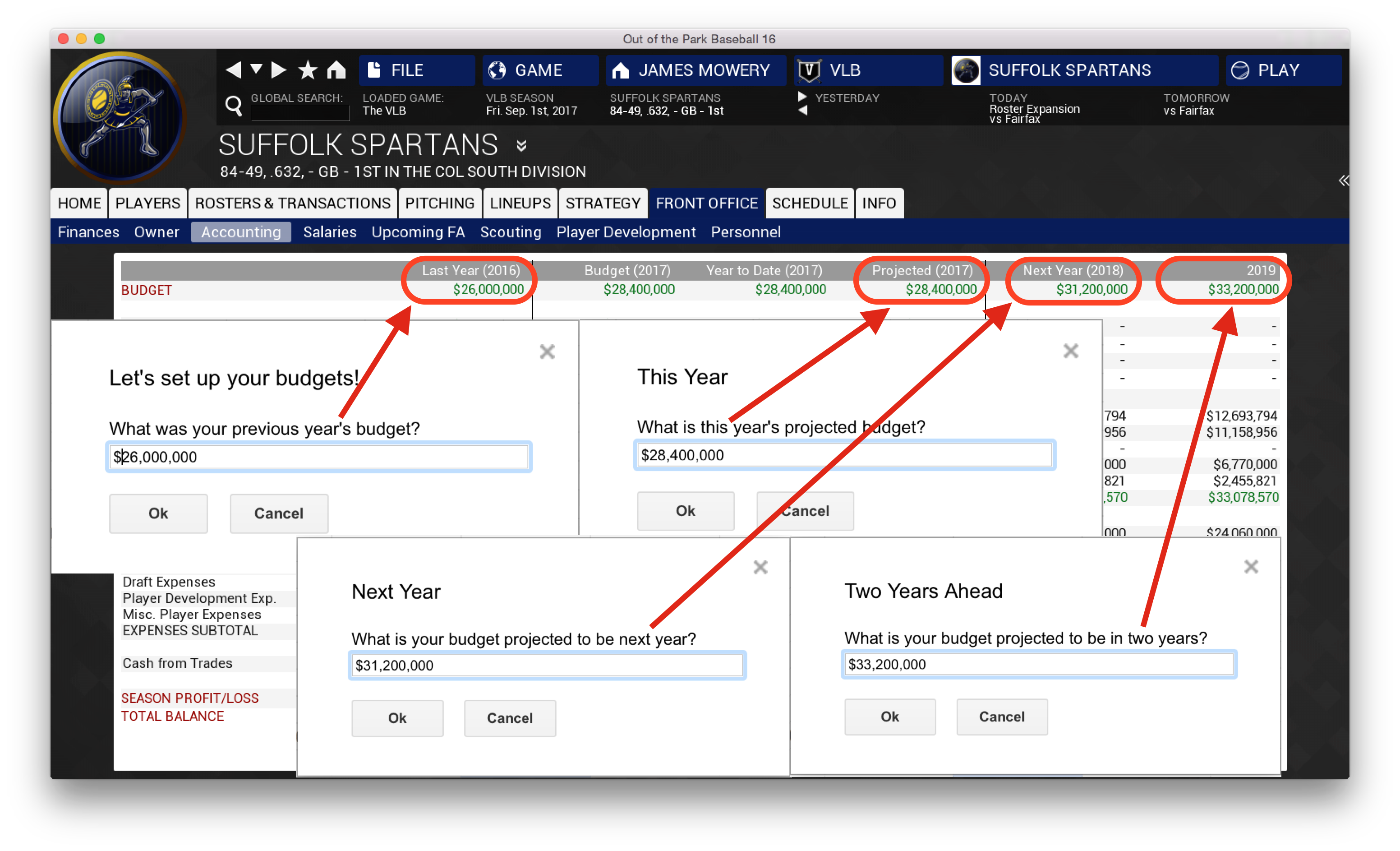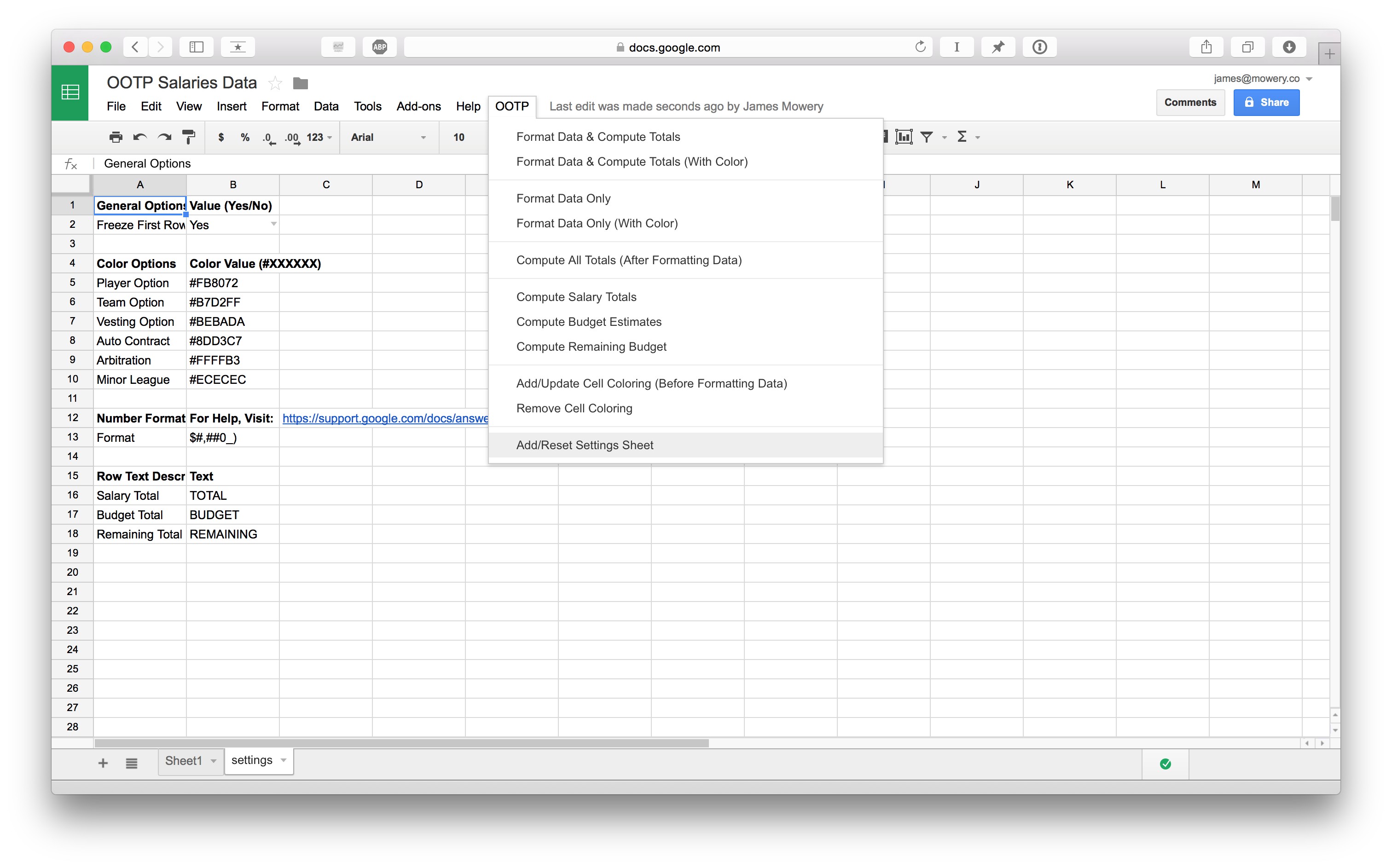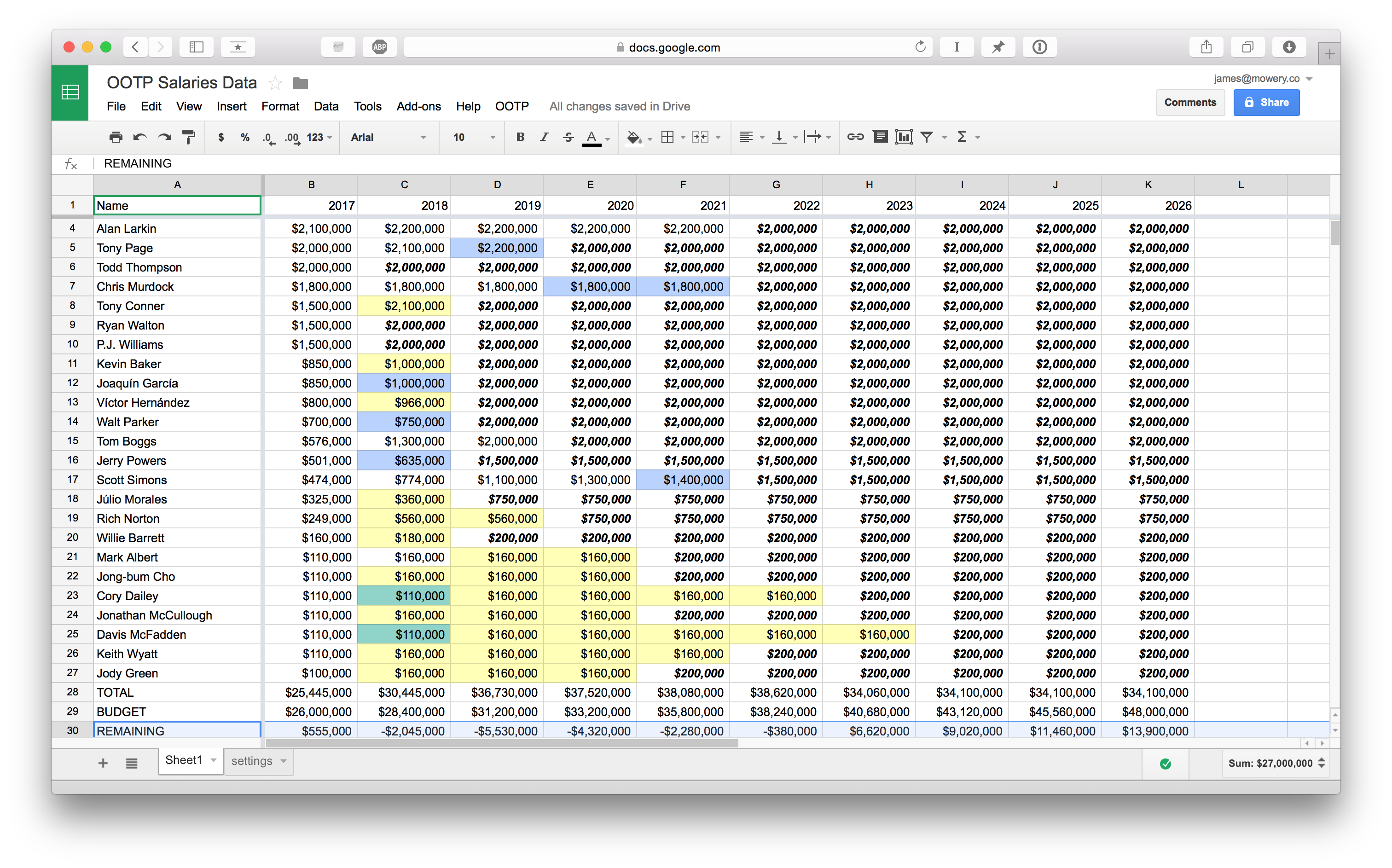-
Notifications
You must be signed in to change notification settings - Fork 0
OOTP Utilities Visual Usage Guide
If you haven't already, please read the OOTP Utilities Visual Installation Guide before using: https://github.com/JamesMowery/OOTP-Utilities/wiki/OOTP-Utilities-Visual-Install-Guide
Navigate to the salaries screen by going to Your Team > Front Office > Salaries. Then click the red "Open In External Browser" on the top right.
You should now see your salary information in a browser window. If not, re-visit step one.
Copy from the top-left "Name" header to the very last, bottom-right salary, as indicated in the image.
Paste this information into the very top-left cell of a new Google Sheet (formally Google Spreadsheets).
Here's quick overview of the options:
- Simple Format — Formatting your data enables the spreadsheet to more easily work with it, while also producing the summary rows at the end. With the "simple" format option, the summary rows at the end are simplified, with only one row representing all your expenses. Select the (With Color) option to apply colors before formatting the data.
- Expert Format — Formatting your data enables the spreadsheet to more easily work with it, while also producing the summary rows at the end. With the "expert" format option, the summary rows at the end broken out, with multiple rows to represent various expenses. Select the (With Color) option to apply colors before formatting the data.
- (Re)Compute Budgets — This function computes your budgets by using the Google TREND formula to help you estimate your future budget amounts based on your current and next two years' budget data. You'll rarely need to use this function (as both the Simple and Expert format functions prompt you to enter your budgets) — I'd suggest using this only if you need assistance in recomputing your budgets after heavily modifying the "BUDGET" row.
- Add/Update Cell Coloring — Applies color to your cells. Important: You must do this before formatting your data, since this uses the salary parenthetical — (auto), (A), (P), (T), etc. — to color the cells. After you format your data, this information is lost, so you can't properly color the cells after.
- Remove Cell Coloring — Removes the background colors only from the cells that contain salary salary data. This does NOT affect your summary rows at the bottom.
- Add/Reset Settings Sheet — Creates or resets your "settings" sheet, which can be located on the tabs on the bottom of the spreadsheet. This enables you to customize some of the functions of the spreadsheet. If you want to customize the output of data or colors, do this first.
Select these options to apply coloring to your data before you format it.
Formatting your data makes it usable by the spreadsheet, while also making the data itself more readable and modifiable. Additionally, formatting your data adds additional rows at the end of the sheet that enables you to further understand your data.
With the Simple Format option, your data is formatted, and several rows are added to the end of the spreadsheet. The primary feature of the Simple format is that it adds only a single row for expenses which you can easily modify.
The Expert Format option, like the Simple Format, also prepares the salary data in a way that makes it easy to interact with. However, the biggest difference is that the Expert Format exposes more expense data to you. This gives you the opportunity to further customize the data to your liking.
The Simple and Expert formats, overall, do the same thing, they just expose different details to you, so be sure to test out both to see if you like the simple or more customizable methods of formatting and modifying your data.
This is the prompt you will see when computing your projected budgets. View the next image to see where to locate this data.
The financial view is where you can locate your present and next two years of budget information.
More in-depth view of which data correlates to which prompt. Simply navigate to the Financials page, and enter the data as shown for your own team. The "BUDGET" row will then be populated with the data you entered, along with filling in the future years by utilizing the Google TREND formula.
The settings sheet can be used to modify how the spreadsheet works.
- Freeze First Row/Column — Enables you to apply a freeze to the first row and column. It makes the spreadsheet slightly more visually distinctive, and also allows you to always view the player name and year regardless of where you scroll on the spreadsheet.
- Color Options — This allows you to customize the background color that is applied when using the "Add/With Color" options. If you have already applied color to your cells, and then modify these options, be sure to use the "Add/Update Cell Coloring" option in the menu to apply the new colors. Important: You must do this before formatting your data.
- Number Format — This affects how the numbers are represented. You can tweak this to your own personal preference. I'd recommend reading the link within the spreadsheet for more information. But I imagine you'd probably find this most useful if you're using a different currency.
- Row Text — This modifies what is written in the first cell of each row for the computed salary TOTAL, the BUDGET, and the REMAINING salary/budget room. You can modify these, but the default is probably good for most people.
You can now enter in your own projected salaries for your individual players, and view the impacts of these decisions. Feel free to tweak the numbers, apply your own formatting. You will now always have a more in-depth view of how your financial decisions right now and in the future will impact your club for nearly the next decade.