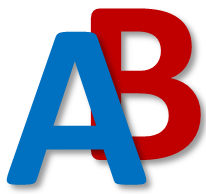-
Notifications
You must be signed in to change notification settings - Fork 58
LCA Results
Important
This wiki section is incomplete or outdated.
Please help us improve the wiki by reading our contributing guidelines.
Activity Browser has three contribution analysis approaches available to assess results,
Elementary Flow (EF) Contributions, Process contributions and First Tier (FT) Contributions.
Before we discuss the different approaches, we introduce a small example for the production of 'steel':
The amounts we use are:
| activity | product | technosphere exchanges | biosphere exchanges |
|---|---|---|---|
| coal production | 10 kg coal | 0.02 kg CH4 | |
| electricity production | 10 kWh electricity | 10 kg coal | 10.808 kg CO2 |
| steel production | 10 kg steel | 5 kWh electricity 5 kg coal |
10 kg CO2 |
To produce 1 kg of steel, we get a climate change impact of 1.6 kg CO2 eq with the 'IPCC 2021' impact category. In the way Brightway (and thus Activity Browser) calculate results, a contribution matrix is calculated with all impacts from all EFs and all activities. For the system and functional unit above, this would be:
| coal prod. | elec. prod. | steel prod. | |
|---|---|---|---|
| CO2 | - | 0.5404... | 1 |
| CH4 | 0.0596... | - | - |
The contribution matrix show the dis-aggregated results for each individual biosphere flow for each activity.
If we take sum the rows to one row, we get the EF contributions (the contribution of all CO2 and CH4 impacts together).
In the case above, the EF contributions are:
- CO2: 1.5404... (96.3%)
- CH4: 0.0596... (3.7%)
If we take the sum of the columns to one column, we get the process contributions (the contribution of all coal, electricity and steel production impacts together).
In the case above, the process contributions are:
- coal production: 0.0596... (3.7%)
- electricity production: 0.5404... (33.8%)
- steel production: 1 (62.5%)
To summarize, the difference between EF and process contributions is the direction the contribution matrix is summed.
The FT contributions take a very different approach, instead of calculating the impact of processes anywhere in the system, FT contributions are the process of the functional unit and all its inputs. By calculating the impact of the inputs to the functional unit, the impacts are accumulated. In the example above this would mean that the impact of 'coal' is calculated from only the coal needed directly by 'steel production', the impact from coal produced for 'electricity production' would be included in the 'electricty'. Together with the direct impact from 'steel production', this is the first tier.
This approach becomes more useful when using large systems to accumulate impacts into relevant parts of your foreground system.
Activity Browser calculates these impacts by applying partial LCAs (LCA on part of the functional unit) on the inputs, scaled to the functional unit.
In the case above, the FT contributions are:
- coal: 0.0298... (1.9%)
- electricity: 0.5702... (35.6%)
- steel production: 1 (62.5%)
Note that we now use the names of the products 'coal' and 'electricity' as we now assess the impacts of these inputs, not the processes.
Note also how the impact of 'steel production' is unchanged, as this still shows the direct impact, but that the impact of 'electricity' is higher than 'electricity production' in the process contributions. This is due to the fact that we include all impacts in the production of electricity, not just the direct impacts. However, these results are compensated by a lower impact of 'coal' (compared to process contributions of 'coal production'). The total impact is still 1.6.
In this section we generalize a little bit for the different contribution approaches, we call the from part of the contributions (the EFs or activities or FT above) entities.
There are several ways Activity Browser manipulates your results by default.
- The results are sorted so that the row with the largest (absolute) average values are shown first.
- A
cut-offof 5% is applied, this only shows results that contribute at least 5% to the total range of results, all other entities are grouped into aRest (+)orRest (-)groups. - The contributions are normalized to the impact of that reference flow, meaning they are show as a percentage, counting up to 100% for every item you compare.
These actions are taken to show you the most relevant results.
You can manually manipulate the contribution results in the menu shown below, which we will explain bit by bit
in the next sections.

You can manually change the Cut-off type of the results in two ways, Relative or Top #.
The Relative mode shows contributions from entities of x% or higher.
The Top # mode shows contributions from the x entities that contribute the most (as absolute).
You can adjust the Cut-off level to change how many results you see.
All results that don't make the cut-off will be grouped into the Rest (+) and Rest (-) groups.
The Rest groups are only present when there are positive or negative numbers remaining for the respective rest groups.
The Compare menu allows you to compare different dimensions of results.
You can compare between:
- Reference flows
- Impact categories
- Scenarios (only available in scenario LCA, see scenarios)
The compare mode defines what is shown in the figure.
The Aggregate by menu can be used to group results based on field names.
As an example, EF contributions can be grouped on the name,
for example to group all flows with the same name.
Another example for process contributions can be grouped based on their reference product name.
By default, Activity Browser shows a plot and a table. You can disable one of them if you want to focus on one of them.
You can choose between Relative and Absolute results.
The Relative results will sum to 100% (the total score), the Absolute results will sum to the impact score.
If the Cut-off type is Relative, you can choose between Range and Score.
This determines what you use as the total to which the relative contributions are counted.
For Range, this is the full range of results, for example, if all your negative results together have a score of -2
and all your positive results together have a score of 10, the range is 12 (-2 * -1 + 10).
For Score, this is the total score (sum) of the results, for example, if all your negative results together have a
score of -2 and all your positive results together have a score of 10, the score is 8 (-2 + 10).
The Range or Score setting are only used when your results contain both positive and negative results.
It can happen in LCA that you get both positive and negative numbers in your contribution results. Some of these reasons could be negative characterization factors, flows with negative numbers or using substitution flows.
When there are both positive and negative numbers in the result, Activity Browser will show a marker to indicate where the total score is, and show positive and negative contributions to the impact separately.
Below is a simple example (with unrealistic values) to demonstrate this:

The Sankey tab shows results from graph traversal.
Graph traversal calculates results step-by-step for nodes (activites) in the graph (supply chain/product system).
In the Sankey tab, you can configure, you can set the
Reference flow, Impact category and Scenario (only available in scenario LCA, see scenarios) to be shown.
you can also set a cutoff and calculation depth setting.
The cutoff setting will stop traversing the supply chain once the impact is below the percentage specified.
The calculation depth will stop traversing the supply chain once that number of calculations have been performed.
In the Sankey, the red arrows show the cumulative impact of the product flow (direct from that process and indirect from all upstream processes involved in producing that product), the boxes show the direct (process contribution) impact of that process. Effectively, the sankey graph is the First Tier contribution analysis, repeated for every activity you see in the graph, making it n-tier contributions.
Using the example above in the contribution analysis section, we show the sankey below. The process contribution results are also shown in the boxes below.
The Monte Carlo and Senstivity Analysis tabs are explained on the Uncertainty page.
Activity Browser is a community project, we rely on you for it to be awesome.
| ❓ Need help? 💬 Ask the community |
💡 Ideas to improve? 💭 Request a feature |
🔥 Something Broken? 🪲 Start a bug report |
⚙️ Want to help out? 🛠️ Learn how to contribute |
|---|
○ 🏠 Home
⁉️ Getting Started & Help
🎓 Tutorials
🧮 LCA calculation setup
📊 LCA results
🚀 Advanced topics
-
🎰 Uncertainty in LCA
-
📈 Scenarios