-
Notifications
You must be signed in to change notification settings - Fork 45
Troubleshooting
This guide includes several steps that may be relevant/helpful for troubleshooting Skywire mainnet issues.
If you can visually confirm that the orange pi prime is running by checking for the green and red led on board but it doesn't appear in the manager or is not connected to the discovery server, please restart it first and see if it fixes the issue.
If not proceed as follows: Login to your manager pi to gain ssh access to the renegade pi. To do this, use putty or any other SSH tool, mac and Linux users can just use a terminal. The following screenshots assume that your Skyminer router has the IP 192.168.220.146 inside your home network, just replace it in the commands with the IP you obtained during executing the steps in 'Setup'.
In Linux type in ssh root@192.168.220.146
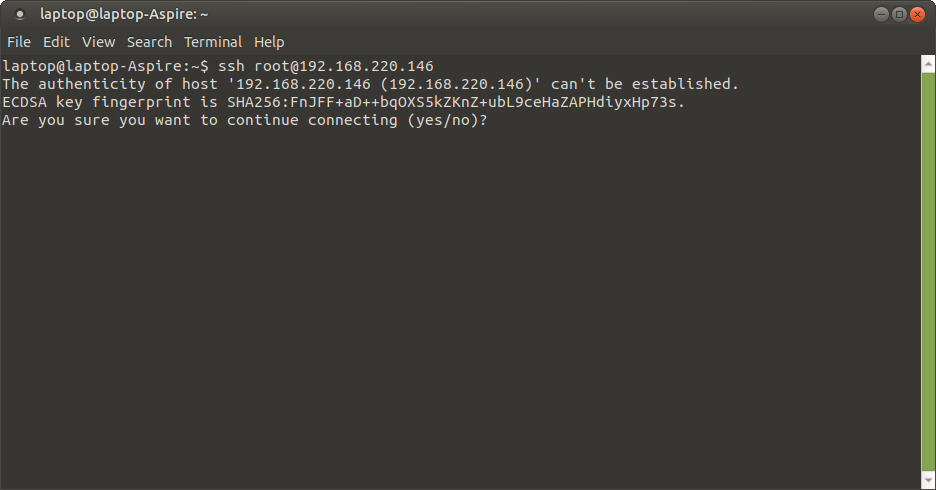
Type 'yes' to continue, then enter your password.
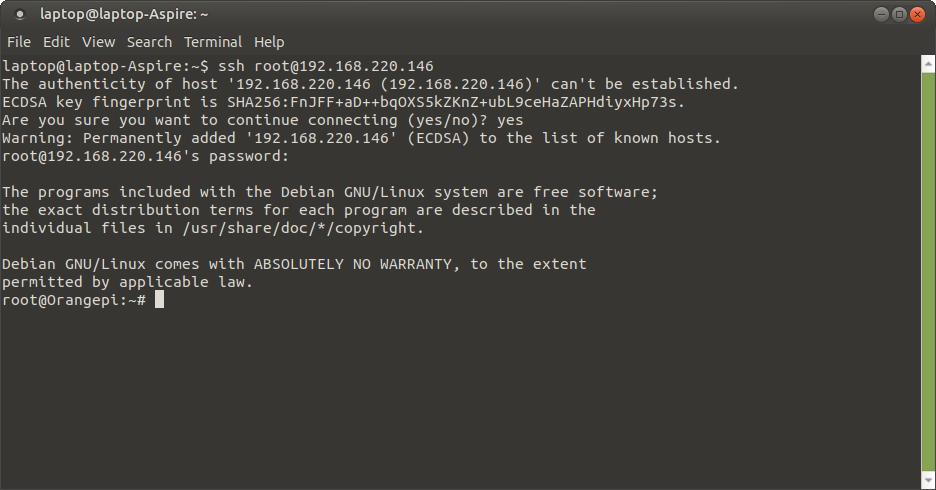
You should be looking at the screen shown above.
Now you are logged into the manager pi. This is because of the port forwarding rules we established in 'Setup' for port 22 (default SSH port) of the IP address 192.168.0.2, which is the IP of the manager.
You obtained the IP address of the pi that is not working by performing the steps in 'Foundation'. In the example, the IP of the pi that isn't working can be accessed it via ssh by typing: ssh root@192.168.0.3
Same steps as above, type yes and enter your password. You are now logged into the renegade pi via SSH session. Please execute systemctl status skywire-startup.service (or systemctl status skywire-visor.service dependent on your Skybian version) to check if the node process is running properly. If everything is working correctly then it should look like this:
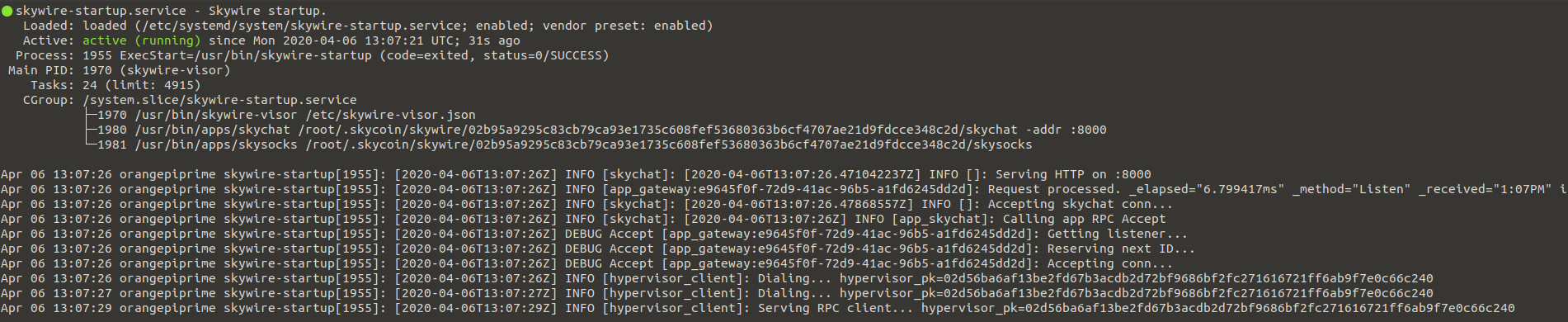
If you receive a different output then it's necessary to obtain further information via journalctl -u skywire-startup.service (or journalctl -u skywire-visor.service dependent on your Skybian version).
Reviewing/providing the resulting output may be key in finding the issue. Note that you can scroll down for further output!
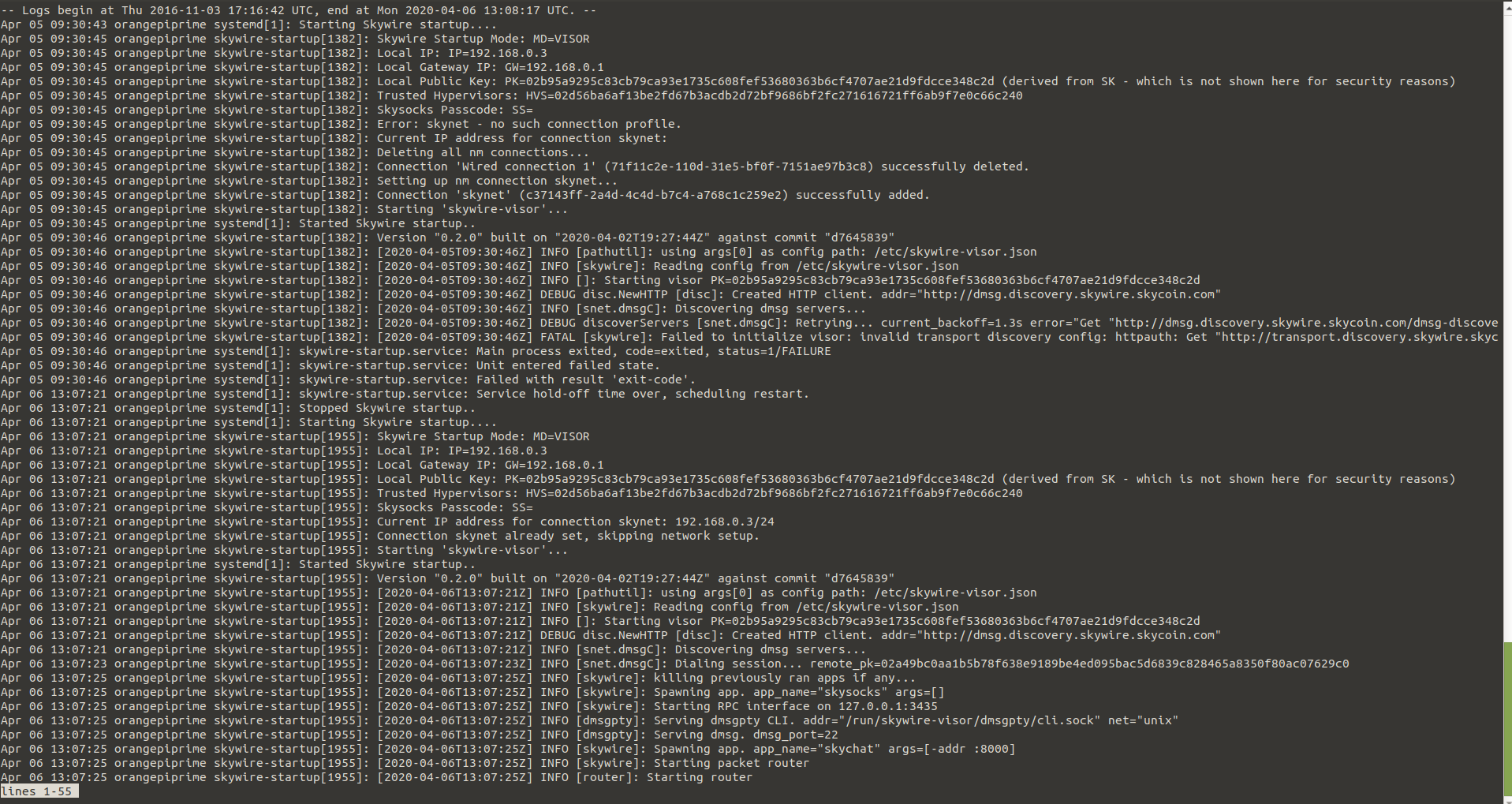
Alternatively, you can simply pipe the output into a file and use an SFTP client of your choice (e.g. FileZilla) or the scp command to download it on your computer.
First, you need to take a look at the visor overview page of the hypervisorUI to understand which components are at play:
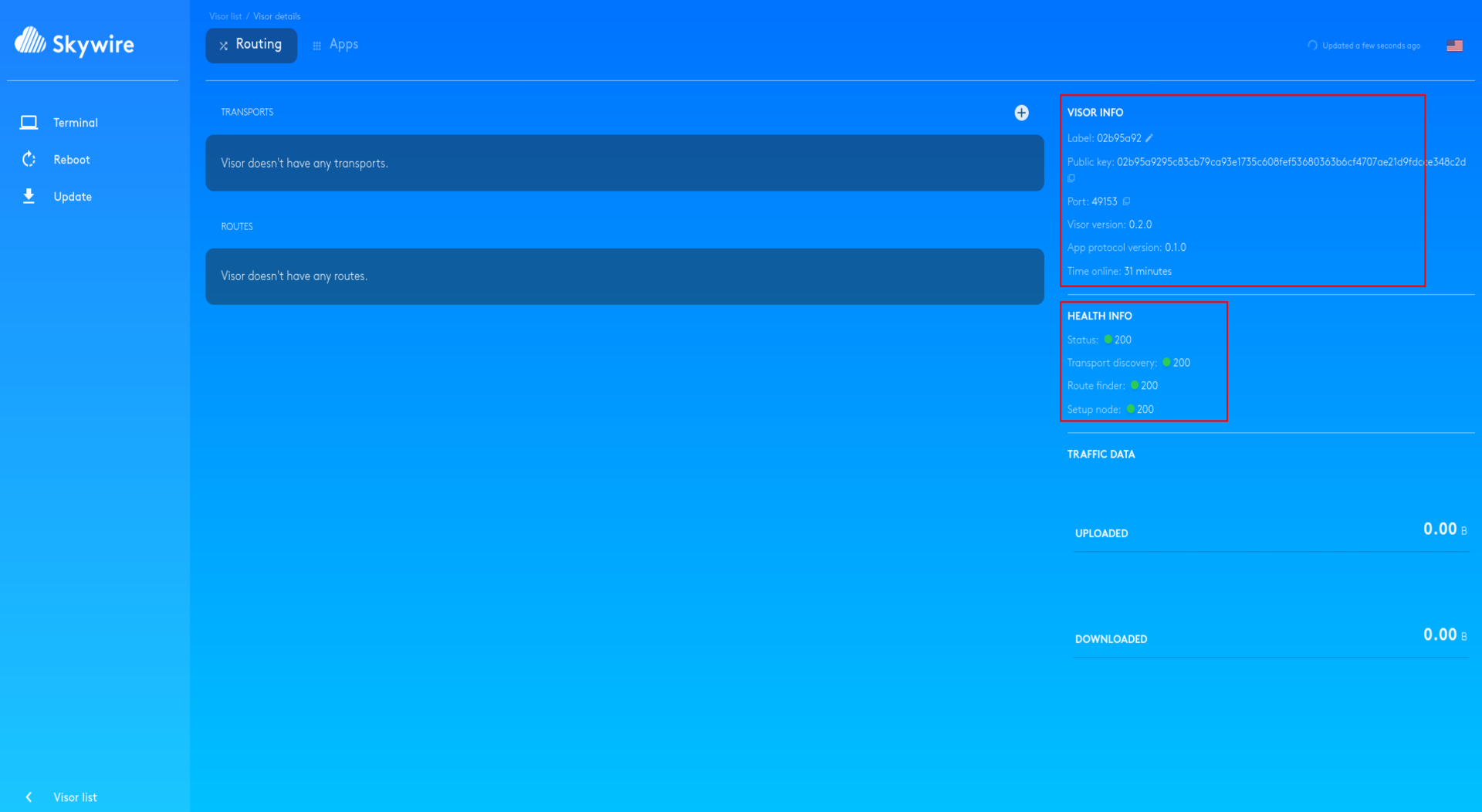
You'll see different indicators that show the node's status and status of the connection to the:
transport discoveryroute findersetup node
All of these indicators should be green.
Next, you may want to verify the connection to the uptime tracker by visiting http://ut.skywire.skycoin.com/uptimes
Now you can keyword search for your public key by copying it in the visor overview page inside the hypervisorUI.
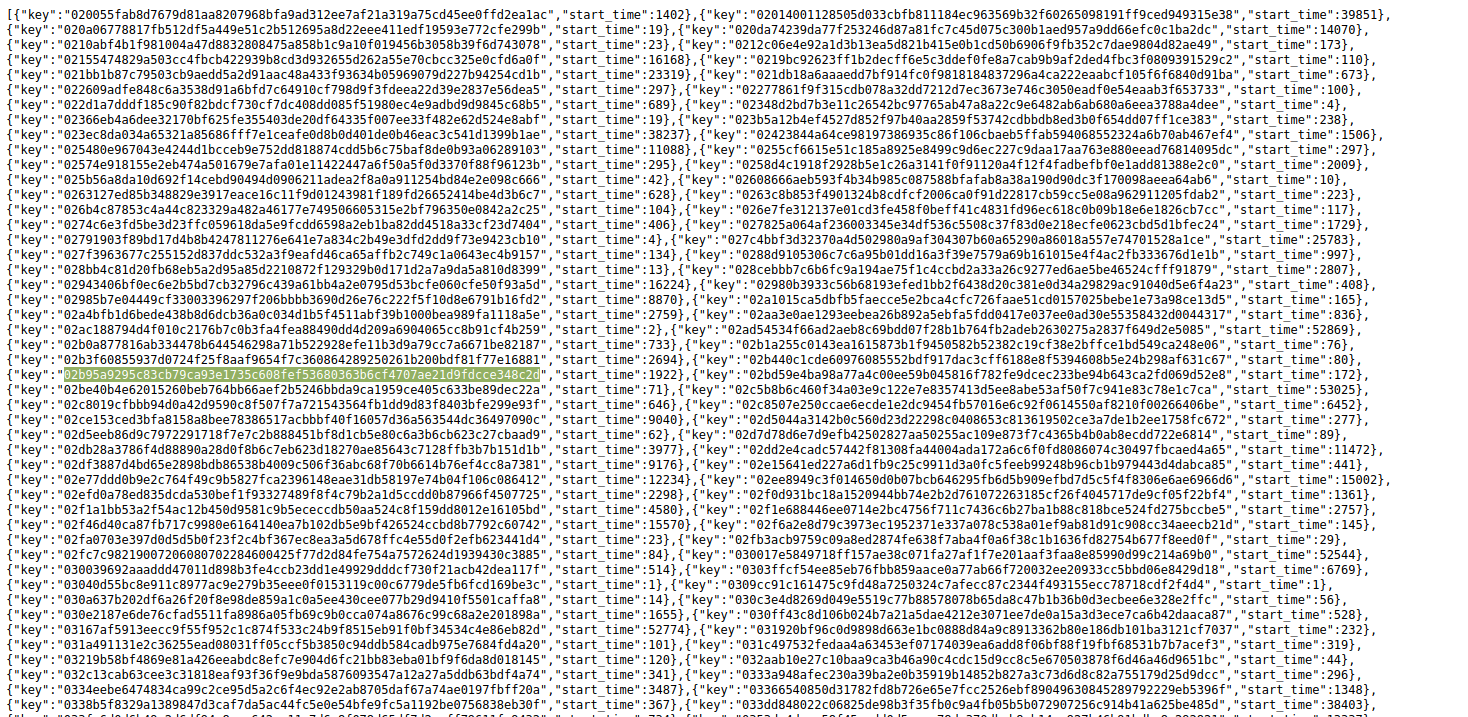
If you do not find your public key in the list then your node is not gathering the required uptime to be eligible for rewards. Visit the [troubleshooting] guide to see if you can find help or ask in our Skywire Channel on Telegram for support.
Note that the only way to obtain your verified uptime that's being used for the reward calculation is via the Skywire Whitelisting System!
Previous third party tools have yet to migrate to the Skywire mainnet. Once we receive notifications we may add them to this section & update it accordingly.
please contact support via telegram @skywire
for rewards and technical support