-
Notifications
You must be signed in to change notification settings - Fork 175
How to customize UI #2 (list items)
Default UI Display configuration has created when Default Profile is created by Developer Workspace. This document describe how to customize UI - especially number of listed items.
-
Prerequisite.
Create Project → Create Device Profile (includingActivity Lighting Modecapability for example) → Create Device Onboarding → Deploy to Test → Add Test Devices -
Downloading device_configuration.json
Go to Project → Device Profile → UI Display tab
Download device_configuration.json

-
Editing
device_configuation.jsonfile- find
activityLightingModesection at "detailedView", "automation / conditions", "automation / actions"
{ "component": "main", "capability": "activityLightingMode", "version": 1, "values": [] },- specify wanted-items for this capability - use
reading,writing,dayandnightmode only while this capability has additionalcomputer,sleepPreparationitems also - at values array
{ "component": "main", "capability": "activityLightingMode", "version": 1, "values": [ { "key": "lightingMode.value", "enabledValues": [ "reading", "writing", "day", "night" ] }, { "key": "setLightingMode", "enabledValues": [ "reading", "writing", "day", "night" ] } ] }, - find
-
Uploading device_configuration.json
Check Use customized Device Configuration
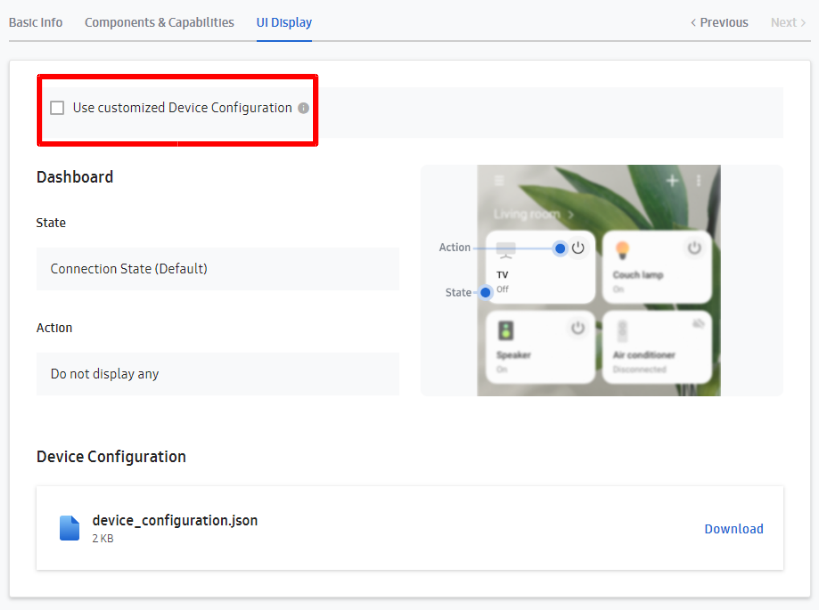
Upload edited device_configuration.json file
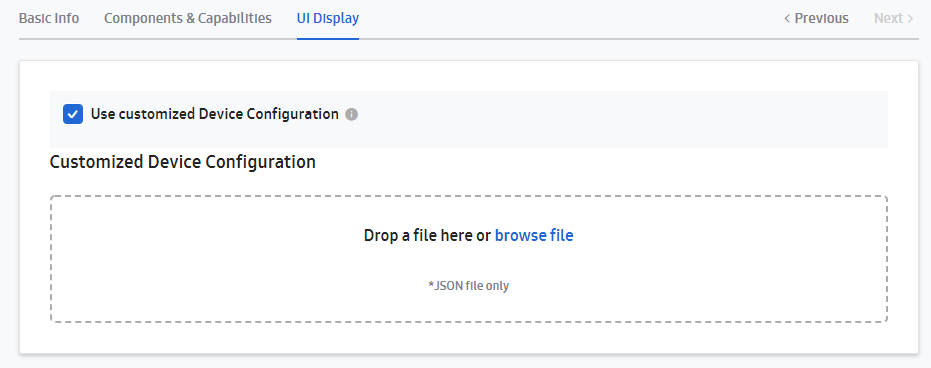
-
Loading updated UI at mobile client
Updated UI configuration will be downloaded to device automatically after some time (12~24 hours depends on system) You can force download UI configuration by refreshingAppData[Android/Galaxy client] Go to System settings → Apps → find "SmartThings" → Storage → Clear data → Launch SmartThings Applincation & Select Device Card
-
You can find more information from below links