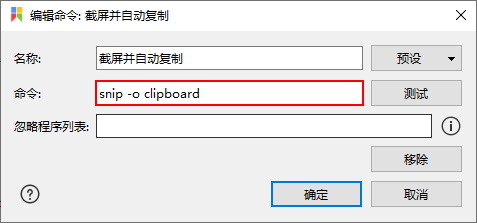-
Notifications
You must be signed in to change notification settings - Fork 197
Command Line Options
Command line options can be used to call some of the functions of Snipaste.
However, except for commands marked with a * (e.g. --config), the commands will only be effective if Snipaste is already running in the background.
In other words, if Snipaste is not running, those options will be ignored.
Snipaste PRO allows you to bind any command to a global hotkey!
Commands in bold also requires Snipaste PRO.
The online version of this document may be ahead of the software version you are using. Please refer to the software's built-in document.
snipaste.exe [OPTION]
For example:
Capture fullscreen and copy it to clipboard:
- For Windows desktop version:
X:/path/to/your/Snipaste.exe snip --full -o clipboard- For Windows Store version:
Snipaste snip --full -o clipboard- For macOS version:
/Applications/Snipaste.app/Contents/MacOS/Snipaste snip --full -o clipboard
snip Start snipping
snip --area X Y WIDTH HEIGHT Start snipping with the snipping area's top-left corner
set to (X, Y) and size set to WIDTH x HEIGHT
snip --size WIDTH HEIGHT Start snipping with the snipping area's size being
WIDTH x HEIGHT and its center being the cursor position
snip --full Start snipping with the snipping area set to fullscreen
snip --last Start snipping with the snipping area being the same as
the last successful snipping
snip --delay-prompt Start delayed snipping
snip --active-window Start snipping with the snipping area set to the geometry of the active window
snip --custom Show Custom Snip Dialog, which allows to specify the
position, size of the screenshot as well as the time to delay
The above snip options can be:
- combined with
--delay TIMEto specify the delay time (in seconds), e.g.snipaste.exe snip --delay 1.5will start snipping after 1.5 seconds. - combined with
--shadowto obtain a screenshot with shadow; combined with--no-shadowto obtain a screenshot without shadow. - combined with
--outputor-oto specify the output of the screenshot:
-o pin Pin the screenshot to the screen
-o clipboard Copy the screenshot
-o FILE_NAME Save the screenshot with the specified FILE_NAME. Support using variables.
(double quote the text if it contains any space)
-o quick-save Save the screenshot to the Quick Save folder
-o file-dialog Show the file save dialog after the screenshot
-o printer Send the screenshot to the printer
-o success Save the screenshot to nowhere, but mark it as success
A successful screenshot will be recorded (and can be reviewed)
and can invoke Auto Save (if you have enabled that in the Preferences)
-o exec(COMMAND) Execute COMAAND after a successful screenshot
With Snipaste PRO, the above options can be combined with ;, but the output order is predefined and irrelevant to the written order.
Output order: FILE_NAME -> file-dialog -> printer -> quick-save -> clipboard -> pin -> success -> exec(COMMAND)
For example, snip -o file-dialog;clipboard will automatically copy the screenshot once the snipping area is determined and then popup the File Save Dialog.
paste Paste the clipboard content as an image window
Note: no space is allowed before or after the comma.
paste --clipboard Same as 'paste'
paste --plain TEXT Treat TEXT as plain text and paste it to the screen
(double quote the text if it contains any space)
paste --html TEXT Treat TEXT as HTML and paste it to the screen
(double quote the text if it contains any space)
paste --files FILE1 FILE2 ... Paste image file FILE1, FILE2... to the screen
paste --files FOLDER1 FILE1 Paste image file FILE1, FILE2, FILE3... to the screen
FILE2 FOLDER2 FILE3 ... If FILE1 is a relative path, then it it relative to
FOLDER1, while FILE3 is relative to FOLDER2.
A FOLDER path should end with '/' or '\'.
The above paste options can be combined with --pos to specify the screen position of the floating window:
--pos X Y Specify the screen position of the top left corner of the image
toggle-images Show/Hide all image windows
show-images Show all image windows
hide-images Hide al image windows
create-group [GROUPNAME] Create an image group named GROUPNAME
If no group name is given, a prompt dialog will popop
switch-groups Show the list of image groups
switch-group [GROUPNAME] Switch to the first image group named GROUPNAME
(double quote the name if it contains any space)
If no group name is given, the next group will be switched to
empty-group Clear the current image group
show-group-manager Open the Image Group Manger window
no-click-through Turn off the mouse-through mode of image windows
toggle-click-through Toggle the mouse-through mode of image windows
show-tray-menu Show the tray menu under the cursor
whiteboard Enter whiteboard mode (Note: 'Esc to quit snipping' will be disabled;
the toolbar will be automatically hidden, press Space key if you need it)
--color [COLOR] Specify the fill color for whiteboard. [COLOR] can be common color names such as black, white, red or HEX values such as #001122
--active-screen Show the whiteboard only on the active screen
external COMMAND Run an external program with arguments
e.g. external notepad c:/123.txt will open c:/123.txt with Notepad
pick-color Pick and copy a pixel value on the screen
barcode-scan Scan the QR code / barcode on the screen and copy the result; the clipboard will be cleared if failed
paste-as-image Try to convert the content (e.g. text) in the clipboard to an image and send Ctrl-V
(Windows only)
paste-as-plain-text Convert the html text in the clipboard to plain text and send Ctrl-V
(Windows only)
transparent-whiteboard A special whiteboard mode with transparent background instead of a freeze screenshot
switch-group-prev Switch to last active image group
disable-hotkeys Disable global hotkeys
enable-hotkeys Enable global hotkeys
toggle-hotkeys Disable/Enable global hotkeys
clear-snip-history Clear the snip records
open-preferences Open the Preferences Dialog
docs Open the Help Dialog
exit Quit Snipaste
--config=/path/to/config.ini *Specify the path (absolute/relative) to the config file
(double quote the path if it contains any space)
Examples below can be directly filled in the Edit command dialog:
But if you use external invocations (e.g. Windows shortcut file, command line, scripts, etc.), you would need to prepend the path to Snipaste to each command, as noted in Usage.
[Silent] means the command will be executed in the background, without any user interaction.
-
snip -o clipboardSnip and copy the screenshot once the snipping area is determined -
snip --last -o clipboardTake the screenshot of the last successful snipping area and copy it [Silent] -
snip --full -o clipboardCopy the fullscreen screenshot [Silent] -
snip --shadow --active-window -o clipboardTake the screenshot of the active window and copy it with shadow [Silent][PRO] -
snip -o d:\123.png;exec(d:\ocr.exe d:\123.png)Snip, once the snipping area is determined, save the screen asd:\123.png, then executed:\ocr.exe d:\123.png(please replaced:\ocr.exewith a path to your programs) [PRO]
Snipaste | Snipaste 中文 | Copyright © 2016-2024 snipaste.com
Getting Started
- English: Getting Started
- 简体中文:基础操作
PRO Features
Advanced Tips
- English: Advanced Tips
- 简体中文:高级技巧
Command Line Options
- English: Command Line Options
- 简体中文:命令行选项
Advanced Configs
- English: Advanced Configs
- 简体中文:高级设置
Troubleshooting
- English: Troubleshooting
- 简体中文:故障排除
FAQ
Key Bindings
- English: Key Bindings
- 简体中文:内置快捷键
Changelog
Privacy Policy
- English: Privacy Policy
- 简体中文:隐私政策
EULA