-
Notifications
You must be signed in to change notification settings - Fork 7
The Basics
In its initial configuration, Emerge Desktop’s interface consists of:
- A group of several applets (applet meaning a small program), which looks deliberately like the Windows Explorer interface.
- Two Desktop menus, which open by right-clicking and middle-clicking on the desktop.
The Windows Explorer’s “taskbar” across the bottom of the desktop has been replaced with windows (i.e. visible interface) of Emerge Desktop applets. Each applet is very simple to reconfigure (color, position, functions, loading, etc.)

They are, from left to right:
- The gray window: emergeLauncher, which lets you start programs by clicking on their respective icons.
- The blue window: emergeTasks, which shows the icons of running programs.
- The red window: emergeTray, which shows icons of system and program features running in the background.
- The yellow window: emergeCommand, which shows the time and can be used to type commands in.
Note: If you did not use an installer for Emerge Desktop, but a posterior development build, the applet windows will have a common look and no colors. The instructions in this tutorial apply also to these later builds.
This tutorial will show you on this page how to start customizing your desktop and menus, and on the following pages how to customize the position, look, functions, etc. of (most of) the Emerge Desktop applets and their respective windows.
First, the applets are all independent of each other, and can each easily be moved or resized.
For example, emergeTasks (the blue window) can be lined up with the others with just a couple of clicks: press the Ctrl key, click on the window (the four-arrow cursor will appear) and drag it down until it “snaps” to the bottom of the display.

You can also resize a window horizontally or vertically: press the Alt key, place the mouse cursor on one border of the window (the double-arrow cursor will appear) and drag it.

The “Start” button (the Emerge Desktop icon on the left side of the gray emergeLauncher window) opens the RightClick Desktop menu.
It is optional to configure (and therefore use) the RightClick menu in emergeLauncher, as it can always be accessed by right-clicking anywhere on the desktop.
Click on the “Start” button or right-click anywhere on the desktop and the menu appears:

Most menu items here are the familiar Windows items: Start Menu, My Computer, etc., and clicking on them is the same as with the Windows Explorer interface.
But Settings and Help are Emerge Desktop‘s own menus.
-
Configure Workspace, which has two tabs:
-
On the General tab, you can set the distance (in pixels) between the edges of the maximized windows and the edges of the monitor (typically to make room for the applet windows and for clicking on the desktop), specify if the borders apply only to the primary monitor, set the opacity/transparency of the menu, remove the icons from it, and provide Aero-style menus (for Windows Vista and above).
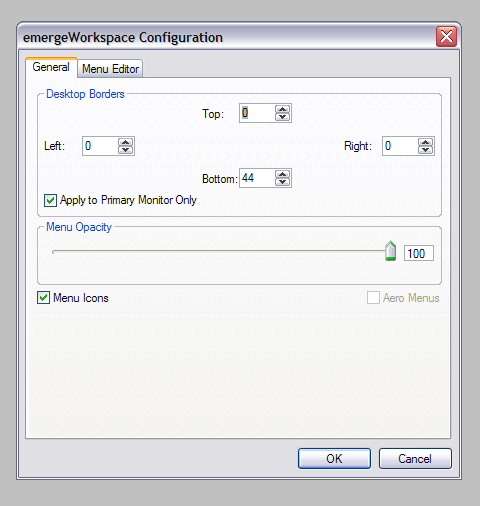
-
On the Menu Editor tab, you can customize the contents of the Desktop menus.
Click on the + sign next to Right to see the default RightClick Desktop menu items (picture below).
You can add
 , remove
, remove  , or modify
, or modify  items. Below are instructions to add a program (i.e. executable).
items. Below are instructions to add a program (i.e. executable).
The different types of items which can be added to the Desktop menu are listed in the Type window. They are:
- Separator.
- Executable (details on browsing for executables on the emergeLauncher page).
- Internal Command, with the list of available commands in the Command window.
- Date Time. See Documentation in the Emerge Desktop program group (Programs in Start Menu) for the different formats that can be entered in the Format window.
- Special Folders, with a choice of My Computer, My Network Places, Control Panel, Recycle Bin or My Documents.
-
Submenu, which, after clicking on the Save button
 , is populated with any type of items by clicking on the + sign, highlighting an item inside the submenu, and clicking on the Add Menu Item button
, is populated with any type of items by clicking on the + sign, highlighting an item inside the submenu, and clicking on the Add Menu Item button  for each additional item.
for each additional item. - Folder Menu, to show any folder in an Explorer window.
- Tasks Menu, to display the currently running programs.
- Settings Menu, to display the Emerge Desktop Settings menu.
- Help Menu, to display the Emerge Desktop Settings menu.
The order of the items can be changed by dragging them up or down past other items in the Menu Editor window.
The MiddleClick Desktop menu is activated by clicking the mouse’s middle button on the desktop.
To modify it, click on the + sign next to Middle in this configuration dialog box and follow the same instructions as above.
-
-
Configure Core, which is has three tabs:
-
On the Launch Editor tab, the loaded applets are listed. Applets can be added and removed here.
To add a new applet – in this example, emergeHotkeys (an applet which lets you use keyboard shortcuts to start programs, etc.), follow the instructions on the picture below.
Note on step 2: After the browsing window opens, double-click “emergeHotkeys” and proceed with step 3.

When you click on the Start Applet button
 in step 5, the applet is executed (or loaded). Instructions on how to configure emergeHotkeys are further in this tutorial.
in step 5, the applet is executed (or loaded). Instructions on how to configure emergeHotkeys are further in this tutorial.To stop an applet (i.e. go from loaded to unloaded state), highlight it in the Applet window and click on the Stop Applet button
 .
.To delete an applet (it will be removed from the configuration dialog box only), highlight it in the Applet window and click on the Delete Launch Applet button
 .
. -
On the Alias Editor tab, you can declare aliases, which are shortcuts for executables and internal commands. Used in combination with emergeCommand (for example), these shortcuts can execute a command in a couple of keystrokes. The picture below shows the shortcuts that come pre-loaded in Emerge Desktop. The picture also shows how to declare a new alias, which must always be prepended with a period (.) without a space, and then one (or more) letter. The example is an alias for the “hide” internal command.

-
On the Advanced tab, you can replace the Emerge Desktop desktop functionality with that of Explorer’s if you miss e.g. file icons on your desktop. Since right-clicking it will no longer start the menu, make sure that you have an other way to open the menu, such as Emerge Desktop‘s button on emergeLauncher, as shown at the top of this page.

-
-
The Theme Manager, which lets you save different combinations of applets, and/or the size, position, look, or “style” (described further in this tutorial) that you have selected for each one of them. Each combination is a theme, and the manager makes it possible to switch between themes with just a couple of clicks.

Click the arrow-down button
 to show and open other existing themes.
to show and open other existing themes.If any of the current theme’s settings have been changed, the name of the theme appears in this window followed by “(modified)“.
You can use either the Save Theme
 or Save Theme As
or Save Theme As  buttons to save it.
buttons to save it.You can also delete
 a theme, and import or export them (in zip format).
a theme, and import or export them (in zip format). -
Change Desktop Shell, which is where you can switch back to the Explorer shell.
Then, from the Explorer shell, you can switch back to Emerge Desktop by clicking on Start > Programs > Emerge Desktop > Emerge Desktop Shell Changer.
Switching takes place after rebooting or logging off and back on.
-
Quit Emerge Desktop, which is used to close all Emerge Desktop applets.
After quitting Emerge Desktop, an easy way to restart it is to press Ctrl-Shift-Esc, which brings up the Task Manager, then select Menu > New Task (Run…), browse to C:\Program Files\Emerge Desktop\emergeCore.exe, and click Ok.
Below Settings, the Help menu consists of:
- Welcome, which brings up the optional Welcome window,
- Offline Help, also accessible in the Emerge Desktop program group,
- this Online Tutorial,
- Emerge Desktop Website, which opens Emerge Desktop wiki.
- About, which displays Emerge Desktop‘s version and authors.
Configuration of running applets: