-
-
Notifications
You must be signed in to change notification settings - Fork 138
Adguard Pro
Bài viết dưới đây hướng dẫn cách chặn quảng cáo trên hệ điều hành iOS bằng Adguard Pro. Nếu thấy bài viết hữu ích, hãy ủng hộ dự án bằng cách <ở đây>. Cám ơn!
Tải ứng dụng https://itunes.apple.com/app/apple-store/id1126386264?mt=8


Lưu ý:
- Đây là ứng dụng trả phí, bạn sẽ phải tốn
45.000 VND219.000 VNDđể tải ứng dụng. - Kể từ phiên bản 4.0, cả
AdguardvàAdguard Prođều sử dụng chung mã nguồn chỉ khác nhau về cách tính phí. -
Adguard Pro=Adguard Premiumdo vậy nếu đã muaAdguard Premiumkhông phải tải thêm Adguard Pro.
Trước khi bắt đầu cài đặt, bạn cần phải thực hiện Opt-out để giới hạn quảng cáo trên thiết bị của bạn. Thực hiện theo bài viết hướng dẫn Opt-out này.
Nếu nâng cấp từ phiên bản trước lên thì không cần phải kích hoạt lại, bước này chỉ áp dụng khi lần đầu tiên cài đặt ứng dụng!
Bước 1: Sau khi cài đặt ứng dụng hoàn tất. Vào cài đặt của iOS > chọn Safari > chọn tab GENERAL (CÀI ĐẶT CHUNG) > chọn Content Blockers (Trình chặn nội dung) > Bật hết bộ lọc của Adguard tại mục ALLOW THESE CONTENT BLOCKERS (CHO PHÉP TRÌNH CHẶN NỘI DUNG SAU:)
Đối với iOS 15 trở về sau, Apple bổ sung thêm tiện ích mở rộng giúp chặn mạnh mẽ hơn. Thực hiện bật hết bộ lọc như Bước 1, sau đó chọn Adguard Pro tại mục ALLOW THESE EXTENTIONS (CHO PHÉP NHỮNG PHẦN MỞ RỘNG NÀY)
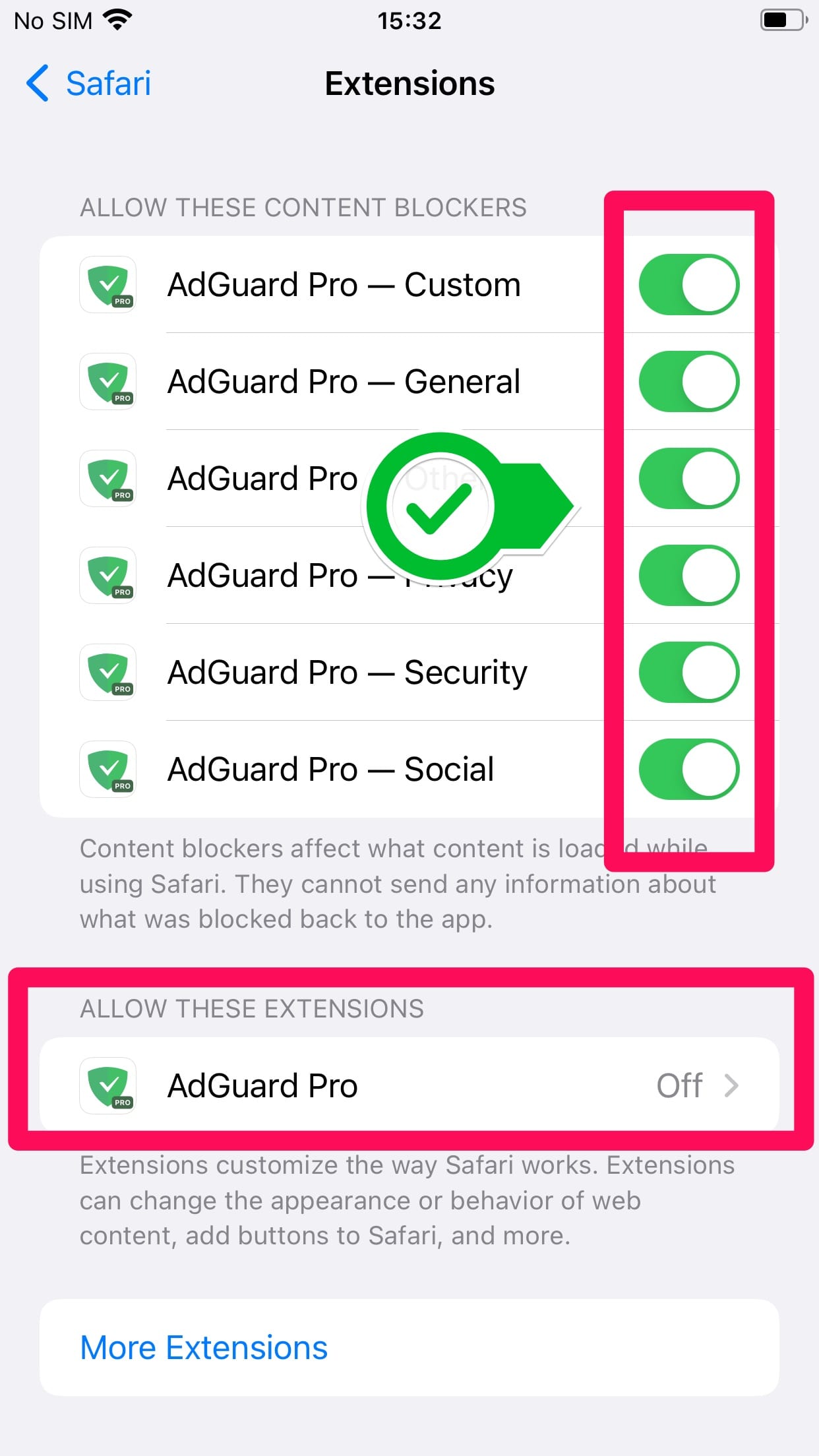
Kích hoạt cho Adguard/Adguard Pro hoạt động. Tại phần PERMISSIONS FOR ADGUARD PRO (CÁC QUYỀN CHO ADGUARD PRO), chọn All Websites (Tất cả trang web), chuyển từ Ask (Hỏi) thành Allow (Cho phép)
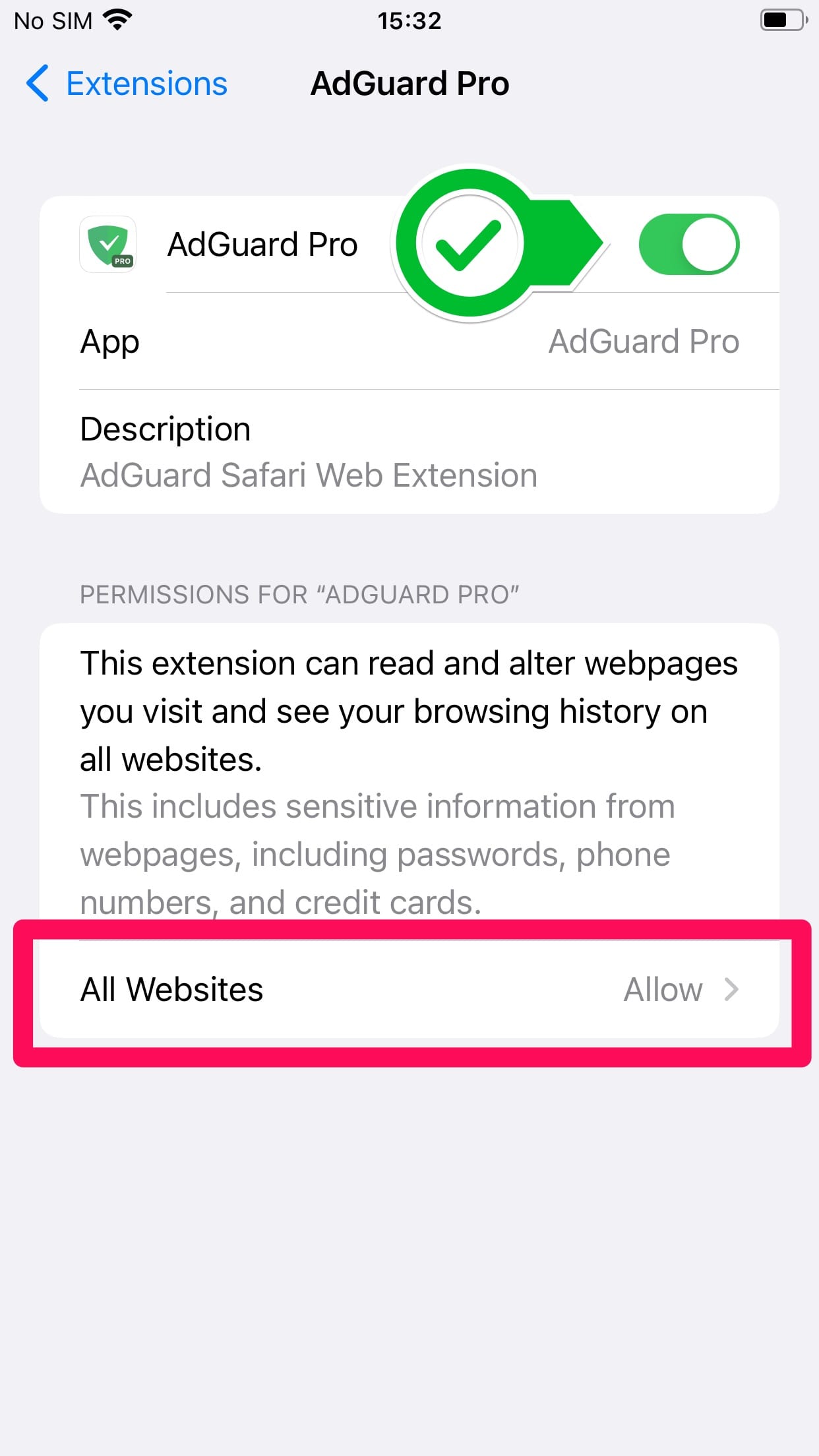
Mở ứng dụng, bỏ qua màn hình giới thiệu đối với lần đầu cài đặt ứng dụng.
Bước 2: Chọn thẻ Protection > Safari protection
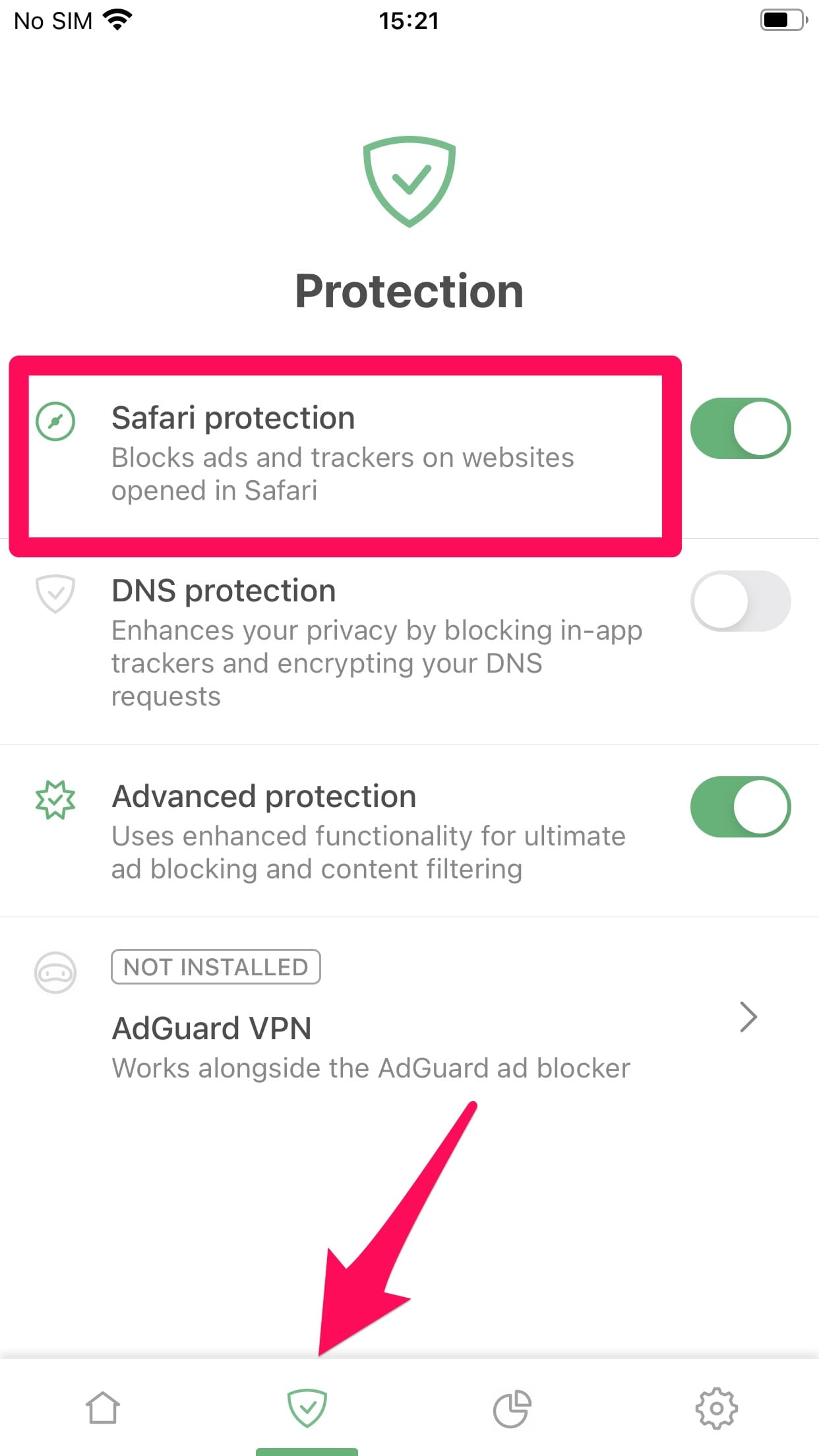
Bước 3: Chọn Filters tại giao diện kế tiếp
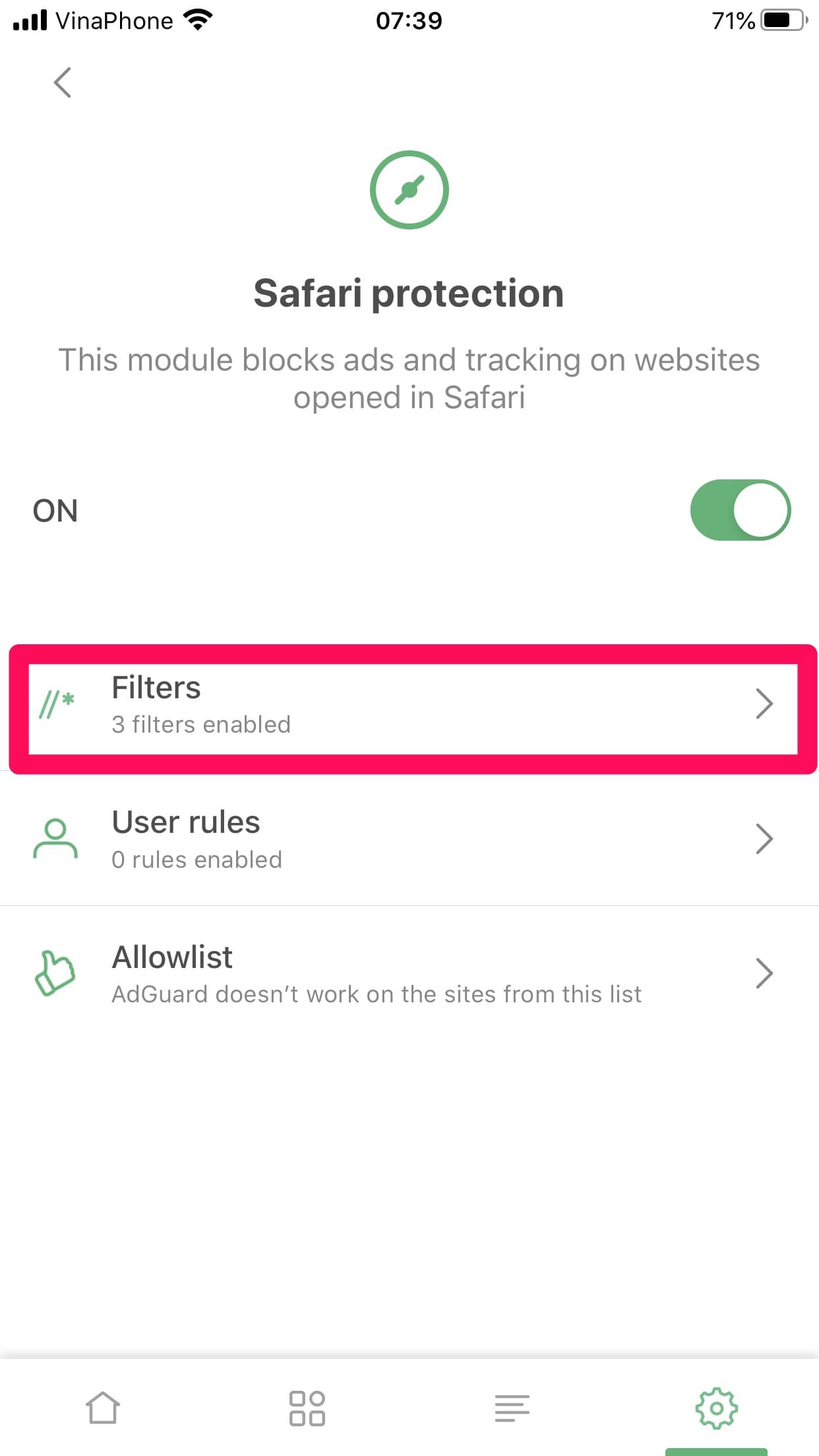
Bước 4: Bật hết tất cả loại bộ lọc ở bên phải.
Bước 4.1: Tiến hành tùy chỉnh từng loại bộ lọc khác nhau nhằm chặn mạnh mẽ hơn
- Mục
Ad Blockingbật thêm bộ lọcEasyListgiúp chặn hoàn hảo hơn nếu bộ lọc mặc định của Adguard bỏ sót
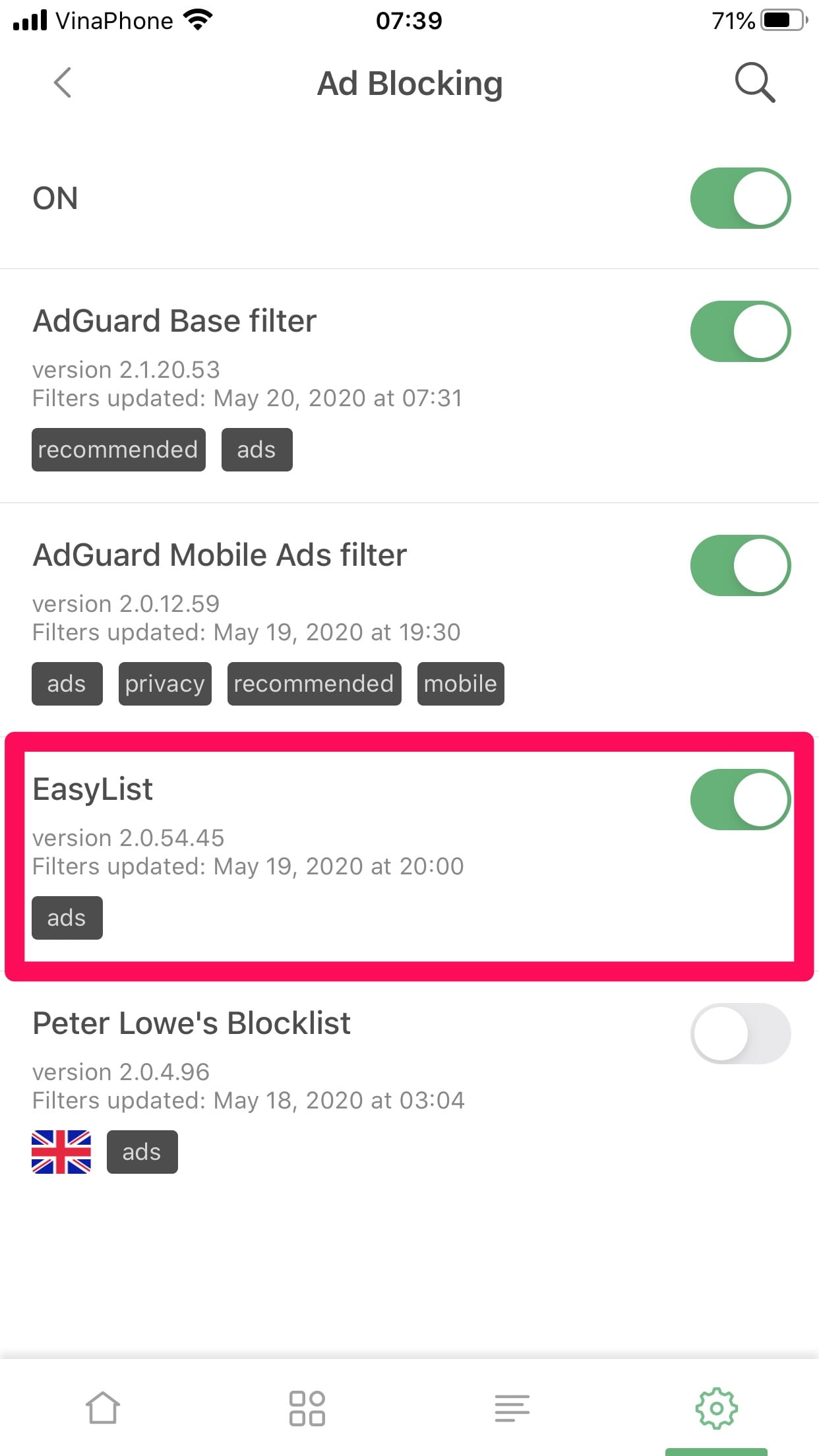
- Mục
Privacybật thêm bộ lọcFanboy Anti-Facebook List(Cắt đuôi Facebook theo dõi hành vi, thói quen, sở thích...)
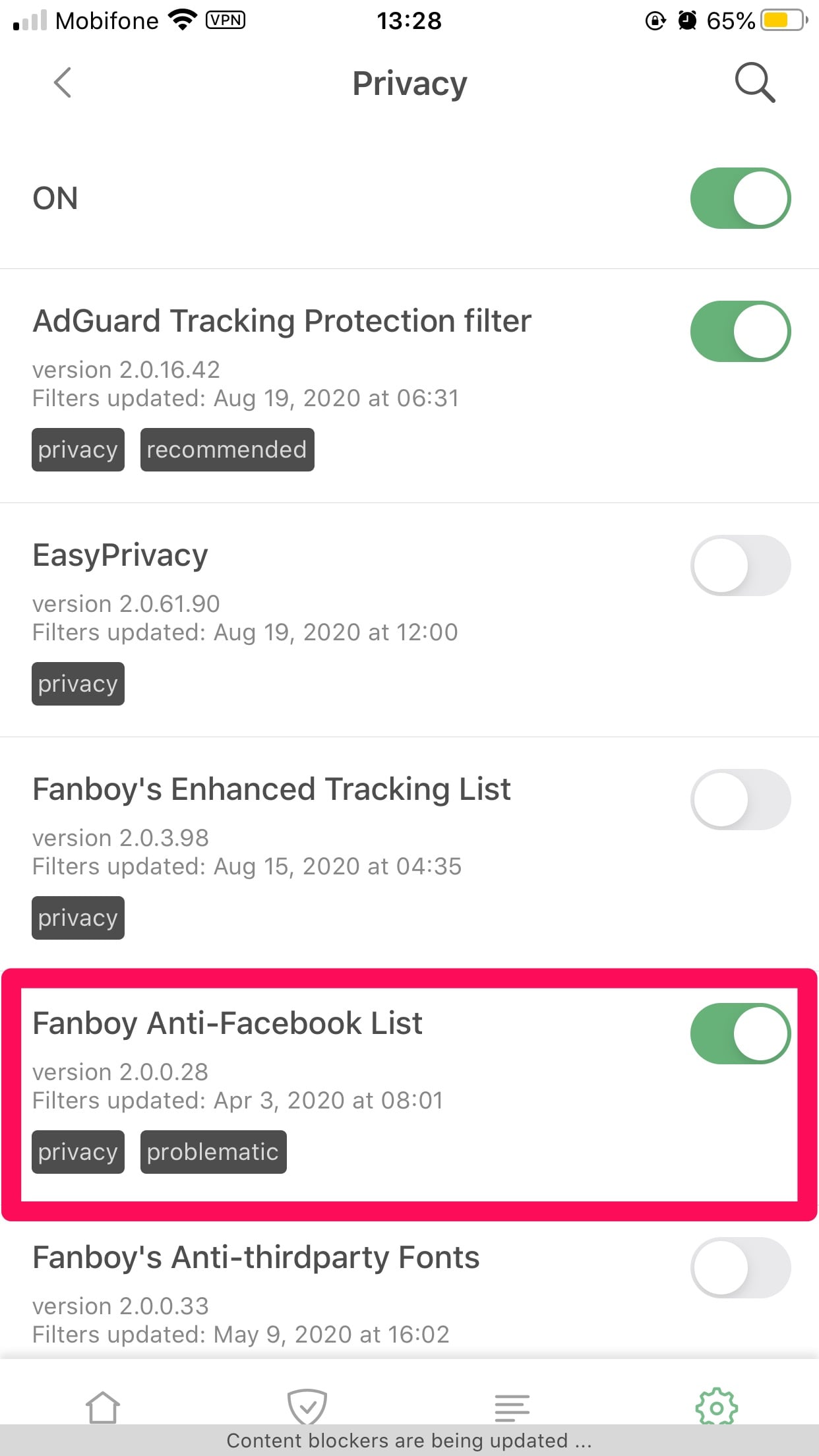
- Mục
Annoyancesbật thêm bộ lọcAdblock Warning Removal Listngăn chặn thông báo khi sử dụng chặn quảng cáo
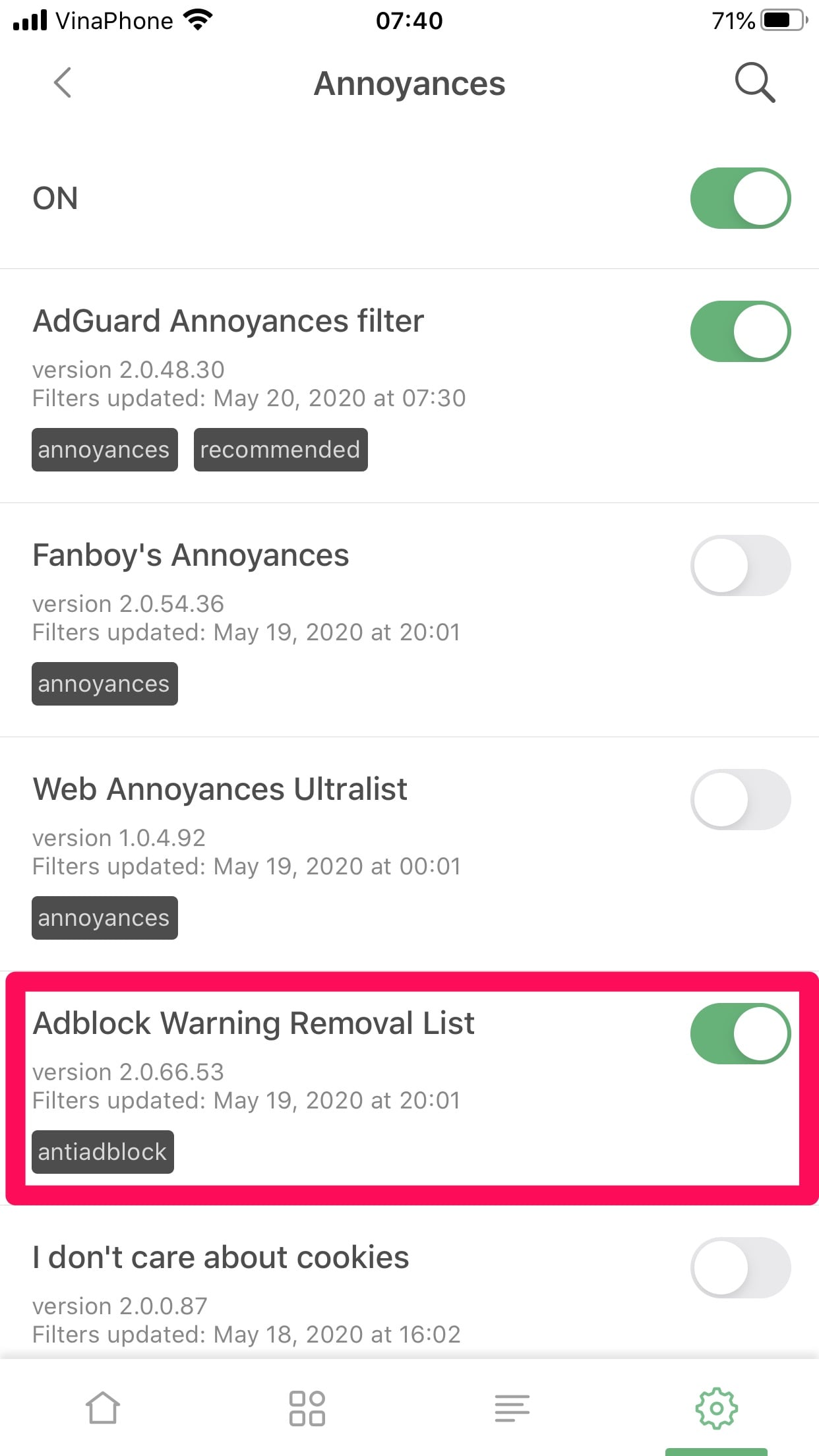
- Mục
Language-specificbật thêm bộ lọcABPVN Listgiúp chặn hoàn toàn các trang web từ Việt Nam
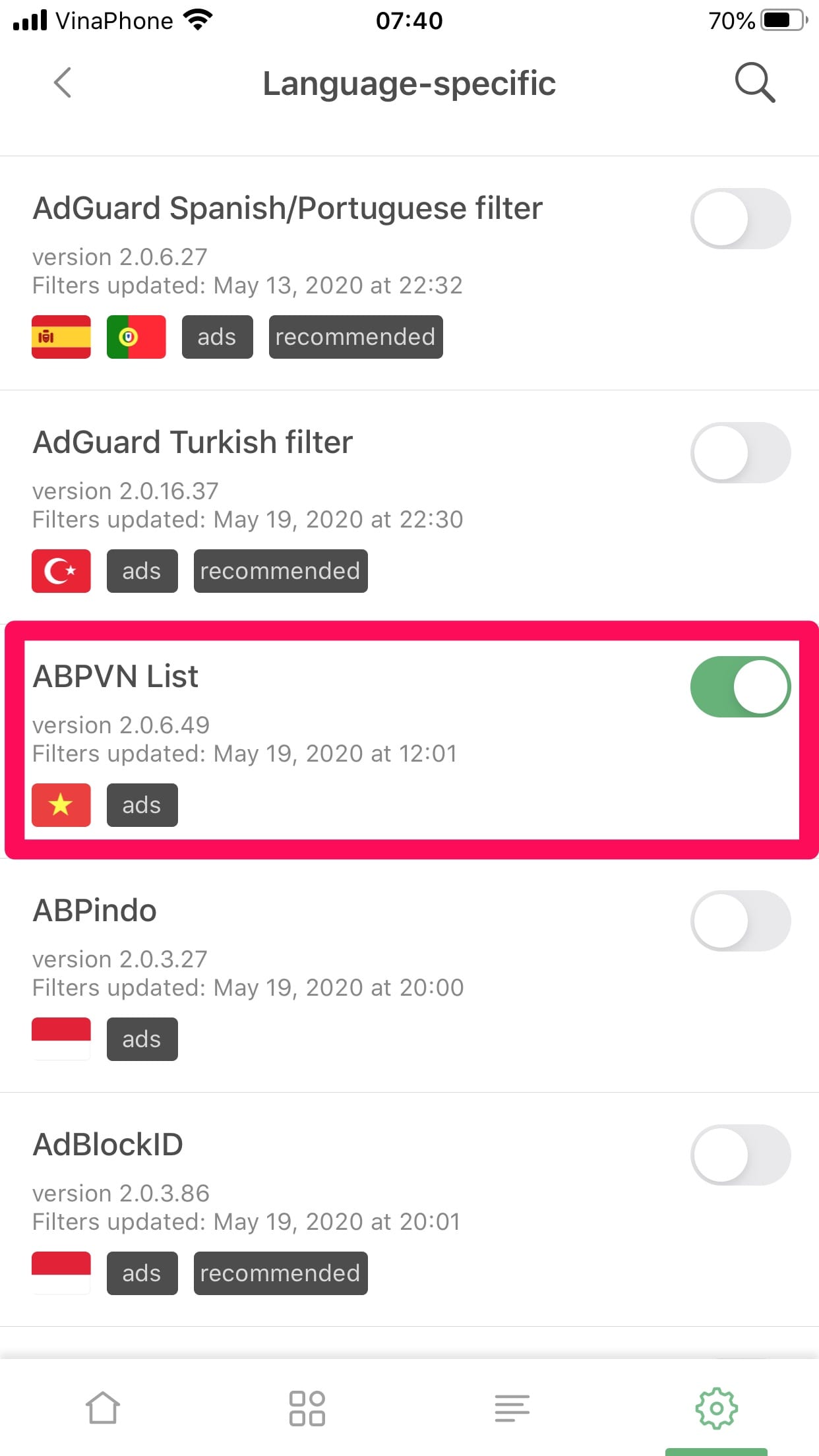
- Nếu bạn bật tính năng
Background App Refresh(Làm mới trong nền) của iOS, thì Adguard sẽ tự động cập nhật nền (cứ sau 24 giờ khi mở Adguard sẽ tự động chạy cập nhật bộ lọc). - Nếu bị tắt
Background App Refresh(Làm mới trong nền), bạn phải mở Adguard bấm nút cập nhật ở góc phải phía trên màn hình chính để buộc Adguard cập nhật bộ lọc.
Trước khi phàn nàn Adguard không chặn trên trang web bất kỳ. Vui lòng vào
Setting(Cài đặt) > Safari > chọnClear History and Website Data(Xóa Lịch sử và dữ liệu web) > sau đó mở Adguard và bấm cập nhật. Chờ cập nhật xong và thử lại trang web đó!
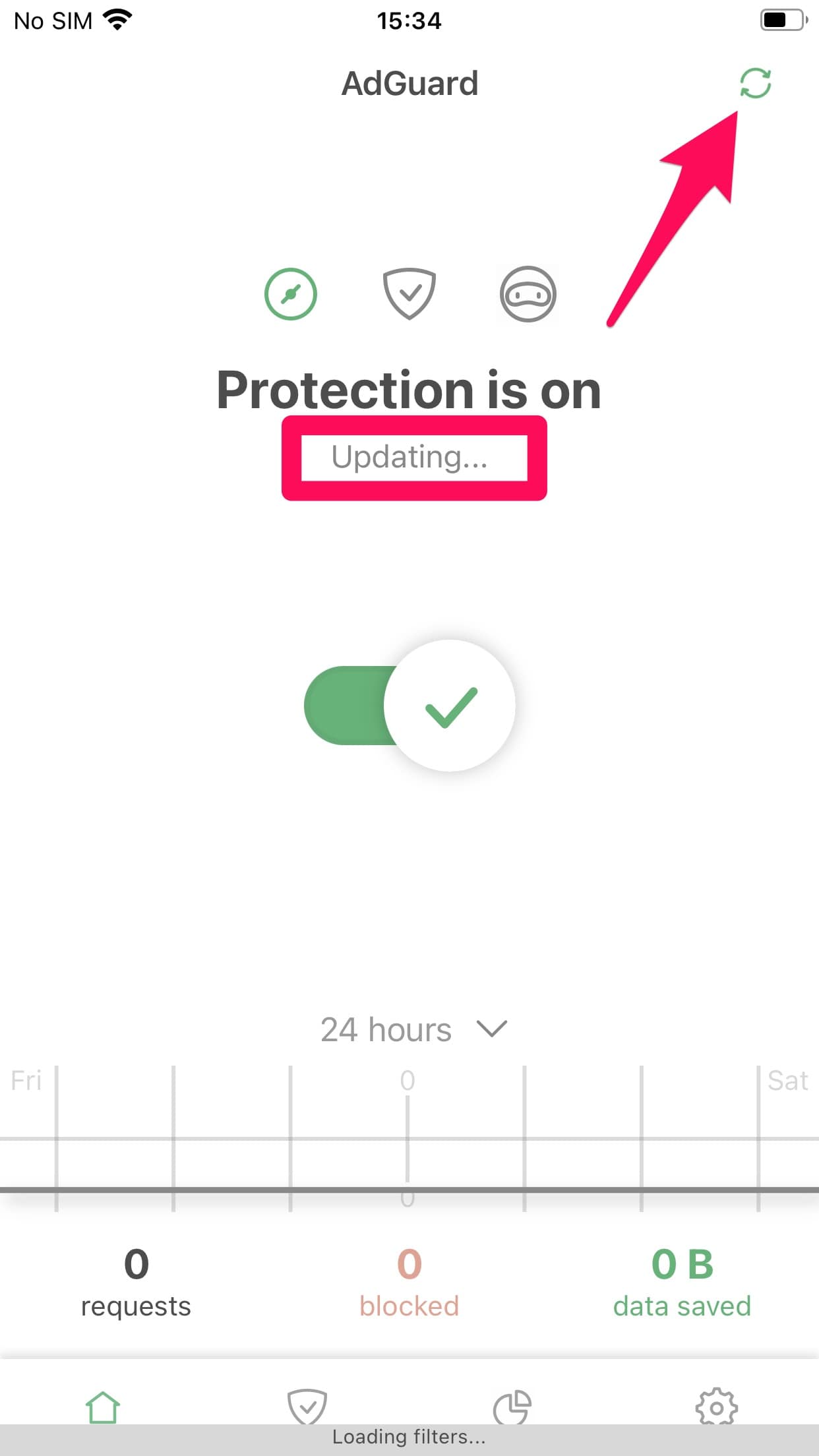
Tính năng này chỉ sử dụng được khi ứng dụng đã kích hoạt Premium
Bước 5: Trở về thẻ Settings > General
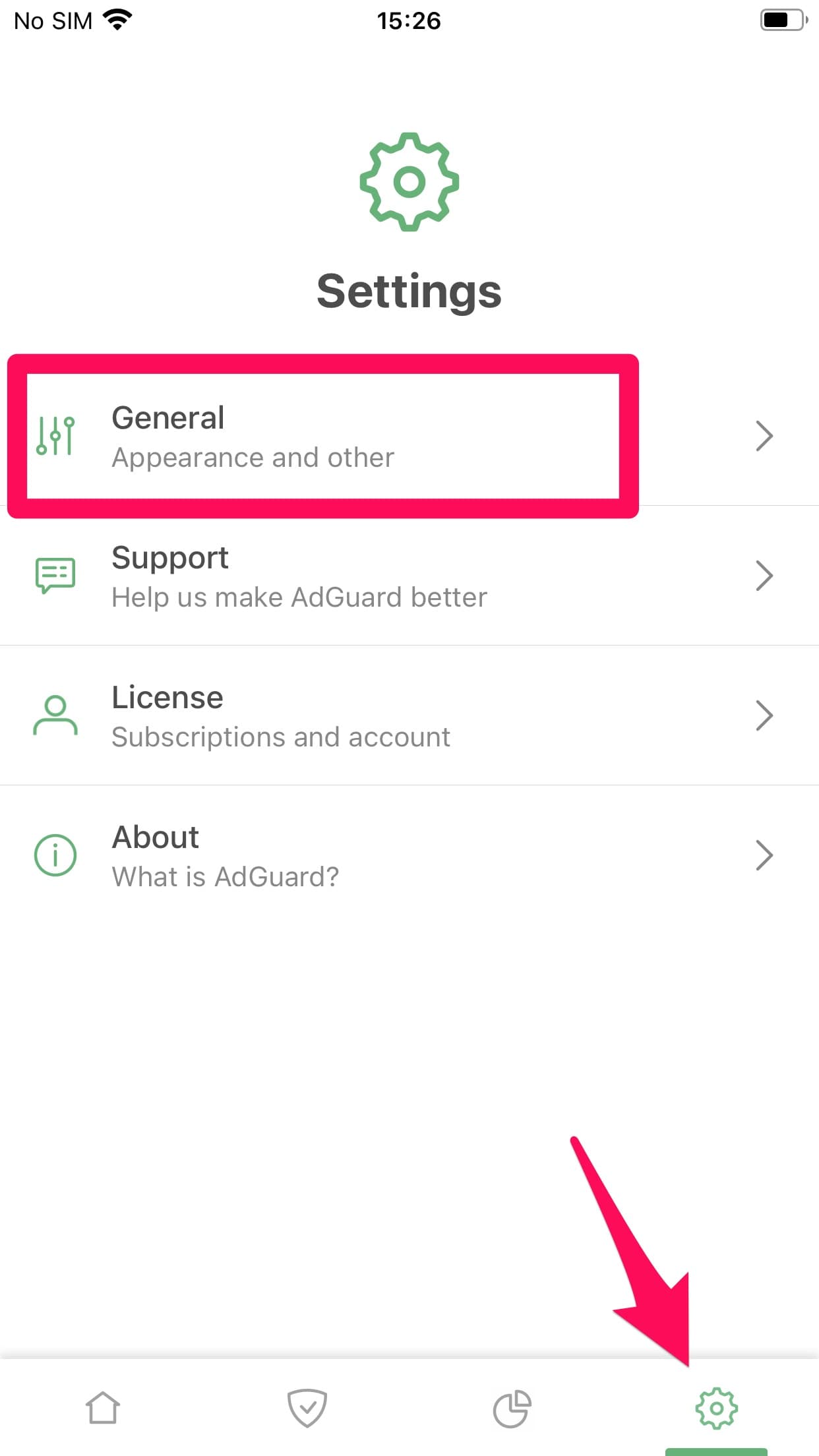
Bước 6: Bật dòng Advanced mode
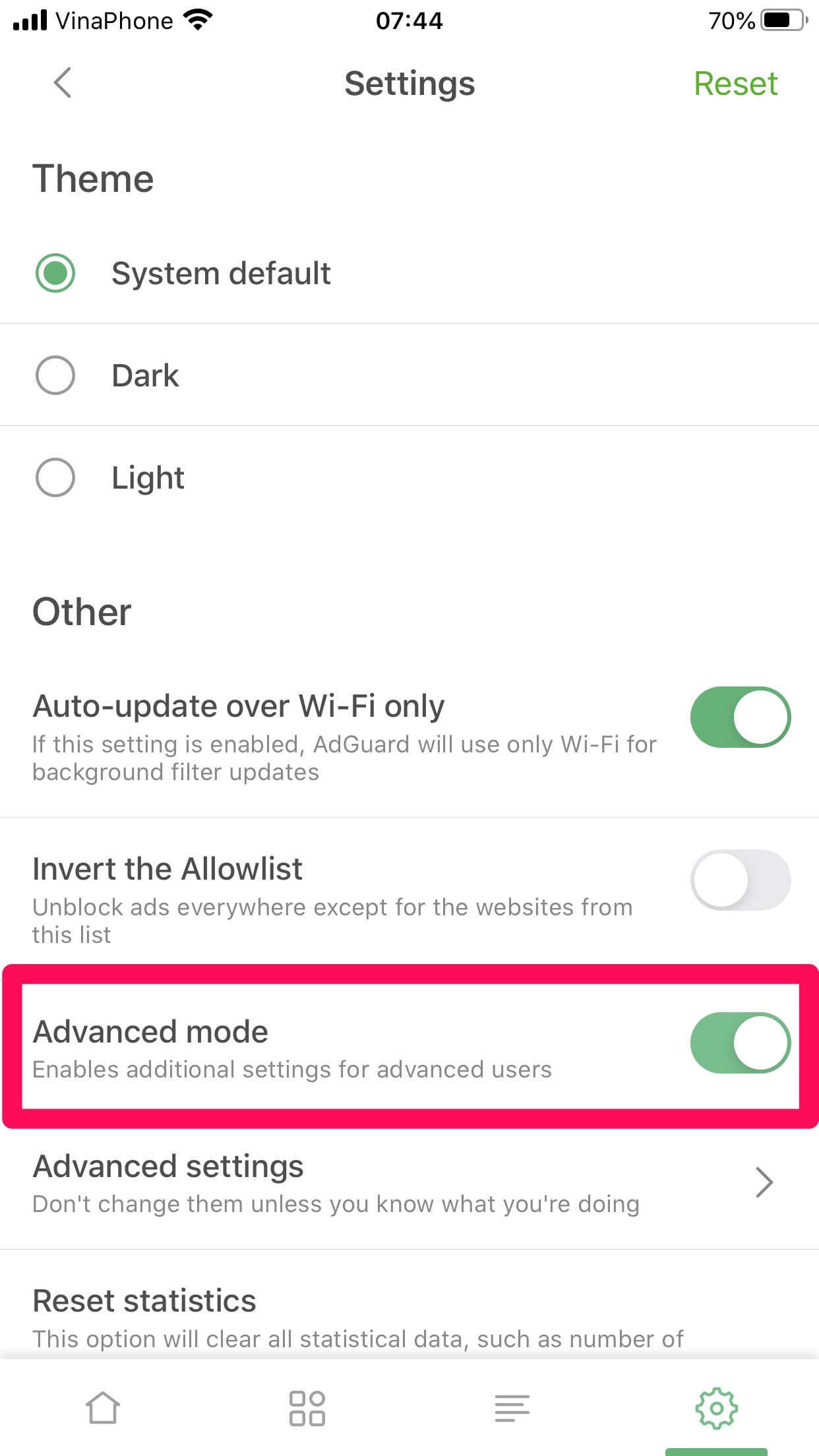
Kể từ iOS 14, Apple đã tích hợp DNS vào hệ thống (Native DNS), do đó Adguard đã bổ sung thêm chế độ lọc Native. Không còn sử dụng Local VPN để lọc quảng cáo, mà trực tiếp kết nối đến máy chủ DNS có lọc quảng cáo để thực hiện chặn quảng cáo. Điều này sẽ cắt bớt tiến trình VPN, không gây lãng phí tài nguyên và hiệu năng pin của thiết bị.
Bước 7: Trở về thẻ Protection > DNS protection
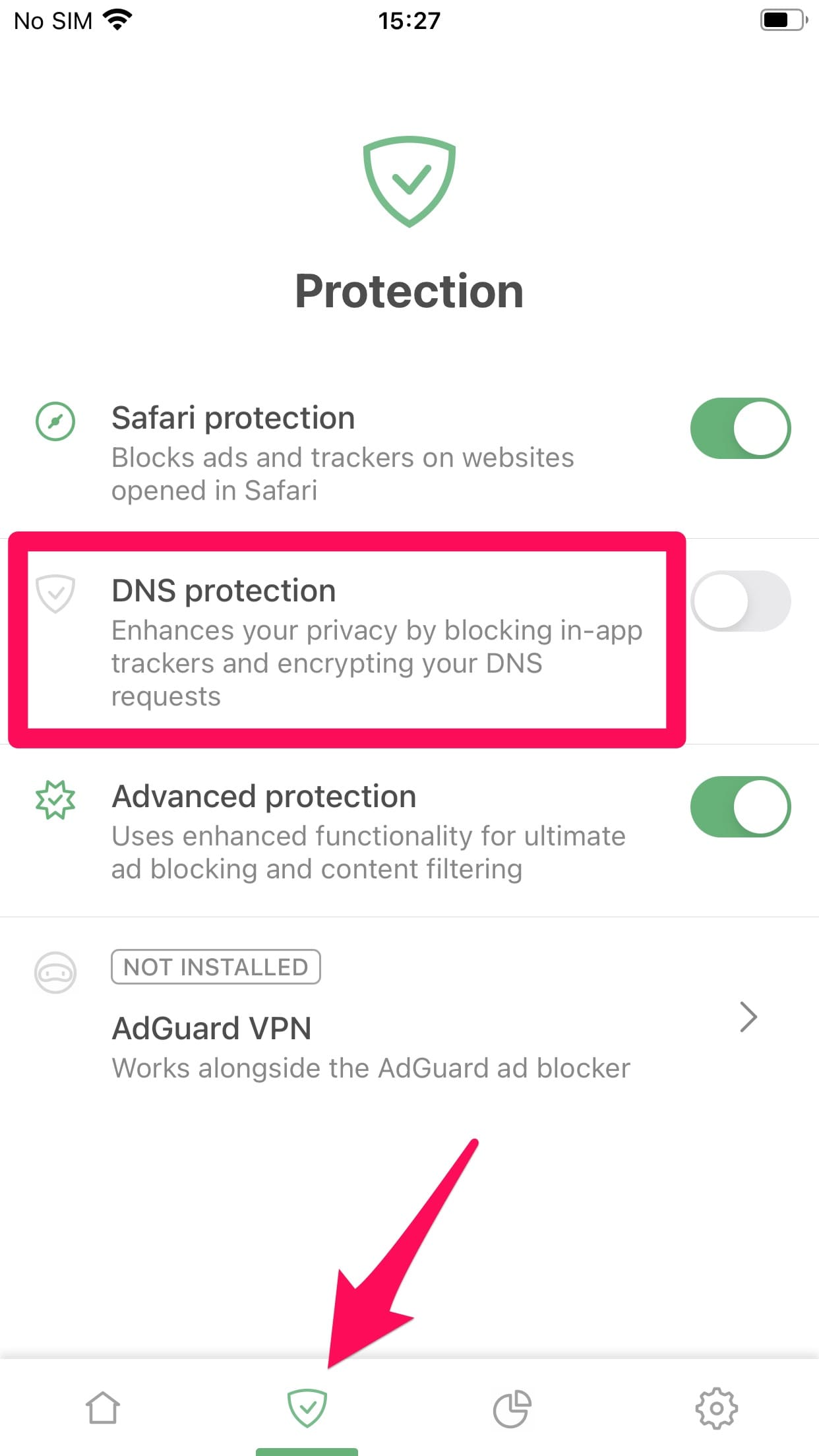
Bước 8: Bật tại nút được đánh dấu như hình
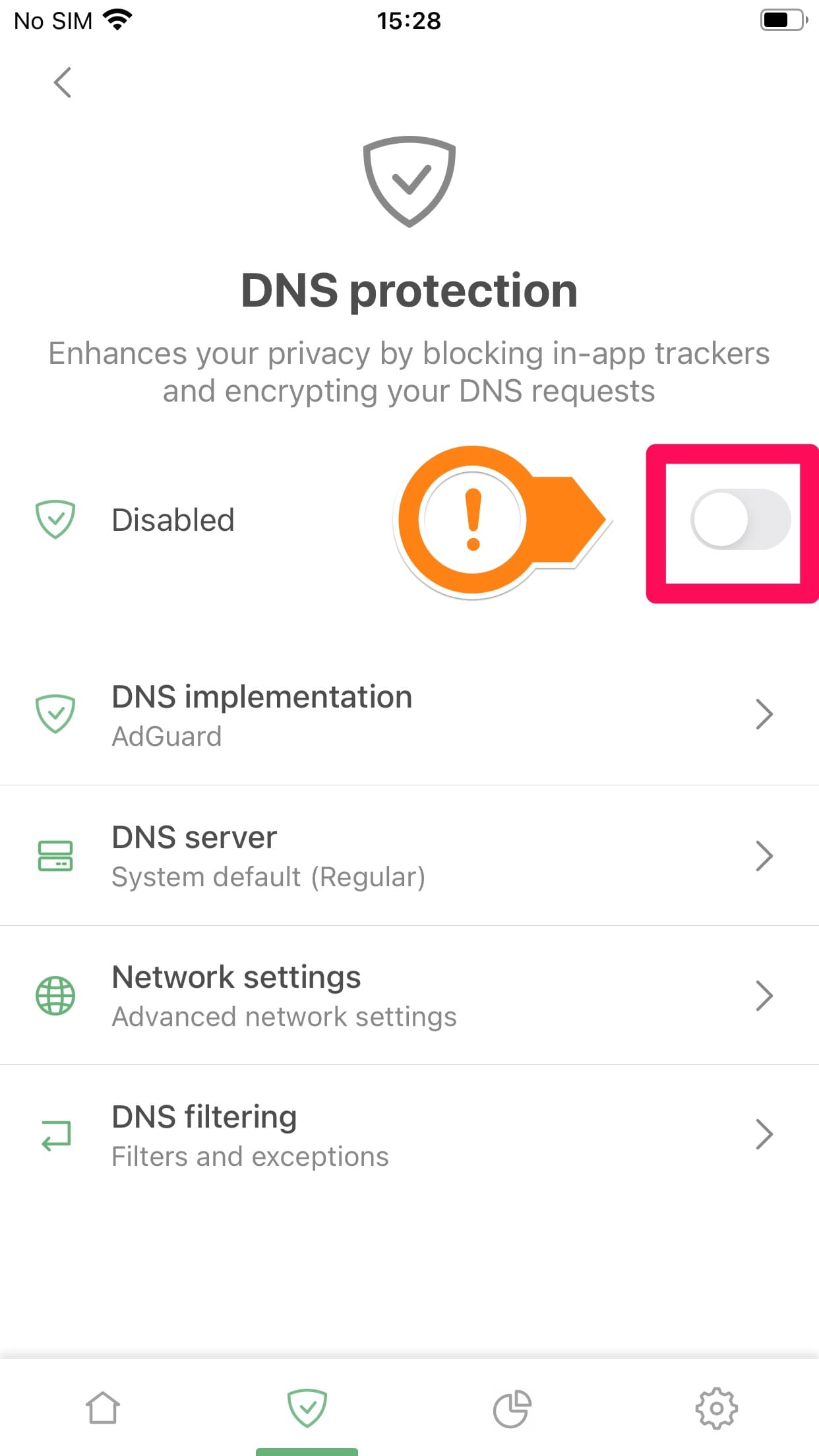
Bước 9: Ứng dụng thông báo xác nhận rằng VPN được ứng dụng tạo ra nằm ngay trên thiết bị và ứng dụng KHÔNG thu thập hay gửi bất kỳ dữ liệu nào của bạn đến máy chủ bên ngoài. Nhấn OK để bắt đầu
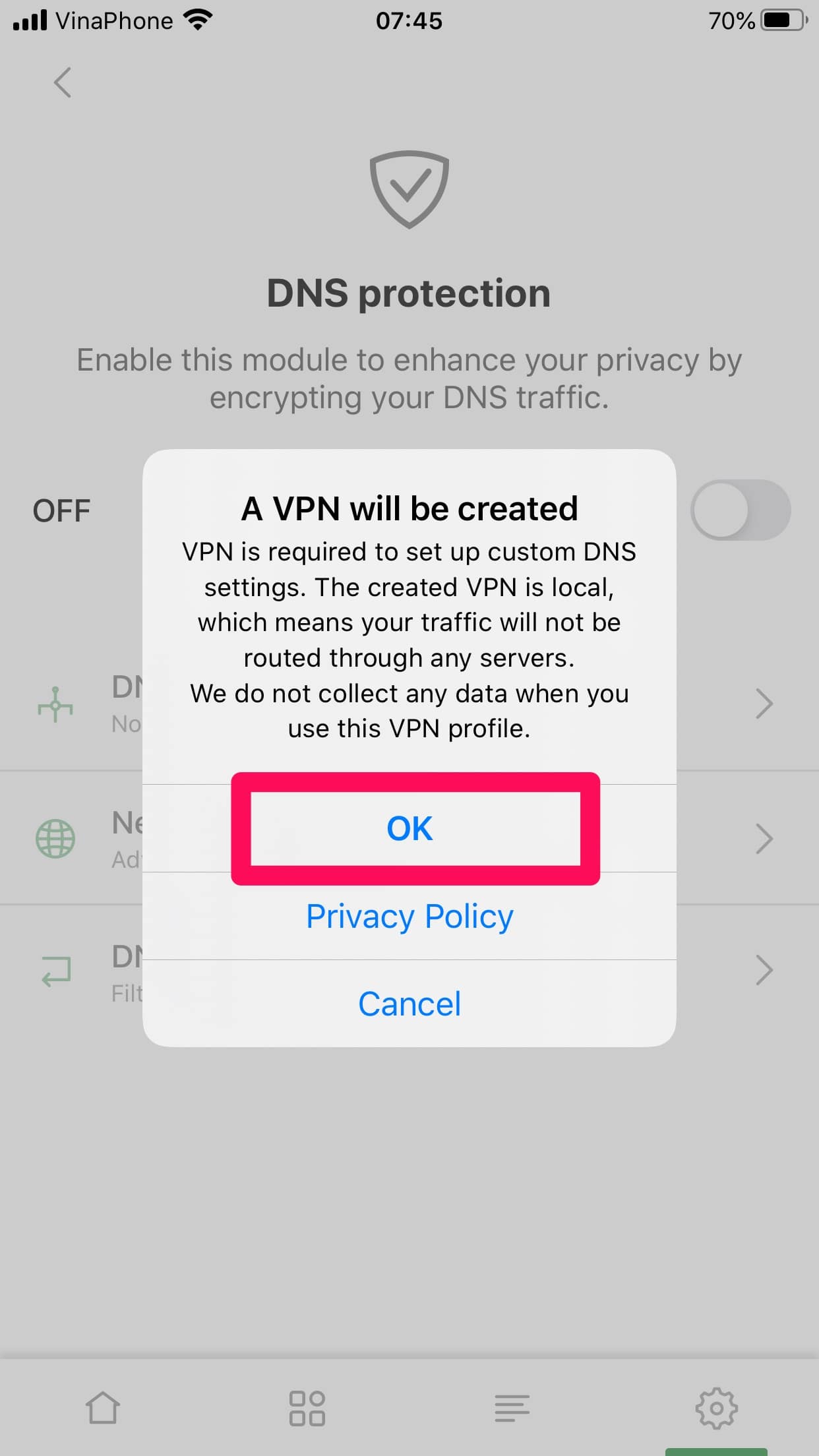
Bước 10: Nhấn Cho phép (Allow) để cài đặt VPN
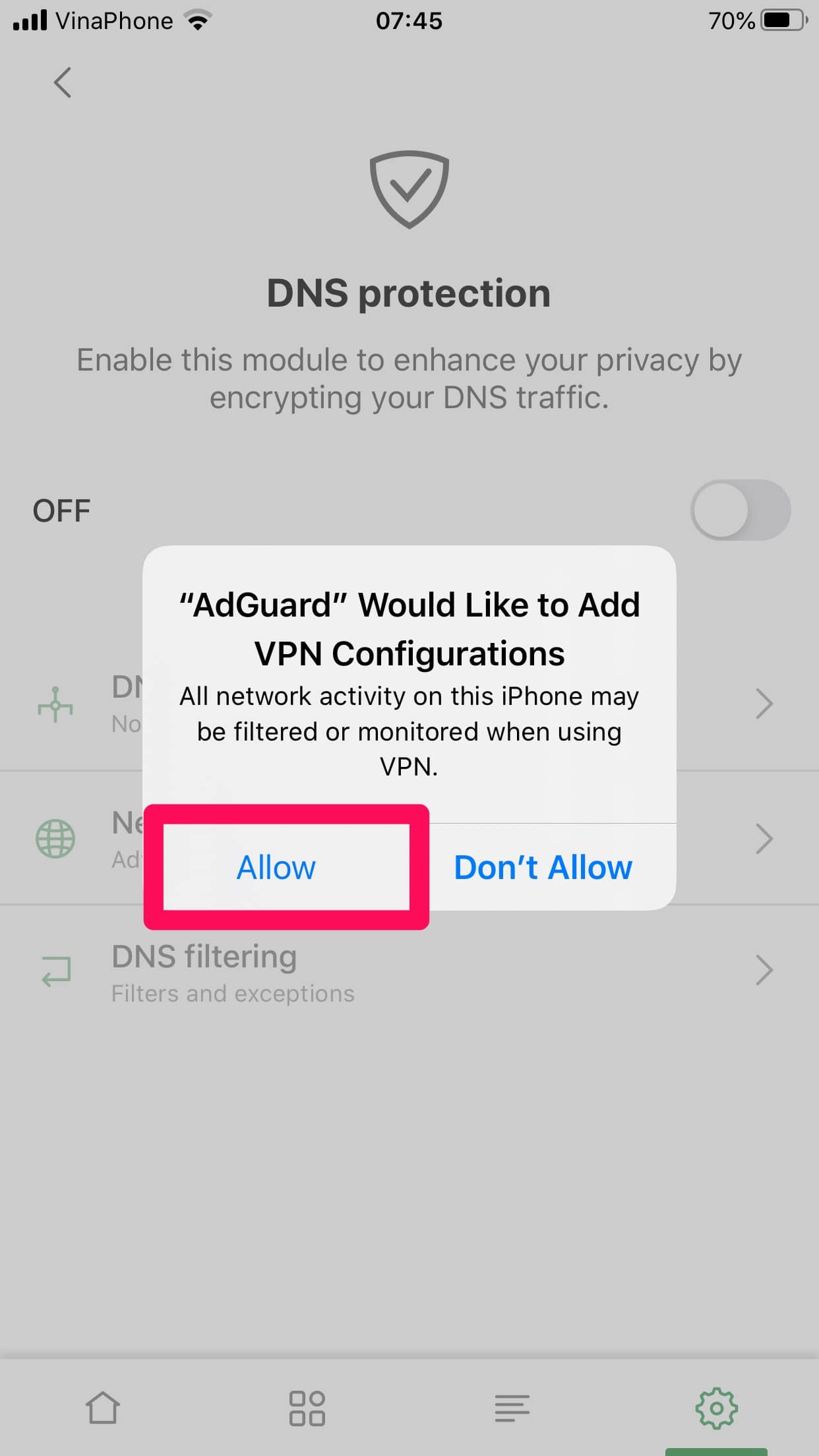
Thực hiện theo các bước yêu cầu của máy để cài đặt
Bước 11: Bật thành công sẽ có kết quả như hình
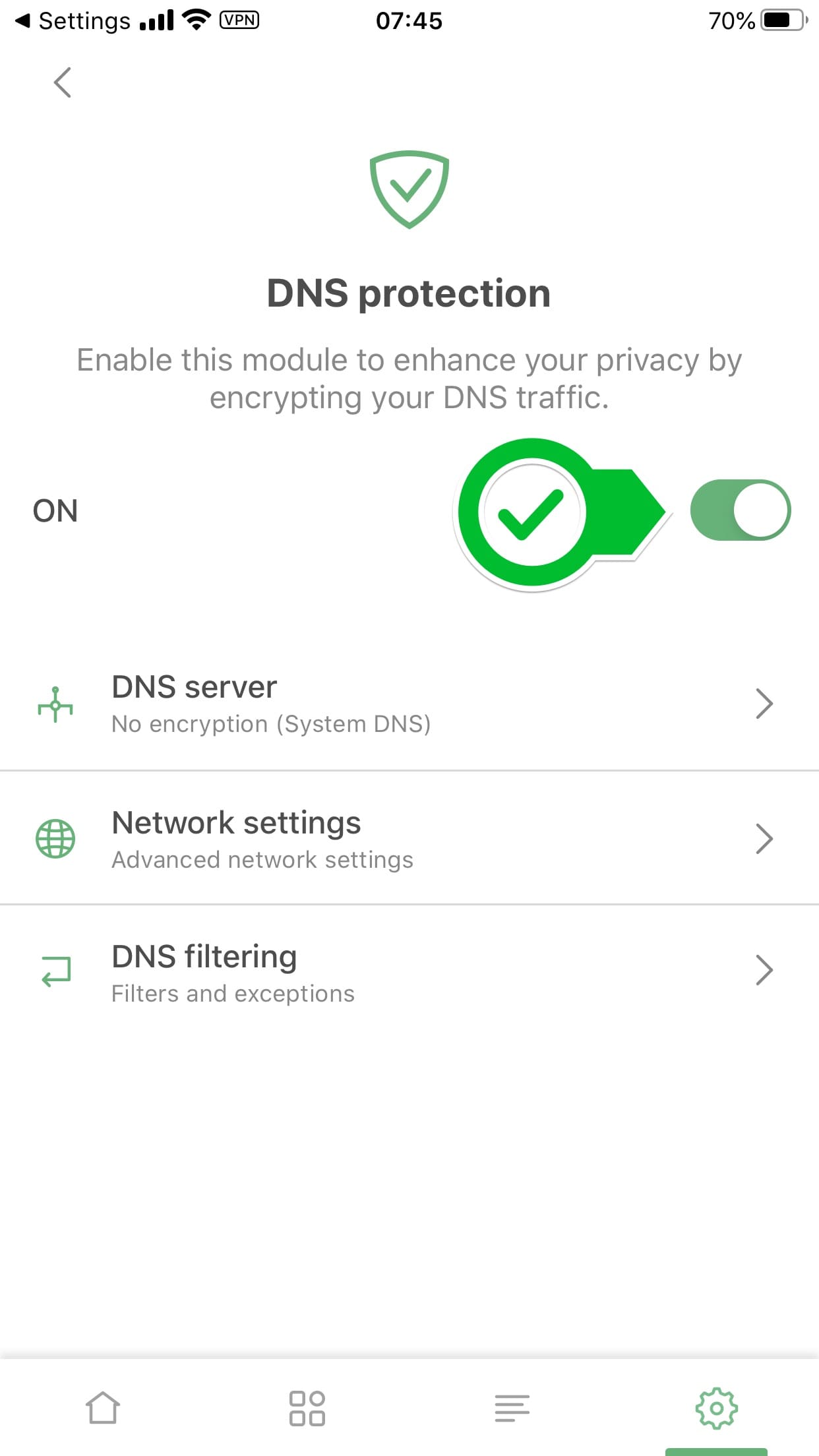
Kết hợp với NextDNS có máy chủ ở Việt Nam và tự quản lý truy vấn DNS. Xem hướng dẫn https://github.com/bigdargon/hostsVN/wiki/NextDNS
Chọn DNS Implementation > chọn Native
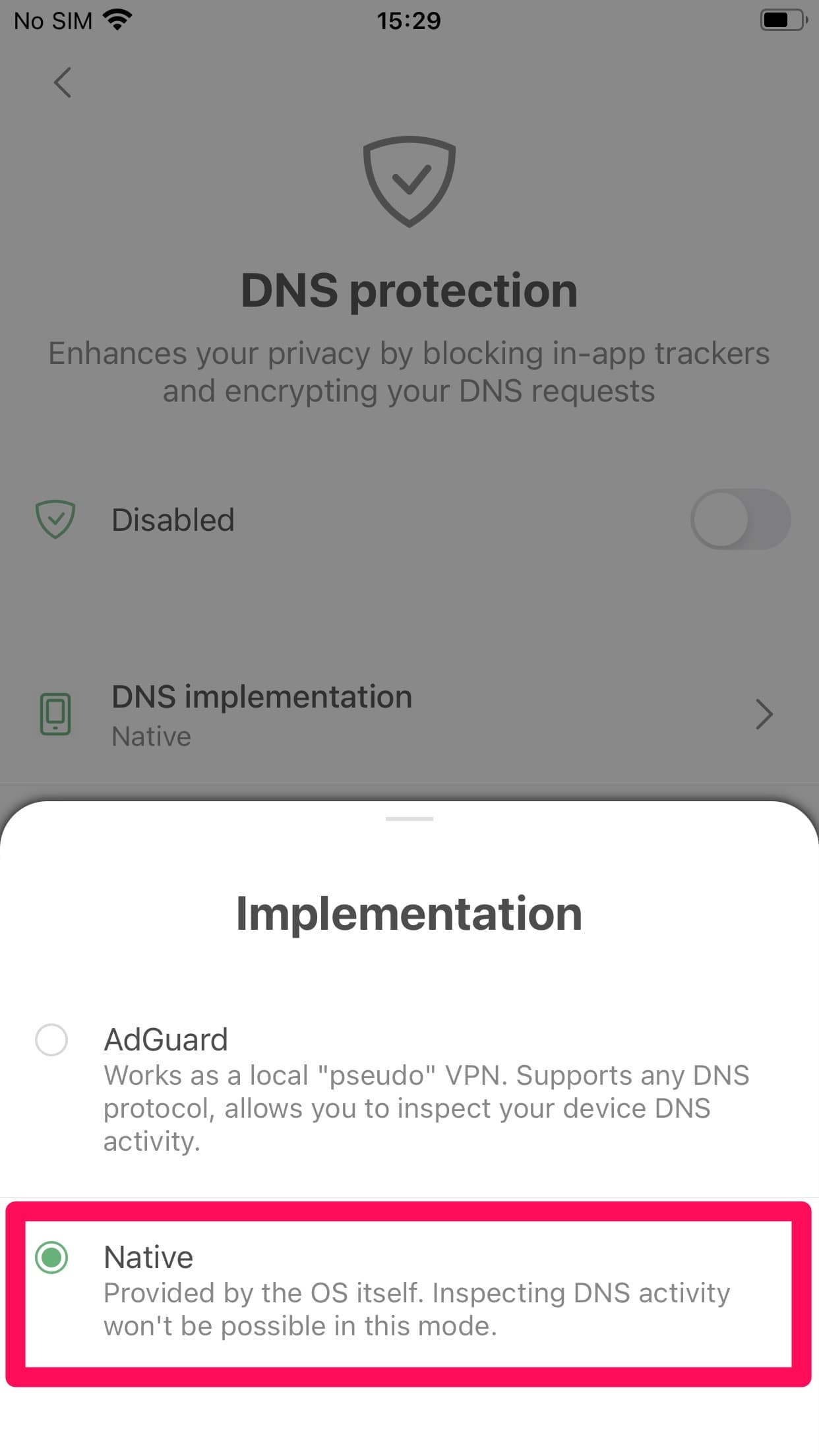
Kết quả Adguard sẽ chuyển sang chế độ Native và chọn mặc định máy chủ DNS của Adguard (có lọc quảng cáo). Hoặc đổi máy chủ khác tùy chọn theo Bước 18
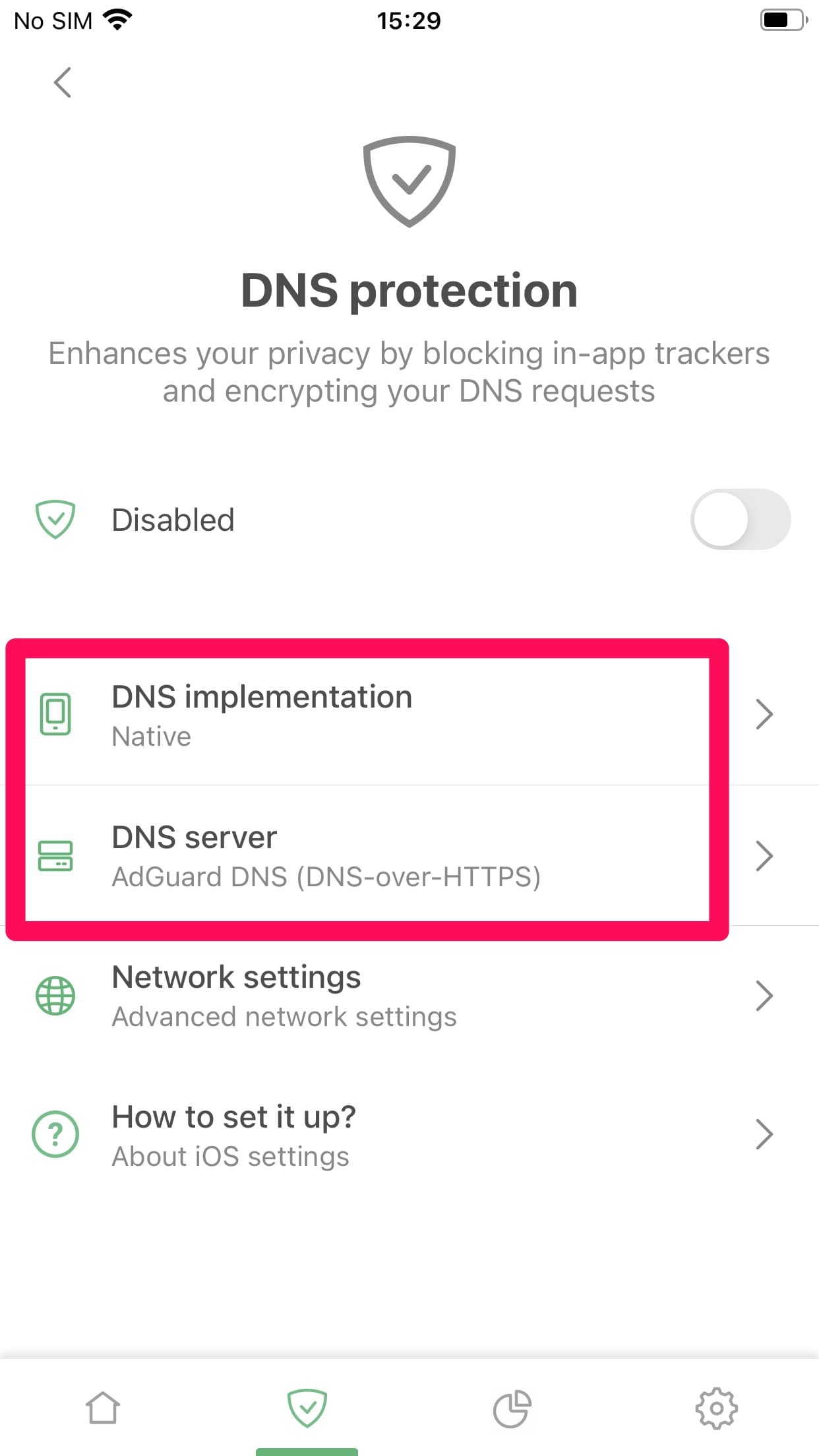
Tiến hành mở theo đường dẫn ứng dụng chỉ dẫn để kích hoạt chế độ native DNS của iOS
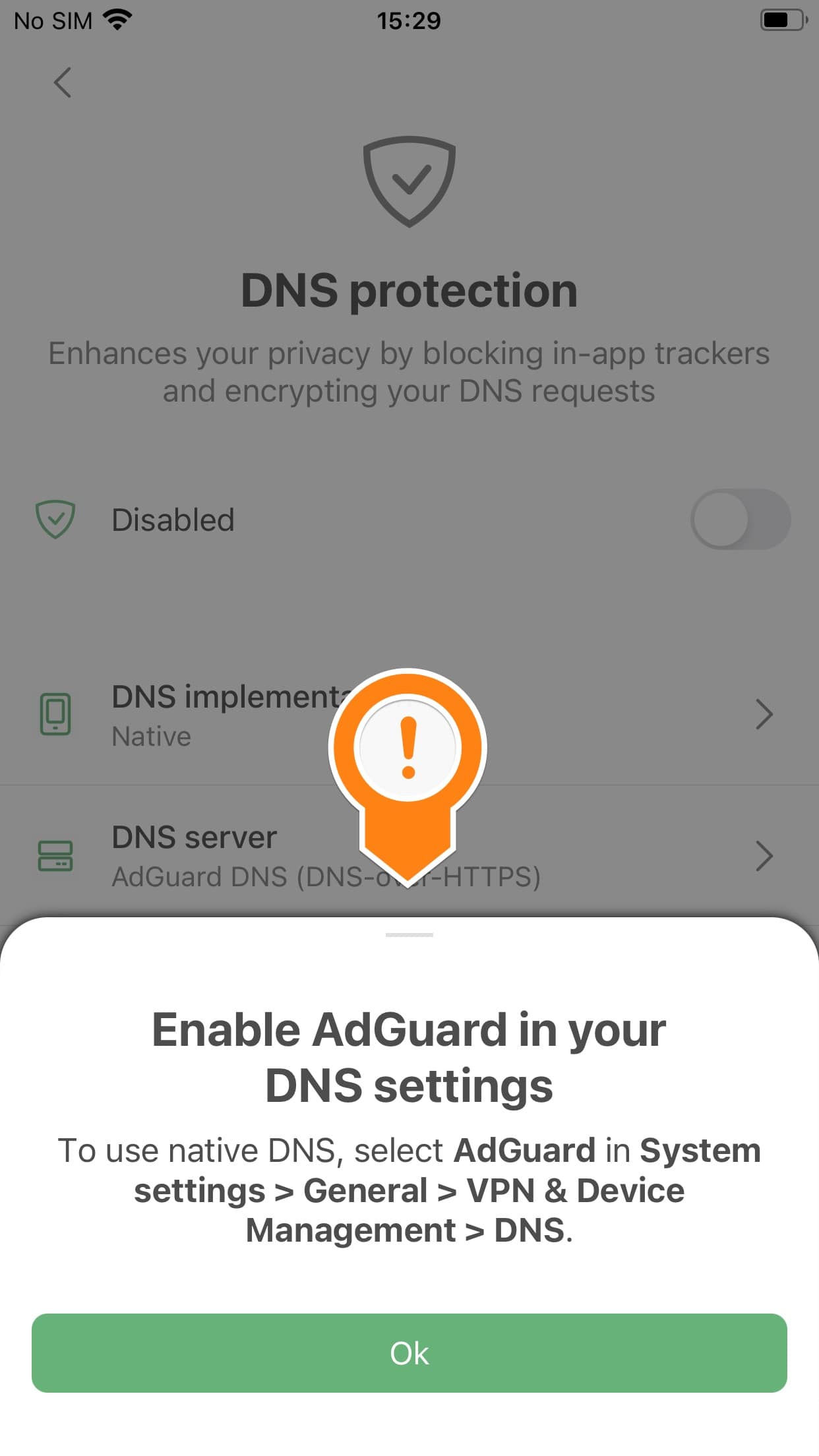
Bước 12: Chọn DNS filtering
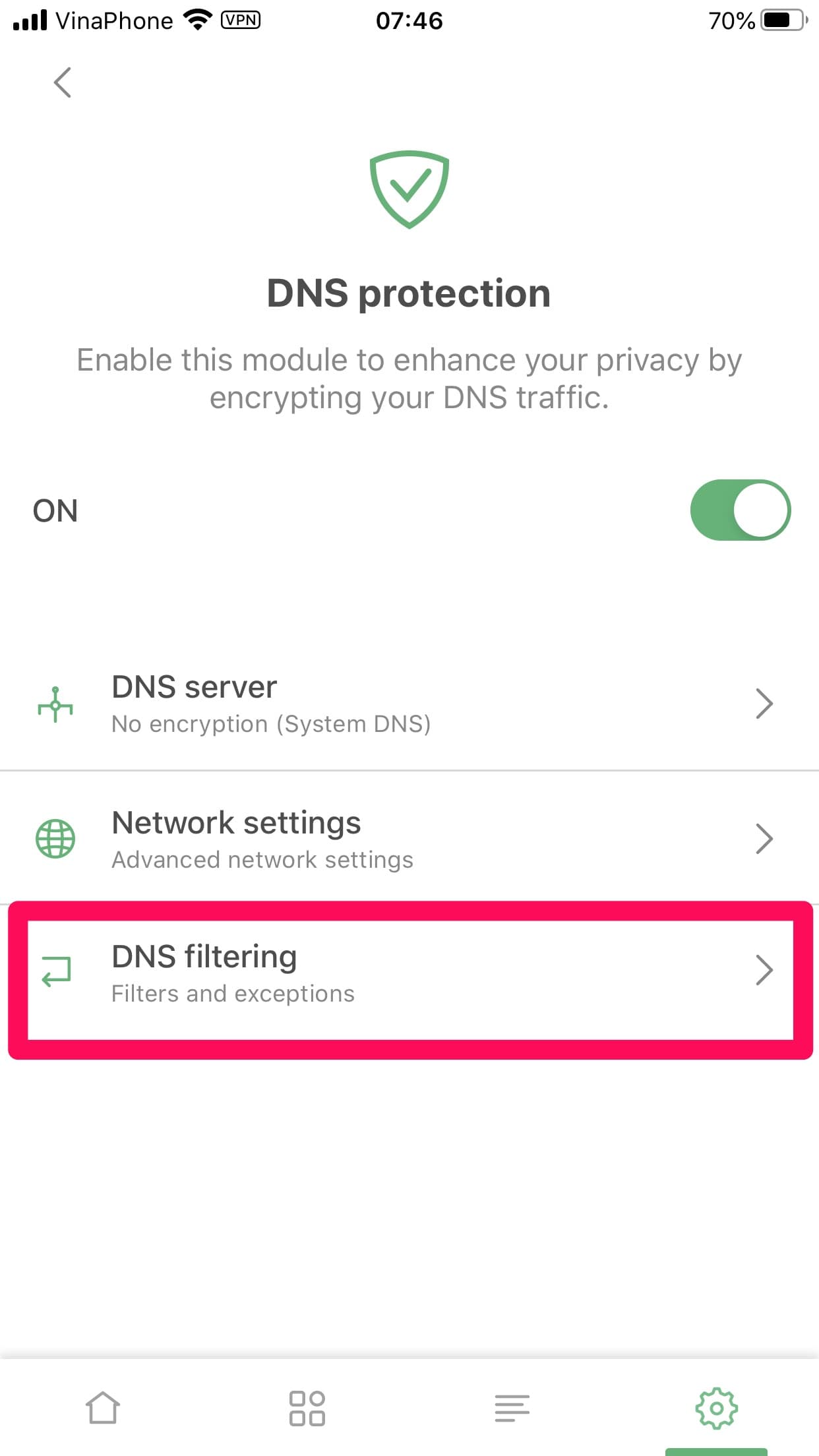
Bước 13: Chọn DNS Filers
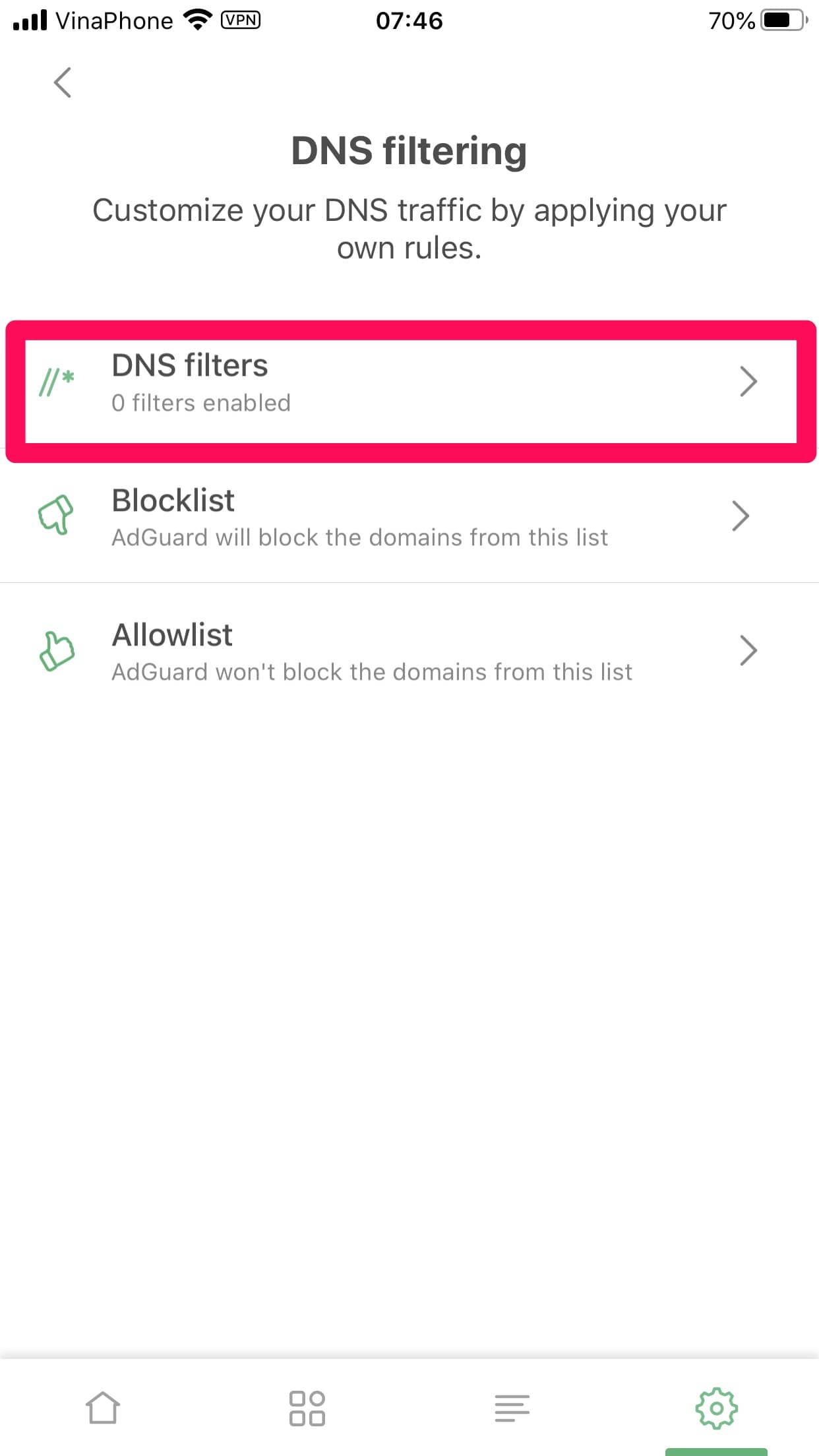
Bước 14: Chọn Add a filter
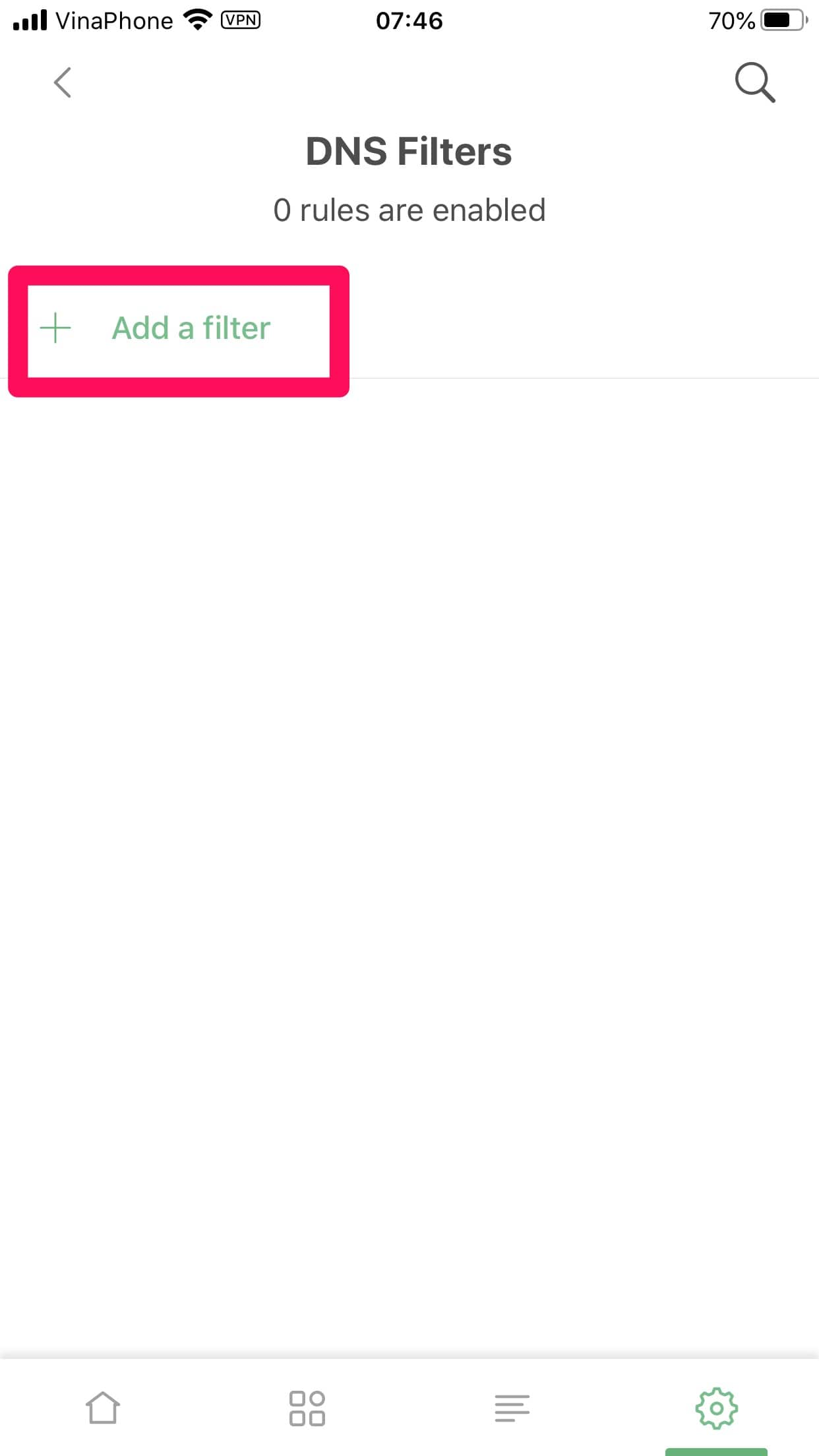
Bước 15: Tại ô Filter URL điền địa chỉ https://raw.githubusercontent.com/bigdargon/hostsVN/master/filters/adservers-all.txt sau đó nhấn NEXT
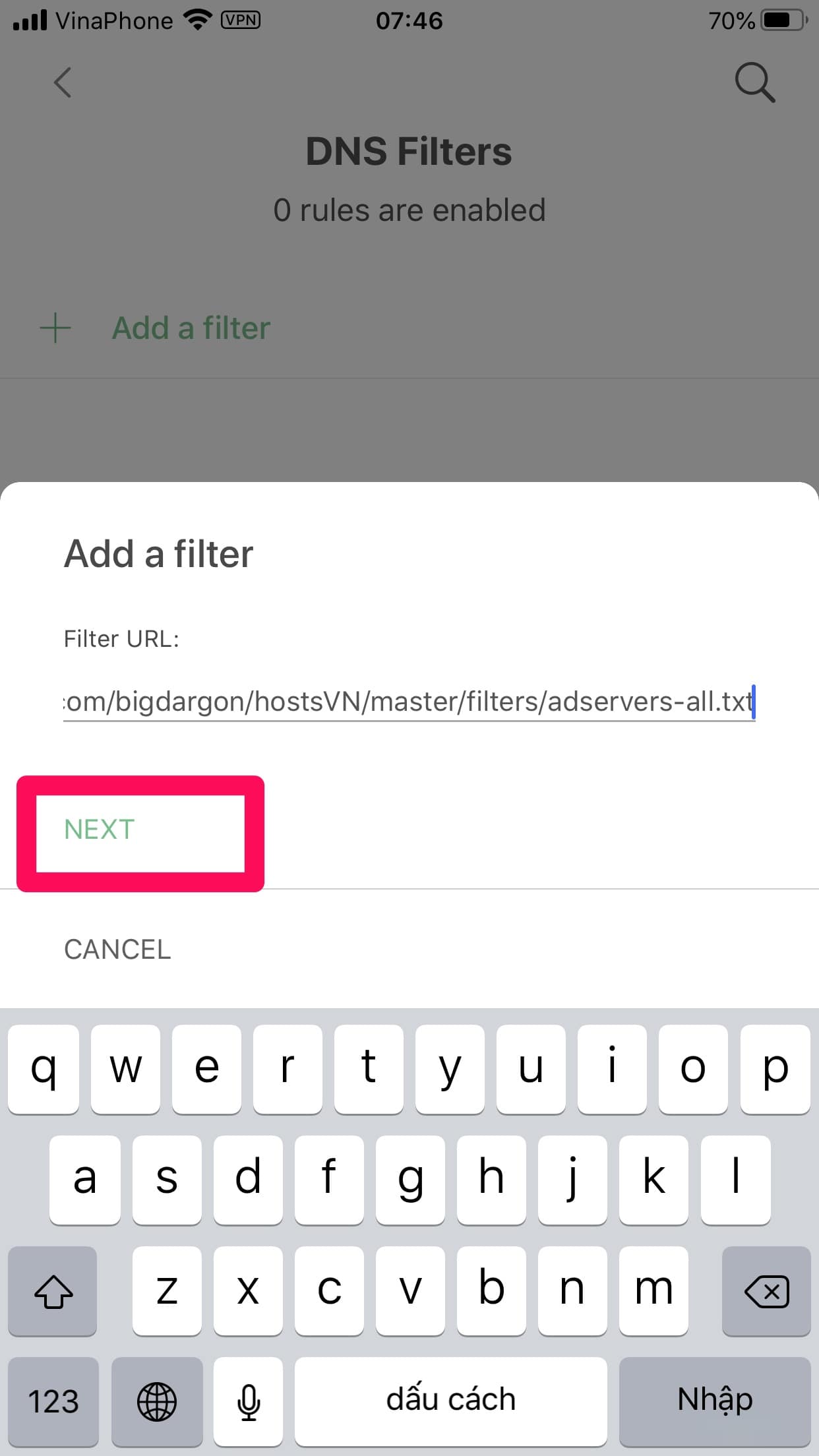
Bước 16: Chờ ứng dụng load bộ lọc DNS từ địa chỉ. Nhấn ADD khi hoàn tất
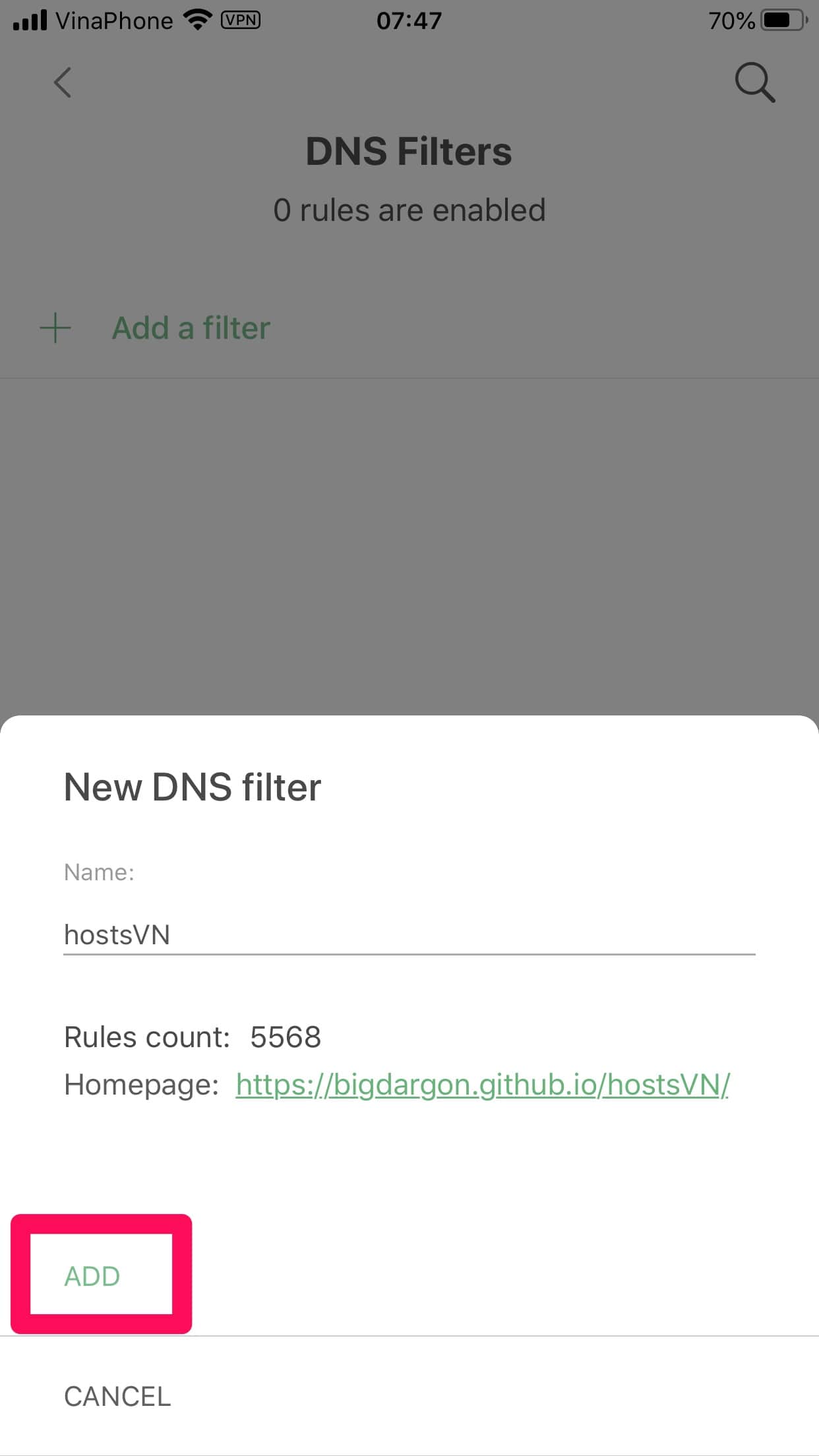
Bước 17: Kiểm tra ứng dụng hiển thị như hình là đã thêm bộ lọc DNS thành công
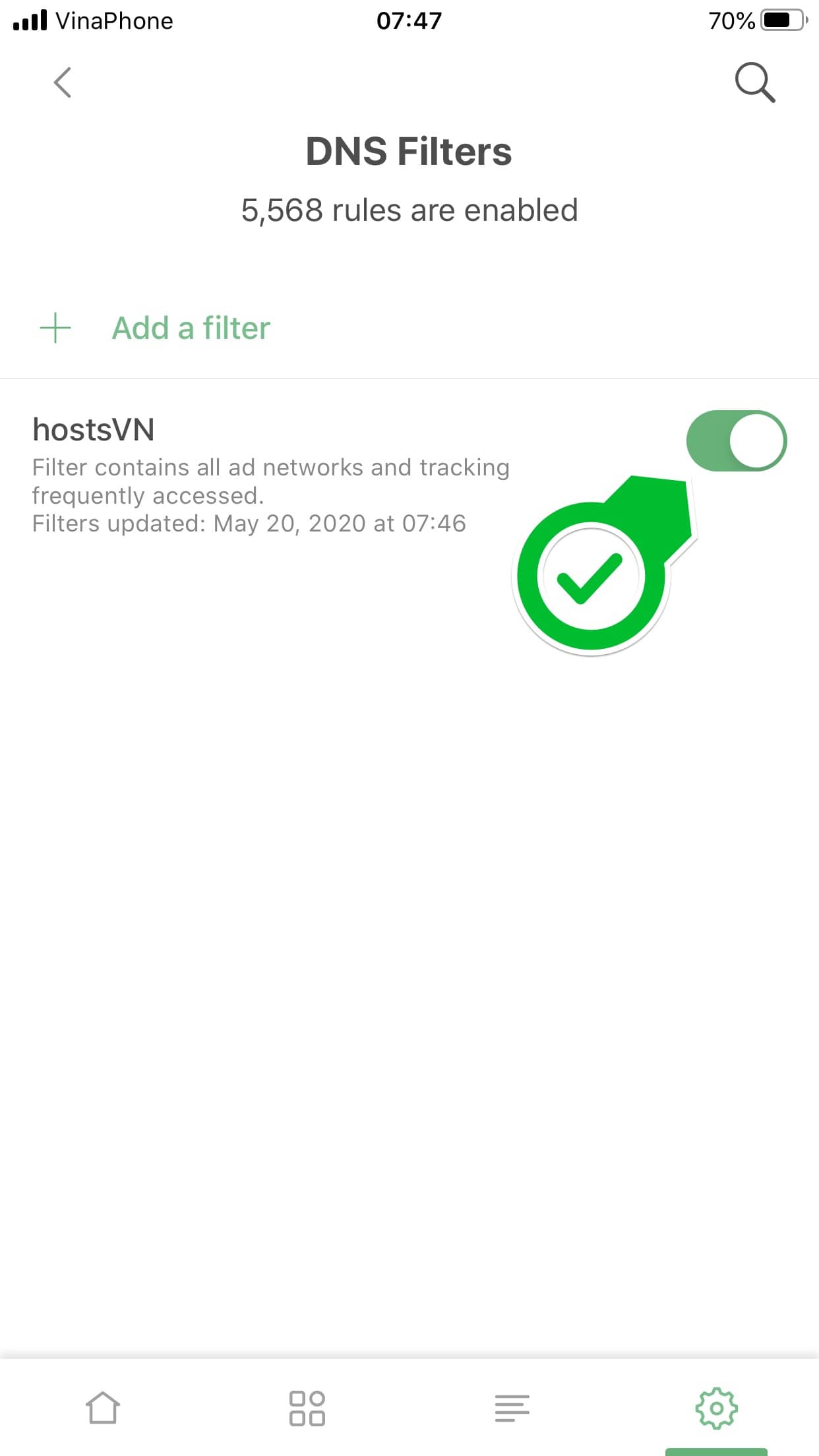
Mặc định ứng dụng sẽ sử dụng DNS của router mà bạn sử dụng Wifi. Vì lý do nào đó, bạn chỉ muốn sử dụng máy chủ DNS bên thứ 3 mỗi khi kết nối vào bất kỳ mạng Wifi. Tính năng này là tùy chọn, nhưng khuyến cáo bạn nên thay đổi DNS để tránh bạn là sẽ là nạn nhân của các vụ tấn công DNS.
Bước 18: Tại giao diện DNS protection > chọn DNS server
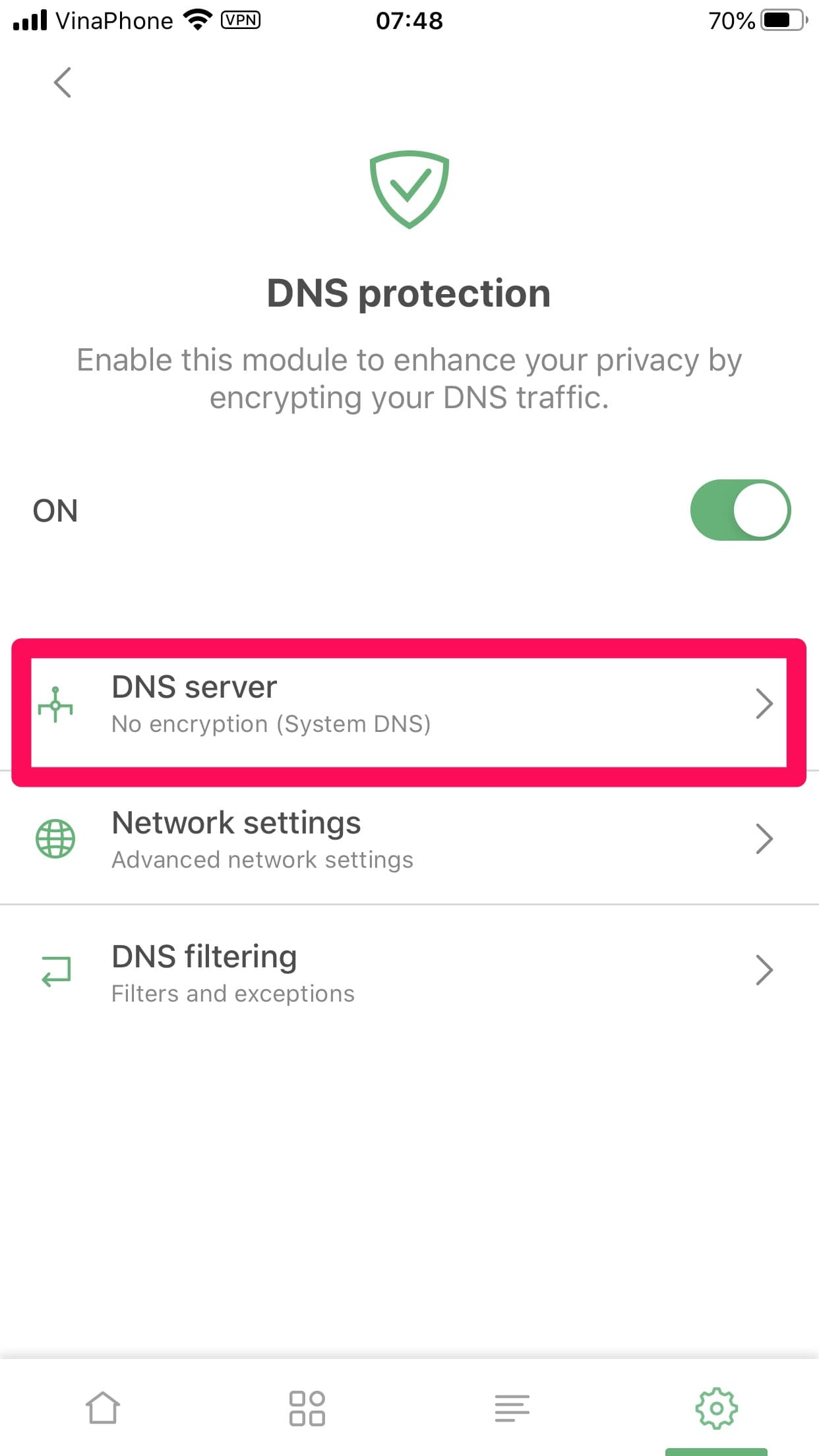
Bước 19: Chọn máy chủ DNS bên thứ 3 (ứng dụng đã cài sẵn) bạn muốn sử dụng. Hoặc chọn Add a custom DNS server để thêm máy chủ DNS khác (không có trong danh sách) mà bạn muốn.
Mẹo: Tạo ID với NextDNS, lấy DoH ở tab Setup. Điền
Server namelàNextDNS,DNS server addresslàhttps://dns.nextdns.io/<ID>> bấmSave And Select
Tại sao phải sử dụng DNS mã hóa? Xem tại đây.
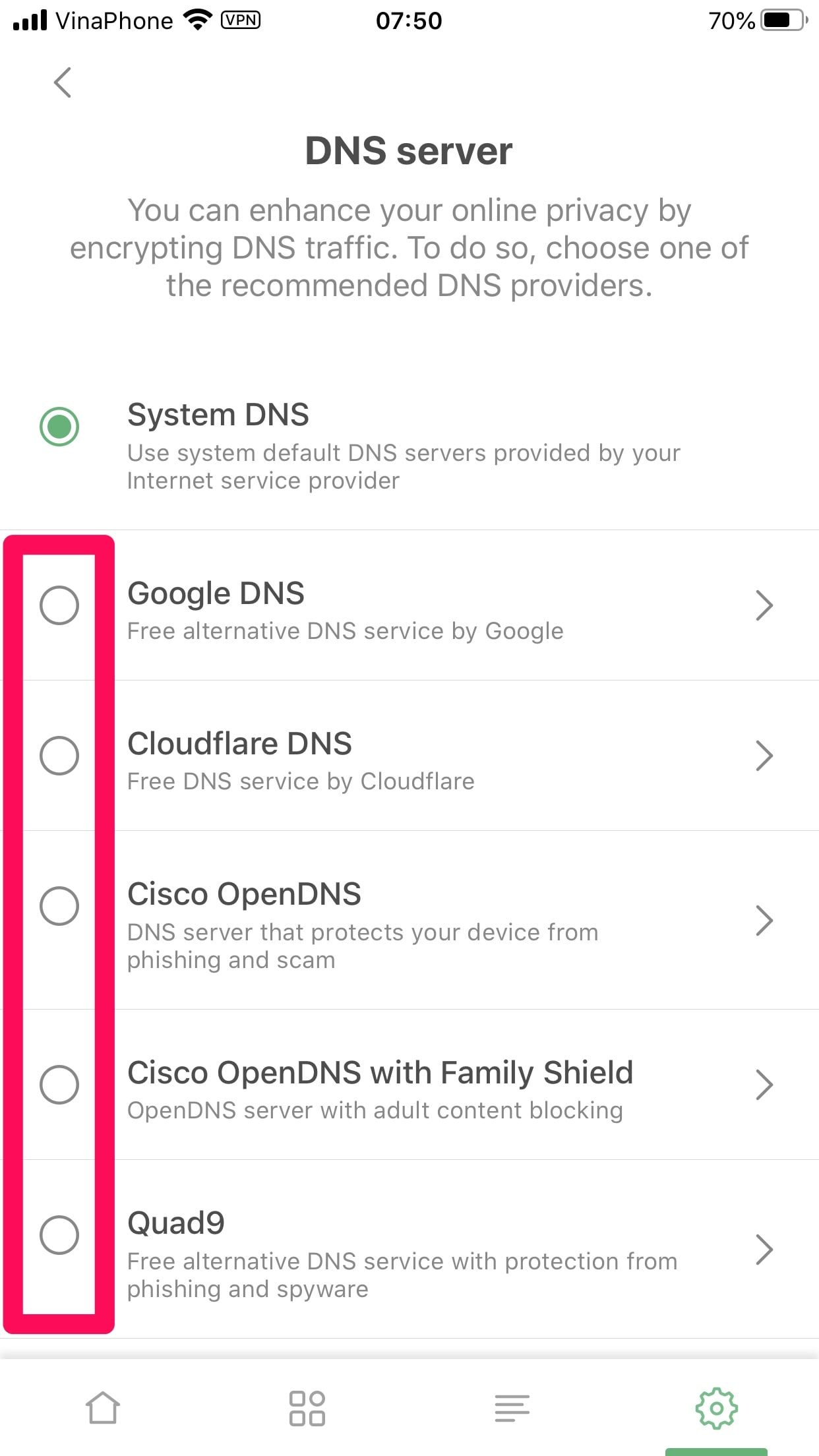
Adguard cung cấp các chế độ đường hầm (Tunnel mode) khác nhau để người dùng tùy chọn theo mục đích sử dụng. Chế độ đường hầm chỉ có tác dụng khi sử dụng chế độ Local VPN.
Bước 20: Vào thẻ Settings > General > Advanced settings > Low-level settings > Tunnel mode > Chọn chế độ "đường hầm" mà bạn muốn
-
Split-Tunnel: ở chế độ này ứng dụng sẽ sử dụng 2 "đường hầm" song song, sử dụng chung với các ứng dụng dạng
Personal VPN(để đổi IP hay quốc gia). Mặc định, ứng dụng sẽ chọn chế độ này cho bạn. -
Full-Tunnel: ở chế độ này toàn bộ DNS chỉ đi 1 "đường hầm" duy nhất, không sử dụng chung với các ứng dụng dạng
Personal VPN(để đổi IP hay quốc gia). Nếu lọc DNS ở chế độSplit-Tunnelkhông làm bạn hài lòng do bị chặn sót, hãy thử chế độ này để lọc nghiêm ngặt hơn. -
Full-Tunnel (without VPN icon): cũng giống như chế độ
Full-Tunnelở trên nhưng icon VPN trên thanh trạng thái sẽ không hiển thị. Tuy nhiên, không khuyến cáo sử dụng chế độ này do có lỗi trục trặc về mạng khi sử dụng.
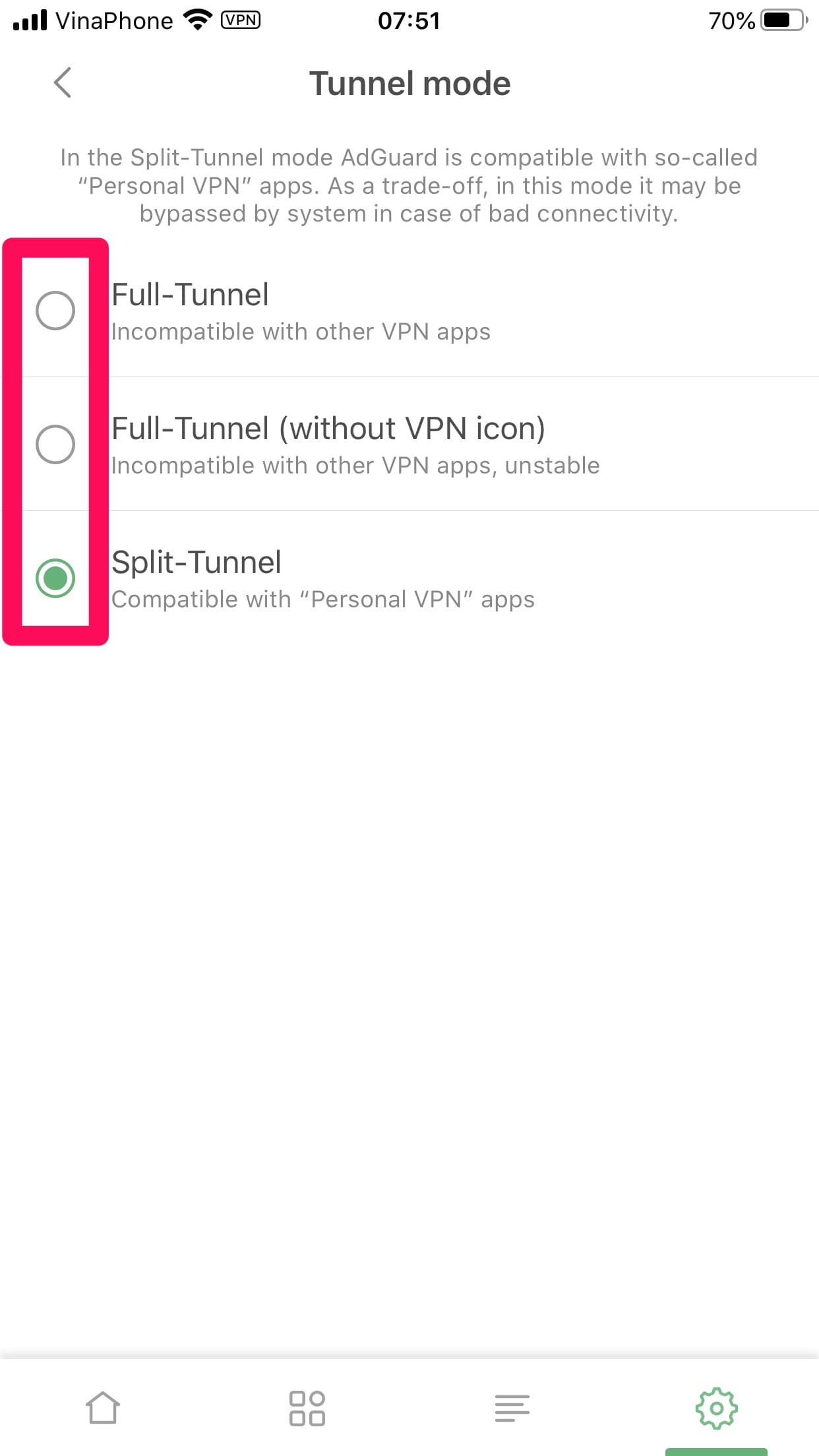
Bước 21: Chuyển sang thẻ như hình
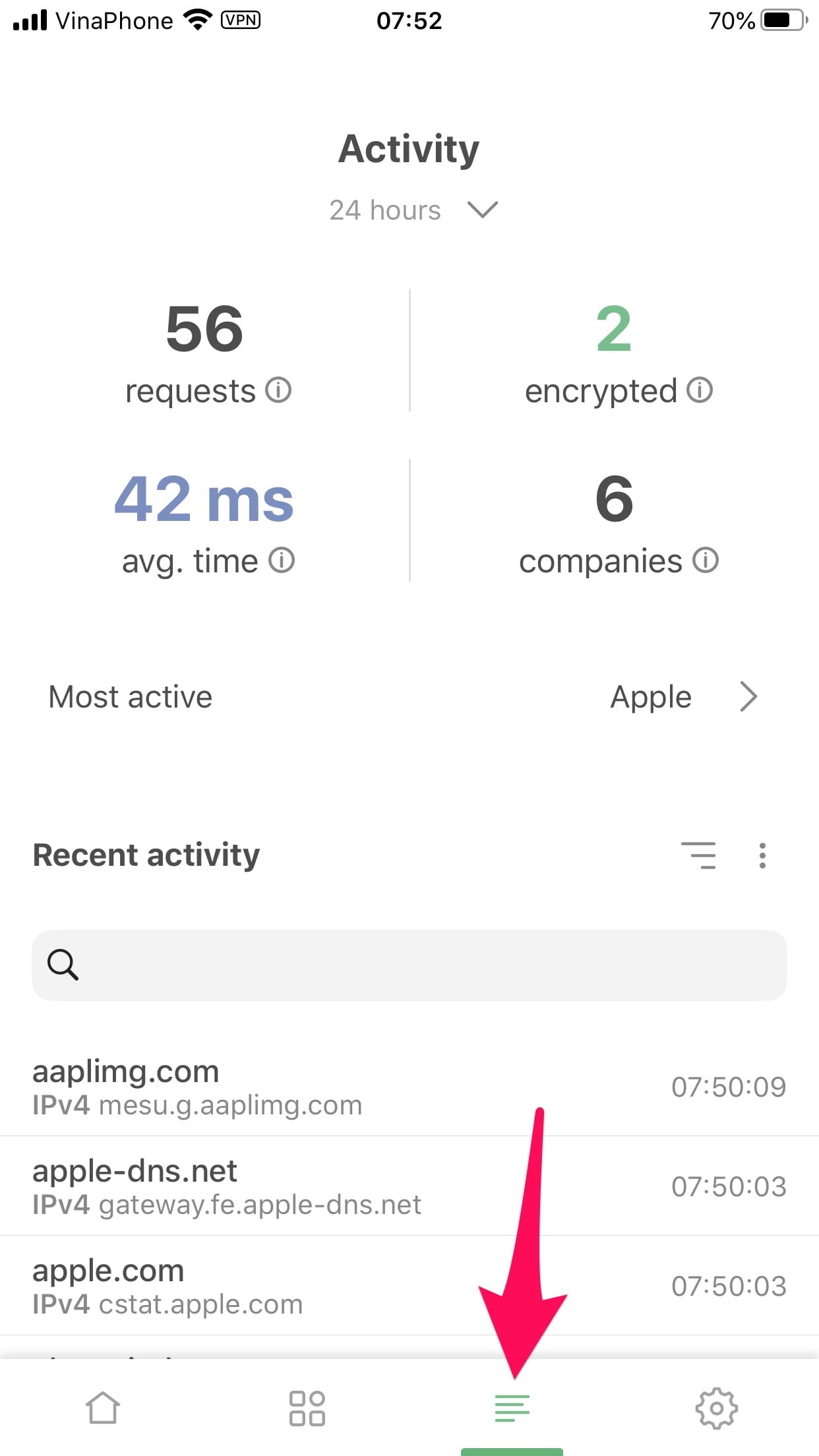
Bước 22: Trong giao diện nhật ký, những dòng được tô màu đỏ nghĩa là bị ứng dụng chặn lại. Nhấn vào từng dòng để xem chi tiết từng truy vấn
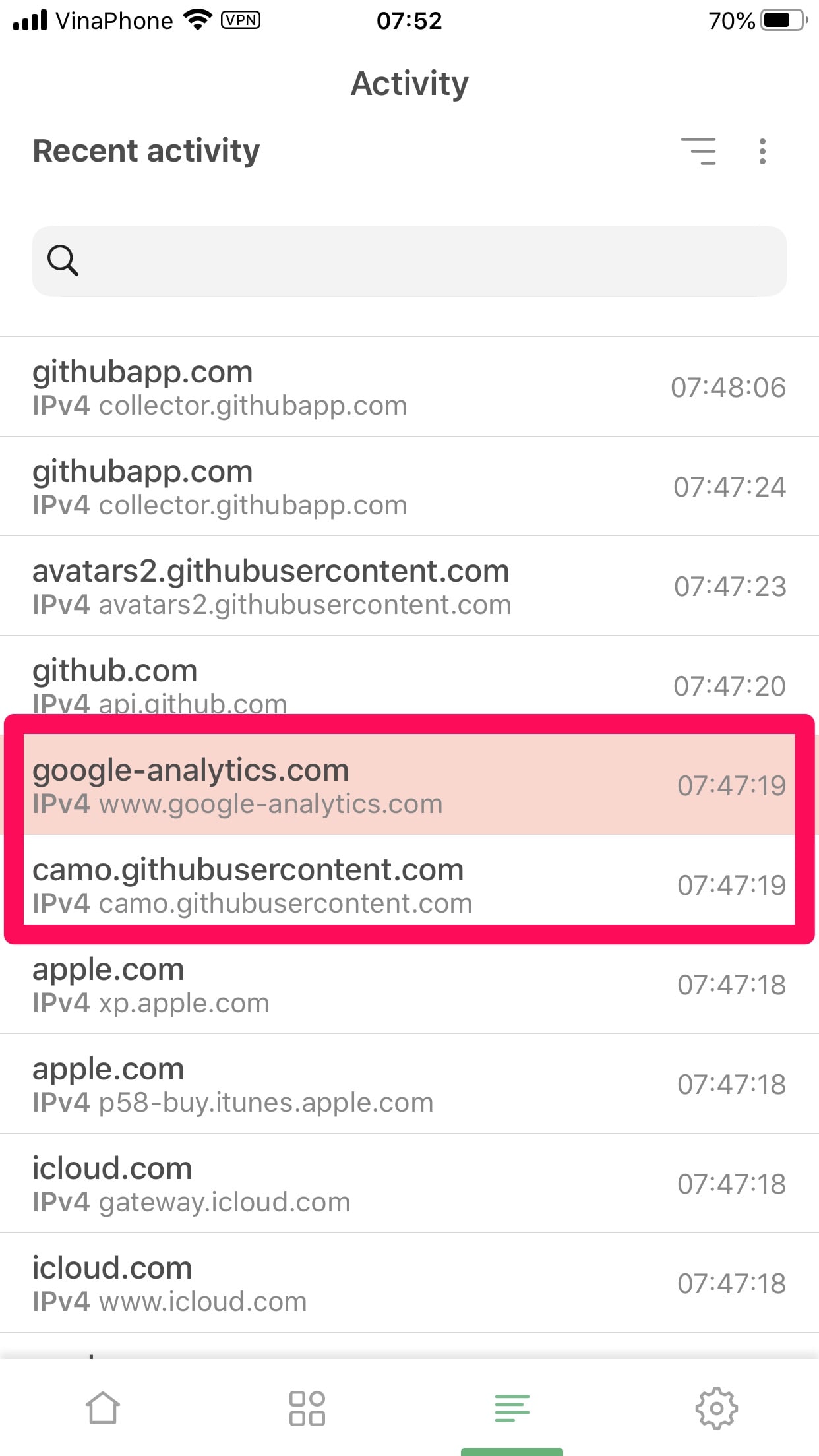
Với các dòng màu đỏ (bị chặn), nếu bạn muốn mở chặn thì nhấn vào dòng ADD TO ALLOWLIST sau đó nhấn ADD. Cũng tại giao diện chi tiết bạn xem được tên miền bị chặn ở bộ lọc nào (dòng Matched filter) và bị chặn bởi quy tắc nào (dòng Matched rule).
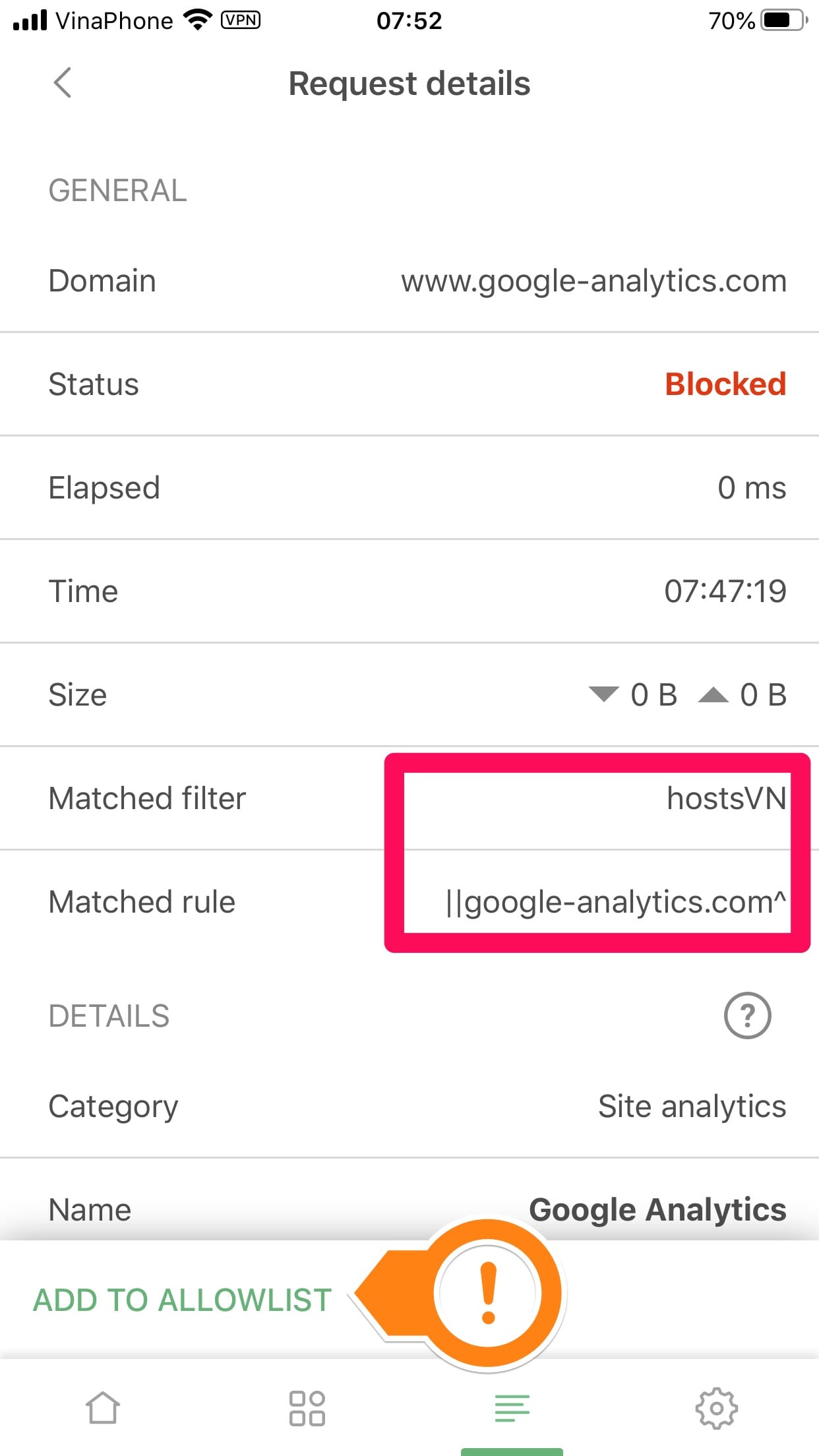
Với các dòng khác (không bị chặn), nếu muốn chặn thủ công thì nhấn vào dòng ADD TO BLOCKLIST sau đó nhấn ADD.
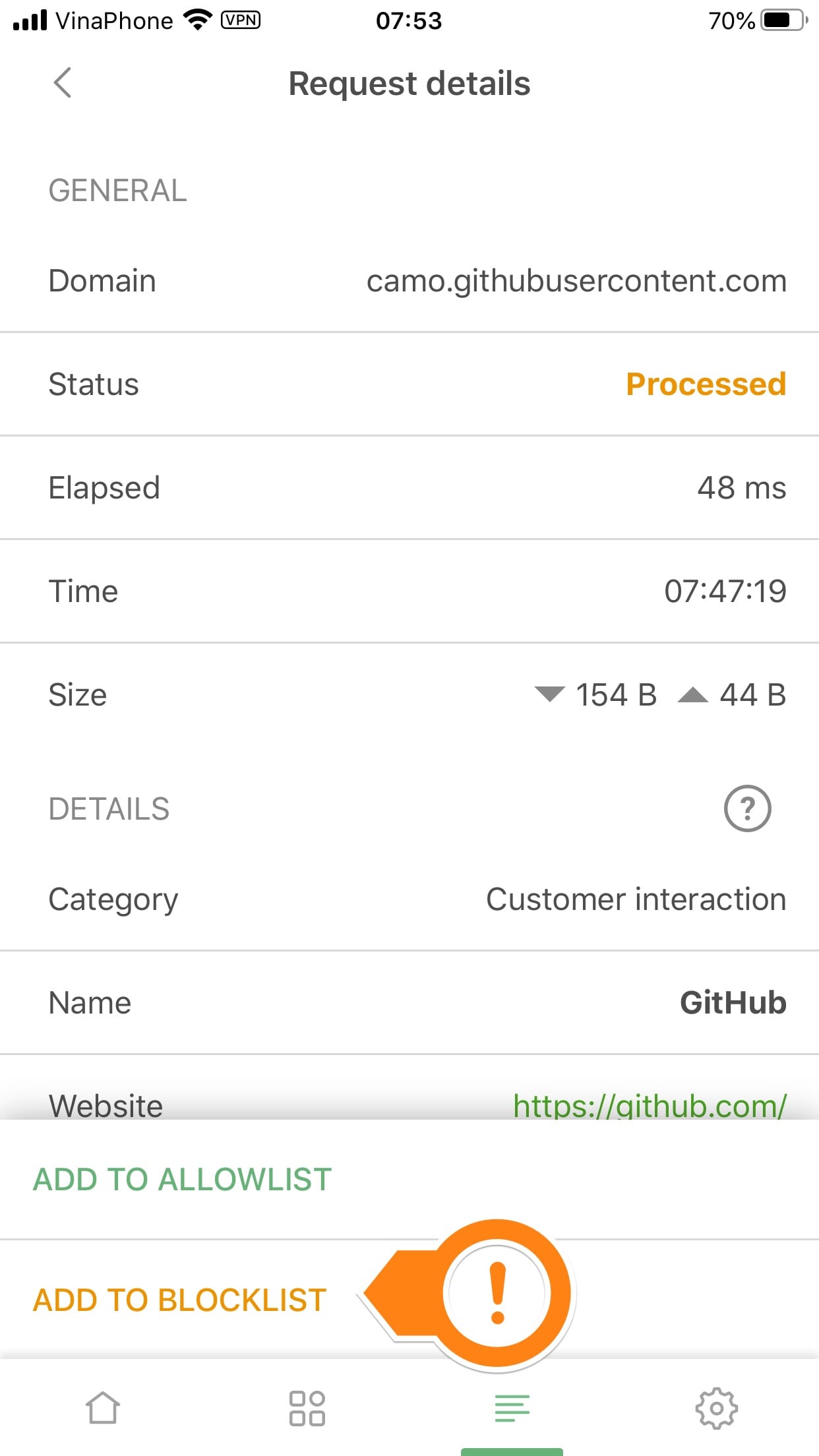
Chức năng này giúp bạn theo dõi lịch sử truy vấn DNS hoặc khi bộ lọc chặn nhầm/sót tên miền bạn có thể tự kiểm tra và báo lỗi/đề xuất với hostsVN ở đây https://github.com/bigdargon/hostsVN/issues.
Copyright © BigDargon.
- Home
- Privacy
- Extensions
- Opt out
-
DNS
- EDNS
- DNS Encryption
- DNS Benchmark
- Software
- Bind
- Cloudflared
- DNSCrypt-proxy
- Stubby
- Unbound
- NextDNS
- Donate
