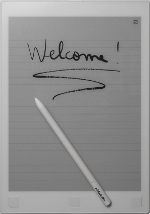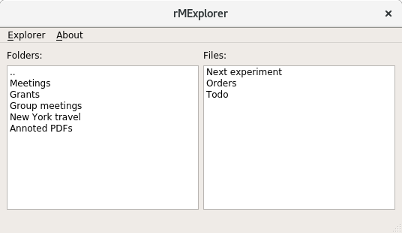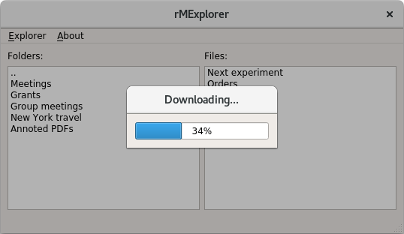-
Notifications
You must be signed in to change notification settings - Fork 4
Home
rMExplorer offers an intuitive interface to browse, download, upload and backup files on your Remarkable tablet. It communicates mainly with the tablet's web server that is available when connecting the tablet to your computer with a USB cable. The backup feature, however, relies on a Wifi connection with SSH connection.
At the moment, the following features are available (with the connection type they need indicated in brackets):
- [USB] Browsing the files and folders structure on the tablet.
- [USB] Downloading files, folders as PDF files (generated by the tablet itself) or stacks of PNG images.
- [USB] Uploading PDF and ePUB files.
- [Wifi] Backing up and restoring all the tablet contents.
pyrmexplorer should run on many systems although it has only be tested on Windows 10 and Debian 9 (Stretch).
It is written in Python 3, but for Windows, standalone binaries that do not require you to have Python are also provided. To install and use rMExplorer, you can therefore either:
- Install prerequisites, download and extract one of the binary installs and launch
rmexplorer.exe(Method 1) - Install prerequisites, download the source code, install some dependencies and launch it with Python (Method 2)
The steps below are for Windows; for other systems, I let you figure it out.
rMExplorer uses Python's Wand module. And Wand requires Ghostscript (32-bit version) and ImageMagick to be installed and to be in your PATH variable.
Download and install Ghostscript from here. Then run the Windows PowerShell from the start menu and execute
[Environment]::SetEnvironmentVariable("Path", $env:Path + ";C:\Program Files (x86)\gs\gs9.26\bin\", [EnvironmentVariableTarget]::User)
(replacing "9.26" by the version you just installed).
Then, download and install ImageMagick following these instructions. During the installation process, keep all the proposed options to their default values.
Now, follow the steps of either method 1 or 2.
- Download the appropriate zip file in the Releases page
- Unzip it
rMExplorer can then be launched by executing rmexplorer.exe.
Make sure you have a working Python 3 distribution. You can for example use Anaconda.
The program depends on the following Python packages:
- PyQt5
- pycryptodomex
- paramiko
- requests
- password_strength
- Wand
If they are not installed already, you can install them for example with pip, by executing:
pip install pyqt5 pycryptodomex paramiko requests password_strength wand
For Anaconda, I recommend instead to install some of the packages with conda and the rest with pip:
conda install pyqt pycryptodomex paramiko requests
pip install password_strength wand
Download the source code of the latest release. Go to the pyrmexplorer directory. rMExporer can be launched with python -m rmexplorer.
Before launching rMExplorer, connect your tablet via USB and check that you can access its web interface by accessing the following page:
This should display the contents of the tablet in a browser. If not, check the following points:
- Check that the tablet is started and not locked.
- Check that the USB interface is enabled. On the tablet, go to rM\Storage and check that "Enable USB web interface (Beta)" is activated.
- Check the IP address at which the tablet can be accessed. On the tablet, go to rM\About. In the column on the right that starts with "Copyright notices", scroll down to the bottom and check the IP address displayed. If it is not 10.11.99.1, try to access the address you obtained. If this works, you can launch rMExplorer and change the address in Devices\Settings.
- On Unix systems, you may need to set up your computer IP address on the network interface created by plugging in the tablet. Type
ip link show. This lists the available network interfaces. Among interfaces named aslo,eth0..., you should find one with a long name such asenp0s20u9u1. To activate the interface you found above, typeip link set dev enp0s20u9u1 up. Finally, set the computer's IP on this interface withip addr add 10.11.99.3/24 dev enp0s20u9u1.
Once you can access your tablet in a web browser, you can start rMExplorer by launching it with rmexplorer.exe or by typing in a command prompt (in the pyrmexplorer folder), python -m rmexplorer.
If you get an error containing the text above (or similar) when exporting as PNG, it means that Wand cannot find your Ghostscript executable. Check out the install notes for how to install it.
Issue: When starting rMExplorer, the main window takes time to appear, and signals a timeout error, while not displaying the tablet contents.
Solution: Go through all the steps of the "Using rMExplorer" section.
Generating PDFs from files with a lot of text takes a while and is done by the tablet. When requesting such files, the tablet may not respond for a long time. In that case, increase the rMExplorer's timeout setting in Device\Settings.