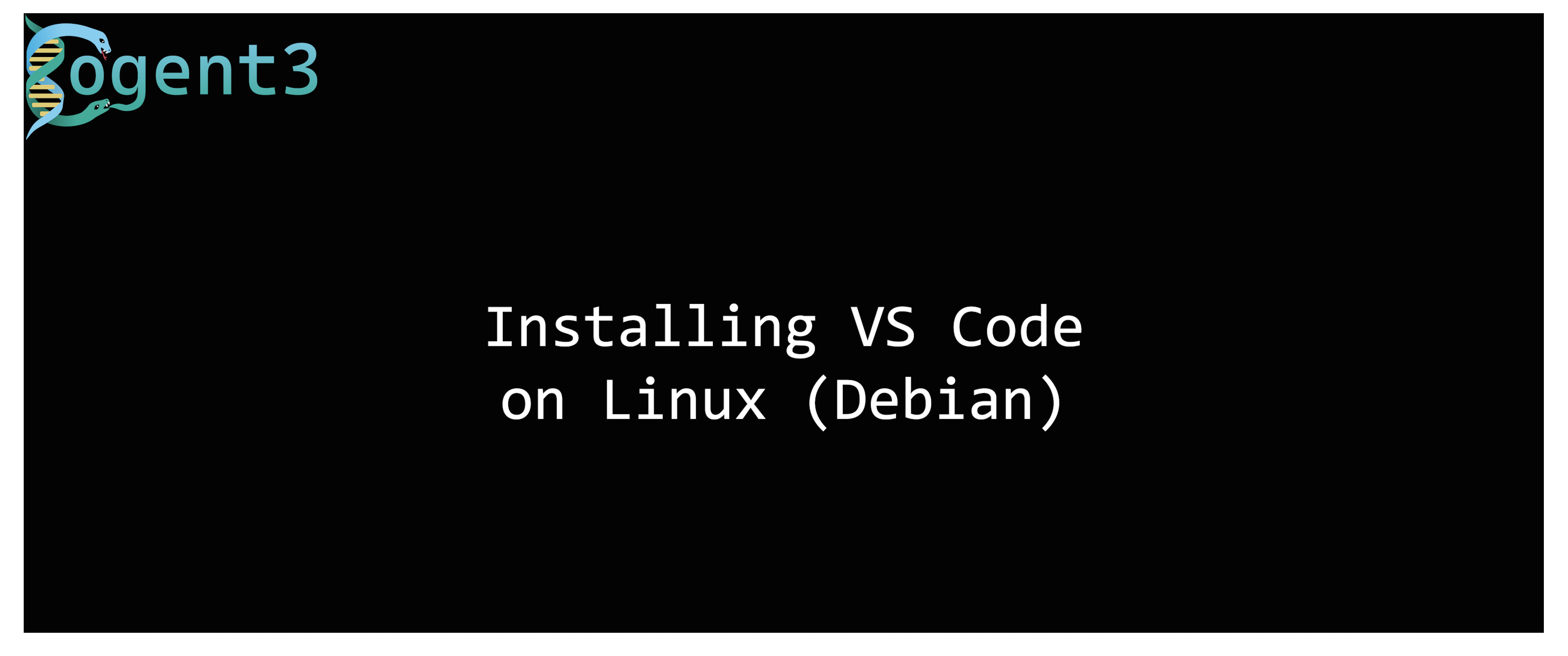-
Notifications
You must be signed in to change notification settings - Fork 4
Install VS Code
VS Code is a free, open source, cross platform code editor that is available for MacOS, Windows, and Linux.
We will be using VS Code to deploy and manage our isolated environment, as well as to write code that will interact with Cogent3
Installing VS Code on macOS
- macOS 10.10 or newer.
-
Download Visual Studio Code for Mac: Navigate to VS Code for Mac and click on "Download for Mac".
-
Install Visual Studio Code:
- Open the downloaded
.zipfile. - Drag and drop the Visual Studio Code.app into the Applications folder.
- Open the downloaded
-
Open Visual Studio Code:
- Navigate to your Applications folder and open Visual Studio Code.
- Optionally, drag the app icon to your dock for easier access in the future.
![Installing VS Code on Mac]screencasts/mac_install_code.png)
Installing VS Code on Windows
- Windows: Windows 7 (with .NET Framework 4.5.2), 8/8.1, or 10.
-
Download VS Code: Visit the VS Code download page.
-
Install VS Code: Follow the on-screen instructions in the installer.
COMING SOON
Installing VS Code on Linux
- Most modern Linux distributions are supported.
-
Update your package manager:
sudo apt update -
Install required packages:
sudo apt install software-properties-common apt-transport-https wget -
Import Microsoft's GPG key:
wget -q https://packages.microsoft.com/keys/microsoft.asc -O- | sudo apt-key add - -
Enable the Visual Studio Code repository:
sudo add-apt-repository "deb [arch=amd64] https://packages.microsoft.com/repos/vscode stable main" -
Install Visual Studio Code:
sudo apt update
sudo apt install code
Note The above instructions are tailored for Ubuntu-based distributions. If you're using a different Linux distribution, you might need to adjust package manager commands accordingly (e.g.,
yumfor CentOS ordnffor Fedora).
Once VS Code is installed you are ready to download the Cogent3 environment