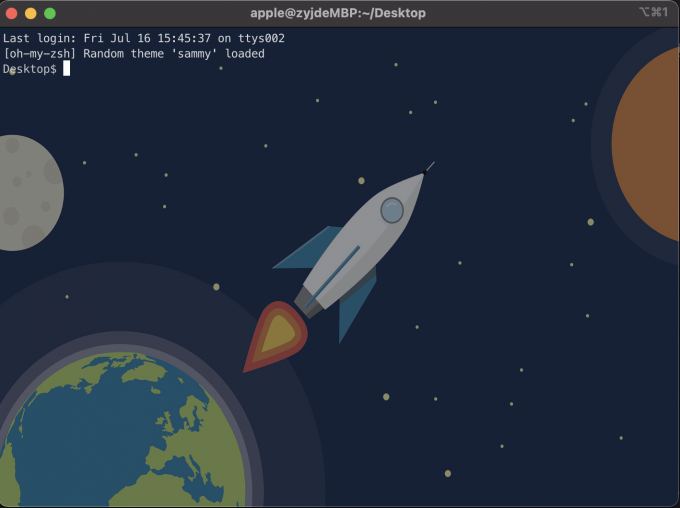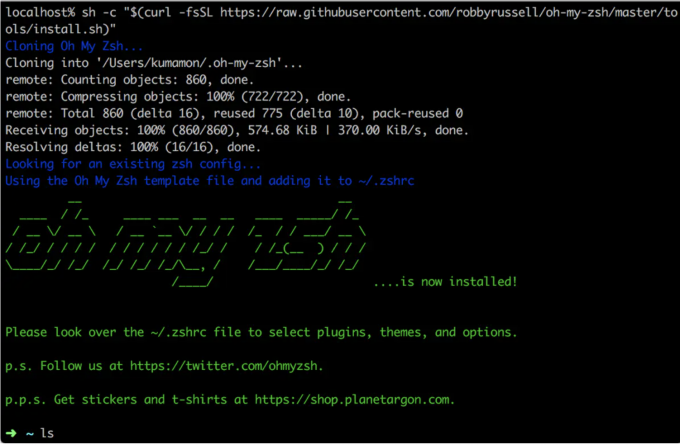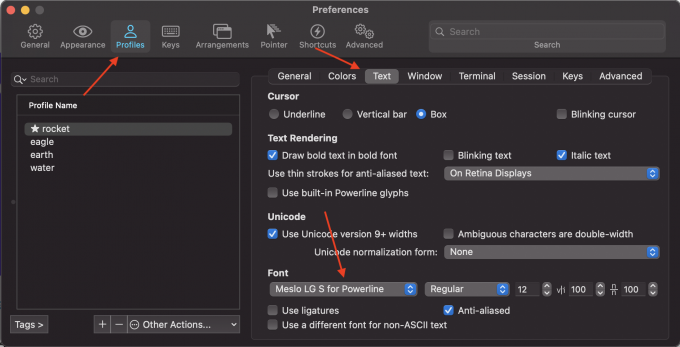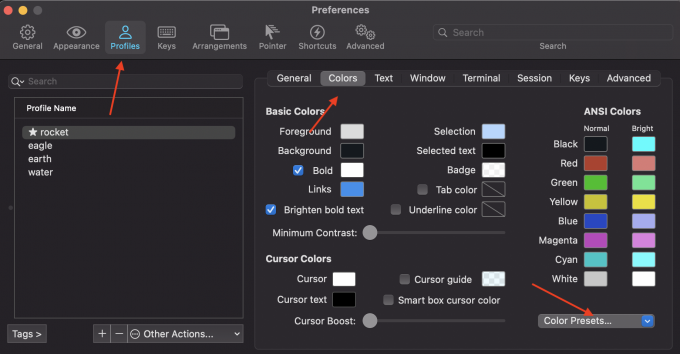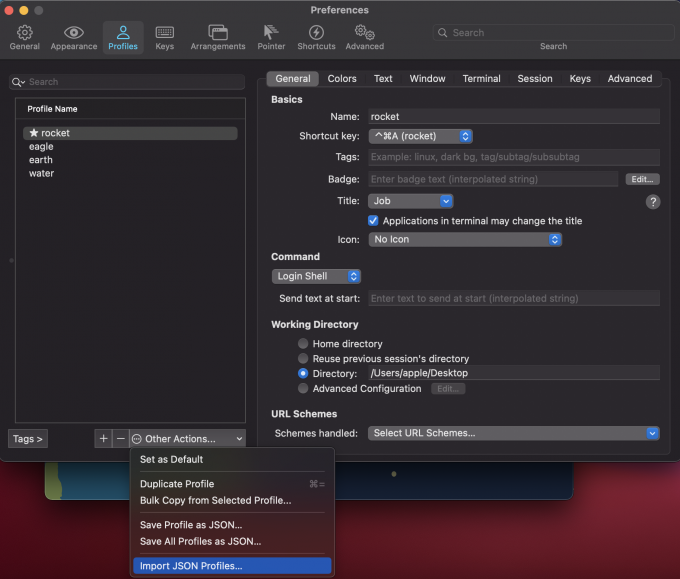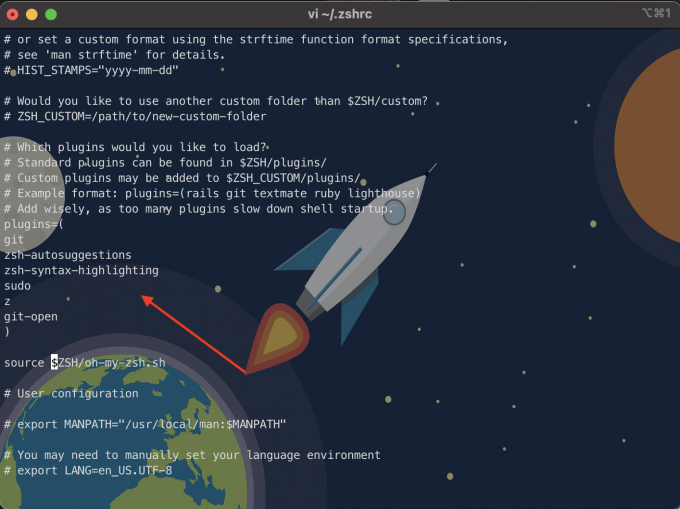作为一名计算机专业的学生,学会使用Terminal是一件必备技能,而一款好看的终端界面,将大大提高生产效率。网上的配置资料零碎,基于自己的配置经验,决定写一份教程,以供参考,因为笔者已经装好环境,为了更好的安装体验,文中一些图片参考网上,将在文末注明出处。由于笔者使用的是Mac,因此介绍的是Mac上的一款终端替代软件item2,并将使用oh my zsh对其进行配置,也将会介绍一些插件的使用,话不多说,先看效果图。
这里放上我的GitHub仓库,文件自取,欢迎star🌟。
直接进入item2官网,点击download,根据提示一步步下载即可。
Homebrew是Mac上的包管理工具,功能强大具体以后专门写篇博客讲解。
如果你没有安装Homebrew,可以复制以下代码,在终端中执行安装。
/bin/bash -c "$(curl -fsSL https://raw.githubusercontent.com/Homebrew/install/HEAD/install.sh)"
我们已经安装了homebrew,因此可以使用brew来快速安装git,复制一下代码:
brew install git
由于Mac默认使用的是Bash,相比于默认的Bash,Zsh有更多的自定义选项,并支持扩展。因此 Zsh可以实现更强大的命令补全,命令高亮等一系列酷炫功能,可以使用以下代码进行切换;
chsh -s /bin/zsh
如果想要切换回可以使用以下代码:
chsh -s /bin/bash
换到zsh之后就可以使用以下代码进行安装:
sh -c "$(wget https://raw.githubusercontent.com/robbyrussell/oh-my-zsh/master/tools/install.sh -O -)"
这里放下oh my zsh的github仓库
到此zsh的安装基本结束了,效果如下,为了达到更酷炫的效果,我们还需要一些插件进行配置。
- 使用以下代码安装PowerLine
pip3 install powerline-status --user - 安装PowerFonts,将以下代码一条条放入终端,
//后为注释不用复制。
mkdir ~/Desktop/OpenSource //首先在桌面上创建一个文件夹
cd ~/Desktop/OpenSource //进入此文件夹
git clone https://github.com/powerline/fonts.git --depth=1 //克隆源码
cd fonts //进入fonts文件夹
./install.sh //安装安装好字体库之后,我们来设置iTerm2的字体,具体的操作是iTerm2 -> Preferences(可以使用快捷键command+,) -> Profiles -> Text,在Font区域选中Change Font,然后找到Meslo LG字体。有L、M、S可选,看个人喜好:
- 安装Solarized,代码如下:
cd ~/Desktop/OpenSource
git clone https://github.com/altercation/solarized
cd solarized/iterm2-colors-solarized/
open .在打开的finder窗口中,双击Solarized Dark.itermcolors和Solarized Light.itermcolors即可安装明暗两种配色:
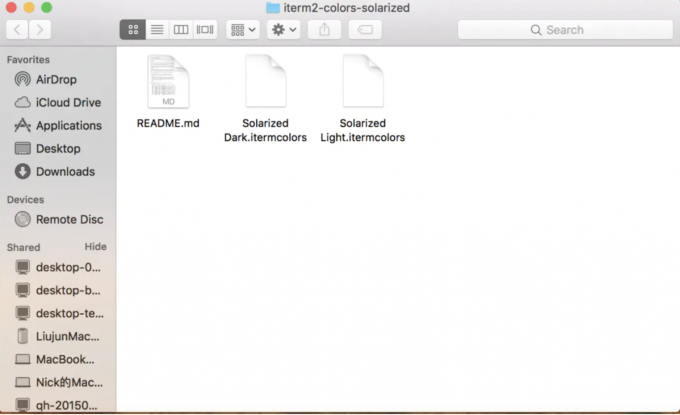
主题的安装网上有很多教程,也有很多主题选择,可以查看github上的各种主题,如果你和笔者一样不知道选择哪一个主题,可以选择random主题,它会在每次打开item2时切换一个主题,具体操作如下,输入以下代码:
vi ~/.zshrc
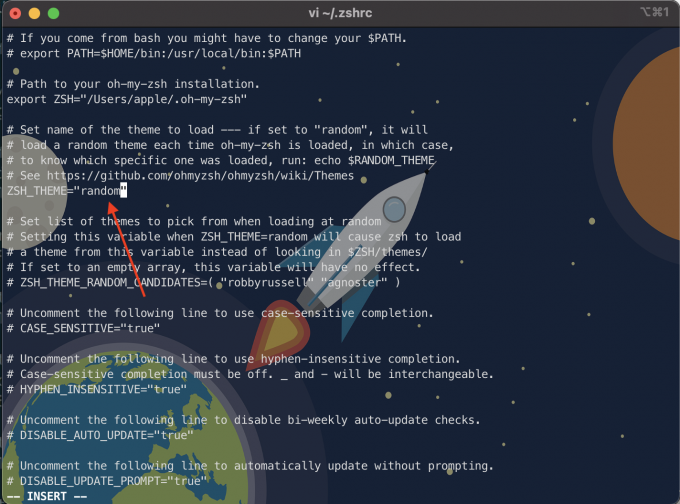
random,vim的使用简要说明,用上下左右键移动光标到要修改处,按键盘a进入insert模式,即可修改,修改完成按esc键退出,然后用键盘输入:wq即保存文件,其他操作可参考vim资料。
输入以下代码,让文件生效:
source ~/.zshrc
具体操作iTerm2 -> Preferences(可以使用快捷键command+,) -> Profiles -> Window,在红线处点击选择本地的一张图片作为背景。
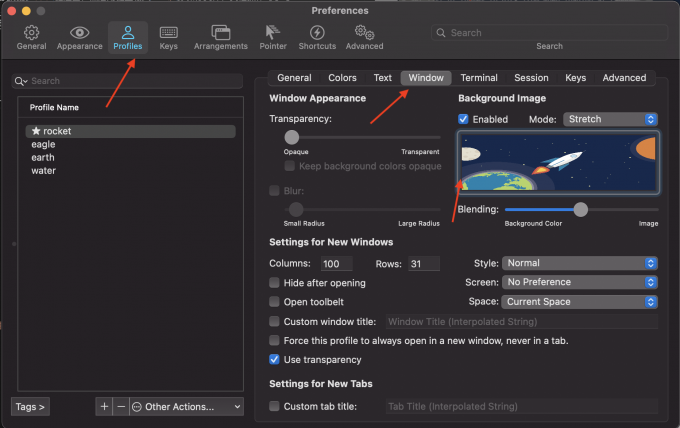
为了方便大家提取,我已将我的4个文件背景配置输出为json文件,放在我的github仓库中,4张背景图也放置在仓库中有需要自取,具体操作为克隆仓库,然后按下图指示导入json文件即可,记得下载相应背景图。
zsh中内置了丰富的插件,可在官网上查看Wiki,选择合适的插件,这里讲解几种我自己常用的插件,有待挖掘:
首先输入:vi ~/.zshrc,可以查看插件安装,在此输入插件名即可,有些上面已经装了就不再叙述。
作用:可以使用各种git命令缩写。
比如:
git add --all ===> gaa
git commit -m ===> gcmsg查看所有 git 命令缩写
cat ~/.oh-my-zsh/plugins/git/git.plugin.zsh
作用:目录间快速跳转,不用再一直cd了
输入z查看可以跳转路径。
z -x 无效路径可以删除路径。
作用:在终端里打开当前项目的远程仓库地址
不要小看这个插件欧,每次改完本地代码,当你想用浏览器访问远程仓库的时候,就知道这个插件多方便了
安装
克隆项目
git clone https://github.com/paulirish/git-open.git $ZSH_CUSTOM/plugins/git-open
在 ~/.zshrc 中配置
plugins=(其他的插件 git-open)
使配置生效:
source ~/.zshrc
作用:当有时输入语句权限不够时,可按两下esc自动补全sudo。
作用:平常用的ls、cd 等命令输入正确会绿色高亮显示,输入错误会显示其他的颜色。
安装
先进插件目录
cd ~/.oh-my-zsh/custom/plugins/
克隆项目
git clone https://github.com/zsh-users/zsh-syntax-highlighting.git ${ZSH_CUSTOM:-~/.oh-my-zsh/custom}/plugins/zsh-syntax-highlighting
在 ~/.zshrc 中配置
plugins=(其他的插件 zsh-syntax-highlighting)
使配置生效:
source ~/.zshrc
作用:会给出建议的命令(灰色部分)按键盘 → 补全
安装
先进插件目录
cd ~/.oh-my-zsh/custom/plugins/
克隆项目
git clone git://github.com/zsh-users/zsh-autosuggestions $ZSH_CUSTOM/plugins/zsh-autosuggestions
在 ~/.zshrc 中配置
plugins=(其他的插件 zsh-autosuggestions)
使配置生效:
source ~/.zshrc