-
Notifications
You must be signed in to change notification settings - Fork 686
Installing Beta Releases
A new release of the C# extension is generally shipped every month or so. During development, interim beta releases are made available as VSIXs here: https://github.com/OmniSharp/omnisharp-vscode/releases. If you wish to install a beta release, please follow these steps:
When installing a beta release, it's a good idea to remove any previous versions of the extension. You can do this like so:
-
Open Visual Studio Code and select View->Extensions from the menu to display the Extensions pane.
-
In the Extensions pane, locate the C# extension and click the little 'gear' icon next to it. From the drop-down menu, select 'Uninstall'.
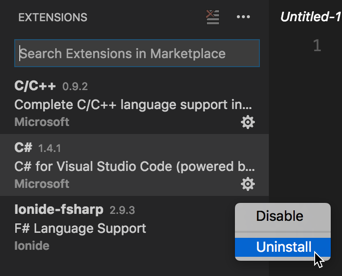
-
Visual Studio Code will ask if you are sure that you want to uninstall the extension. Click "OK" on this prompt.
-
In the Extensions pane, a button will appear next to the C# extension that reads, "Reload". Click this to cause Visual Studio Code to reload without the C# extension installed. Visual Studio Code will ask you whether you are certain whether you wish to reload. Click "OK" to confirm.
First, find the release that you wish to install at https://github.com/OmniSharp/omnisharp-vscode/releases. Each release will contain several .vsix files -- one for each supported platform. Download the .vsix that matches the platform you want to install:
| File (where 1.2.3 should be replaced with the real version number) | OS | Processor |
|---|---|---|
| csharp-1.2.3-darwin-arm64.vsix | macOS | ARM-based |
| csharp-1.2.3-darwin-x64.vsix | macOS | Intel-based |
| csharp-1.2.3-linux-x64.vsix | Linux | x86_64 |
| csharp-1.2.3-win32-arm64.vsix | Windows | ARM64 |
| csharp-1.2.3-win32-x64.vsix | Windows | x64 |
| csharp-1.2.3-win32-ia32.vsix | Windows | x86 (32-bit only) |
Download the .vsix to your machine. Use the following steps to install the .vsix into Visual Studio Code.
-
Open Visual Studio Code and select View->Extensions from the menu to display the Extensions pane.
-
Click the
...at the top-right corner of the Extensions pane and select "Install from VSIX..." on the menu that appears.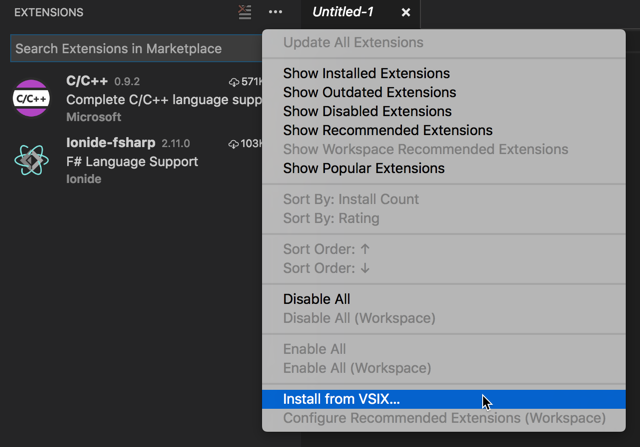
-
Locate the
.vsixfile you download and click "Open". -
Visual Studio Code will prompt you to restart to enable the extension. Click "Restart" to confirm.
Eventually an official version of the C# extension will be released with the same version number as the beta. Be sure to uninstall your beta release at that time and reinstall the official version.
Configuration
- Configuring Snap installs of dotnet-sdk
- Configuring Arch Linux for Unity development
- Configuring Arch Linux for Razor development
- Installing the .NET Core Debugger on Arch Linux
Debugger
- Overview
- launch.json Help
- Feature List
- Enable Logging
- Portable PDBs
- Troubleshoot Breakpoints
- Attaching to remote processes
- Remote Debugging On Linux-Arm
- Windows Subsystem for Linux
- Diagnosting 'Debug adapter process has terminated unexpectedly'
- Testing libicu compatibility on Linux
- Debugging into the .NET Runtime itself
- Debugging x64 processes on an arm64 computer
Documentation
- Change Log
- Branches and Releases
- Installing Beta Releases
- Installing without internet connectivity
- Linux Support
- Run/Debug Unit Tests
- Troubleshooting: 'The .NET Core SDK cannot be located.' errors
Developer Guide