-
-
Notifications
You must be signed in to change notification settings - Fork 219
Cemu Native
THIS WIKI IS NO LONGER MAINTAINED. VISIT https://emudeck.github.io/ FOR THE NEW EMUDECK WIKI.
Website: https://cemu.info/
Github: https://github.com/cemu-project/Cemu
Compatibility List: https://compat.cemu.info/
This page is for the native build of Cemu. EmuDeck includes the native build of Cemu as an optional install. Both versions will remain installed. One quick way to tell the difference is to compare the two GUIs. For the Proton version of Cemu, visit https://github.com/dragoonDorise/EmuDeck/wiki/Cemu-Proton.
Native Cemu: 
Proton Cemu: 
IMPORTANT: Cemu is shifting away from encrypted ROMs (WUX, WUD). It is strongly recommended you use decrypted ROMs (Loadiine, WUA). Decrypted ROMs do not need any additional configuration and should launch without any issue.
Cemu is a fairly straight-forward emulator to set up, if you use decrypted ROMs. Place your ROMs in Emulation/roms/wiiu/roms. Do not install your games. No additional setup is required.
Read the Configuration section to learn more about Cemu and its folder locations.
For updates and DLC, read How to Manage DLC and Updates.
To launch your ROMs in game mode, use Steam ROM Manager and use one of the following parsers to play your Wii U ROMs:
EmulationStation-DE-
Nintendo WiiU - Cemu (.rpx) - NativeorNintendo WiiU - Cemu (.wud, .wux, .wua) - Native- Read the File Formats section to learn more about these various file formats
-
.rpxand.wuaare decrypted ROM formats
Emulators
If you intend on using encrypted ROMs, proceed to the Setting up Cemu Questionnaire.
IMPORTANT: Cemu is shifting away from encrypted ROMs (WUX, WUD). It is strongly recommended you use decrypted ROMs (Loadiine, WUA). Decrypted ROMs do not need any additional configuration and should launch without any issue. If you use decrypted ROMs, you do not need the following questionnaire.
Setting up Cemu Questionnaire
- Is your ROM encrypted? If yes, do you have a
keys.txtin the right place with the correct keys for your games in thekeys.txtfile?- What are keys?: Keys are required to decrypt Wii U ROMs. Your
keys.txtneeds to contain keys (one key per game) that must be dumped from a Wii U console. Any other method of obtaining keys is piracy and cannot be discussed here or on the EmuDeck discord. - Which Cemu ROM Formats are encrypted?: File Formats
-
keys.txtLocation:/home/deck/.local/share/Cemu/ - If your ROM is NUS Format (a folder with .h3 and .app files), you will need to decrypt your ROM into the Loadiine format (folder format with three subfolders - code, content, meta). Decryption methods cannot be discussed here or on the EmuDeck discord.
- What are keys?: Keys are required to decrypt Wii U ROMs. Your
- Is your ROM decrypted?
- Which Cemu ROM Formats are decrypted?: File Formats
- If your ROM is decrypted, place the ROM in
Emulation/roms/wiiu/roms. Your game should launch without needing any keys.
- If you are getting an
Unable to launch gameerror, did you place thekeys.txtin the right place?-
keys.txtLocation:/home/deck/.local/share/Cemu/
-
- If you placed the
keys.txtin the right place, and your ROM is still not working, does yourkeys.txthave the correct key for the ROM?- Even if you placed a key for your game in
keys.txt, you may still have the incorrect key.
- Even if you placed a key for your game in
- Did you transfer your ROM from another computer and did you compare file sizes to ensure it transferred successfully?
- Did you turn on Proton in Steam? If yes, turn it off. If you are unsure, check.
- How do I check?: The Dangers of Proton
IMPORTANT: Cemu is shifting away from encrypted ROMs (WUX, WUD). It is strongly recommended you use decrypted ROMs (Loadiine, WUA). Decrypted ROMs do not need any additional configuration and should launch without any issue.
- Type of Emulator: AppImage
- Executable Location:
/home/deck/Applications/Cemu.AppImage - Configuration:
/home/deck/.config/Cemu/ - Emulator Folders Location:
-
/home/deck/.config/Cemu/- Contains the following folders and files:
controllerProfilesgameProfilessettings.xml
- Contains the following folders and files:
-
/home/deck/.local/share/Cemu/- Contains the following folders and files:
graphicPacksmemorySearcherlog.txttitle_list_cache.xml
- Contains the following folders and files:
-
/home/deck/.cache/Cemu- Contains the following folders and files:
shaderCache
- Contains the following folders and files:
-
- Persistent Storage:
Emulation/roms/wiiu/mlc01/ - ROM Location:
Emulation/roms/wiiu/roms- Note the second
romsfolder in the path. - Do not put DLC / update files in the ROM path. Refer to How to Manage DLC and Updates
- Place your game ROMs here, do not install your game ROMs
- Note the second
-
keys.txtLocation:/home/deck/.local/share/Cemu/- The
keys.txtis only necessary if the Wii U ROM is encrypted. -
keys.txtneeds to contain keys (one key per game) that must be dumped from a Wii U console. Any other method of obtaining keys is piracy and cannot be discussed here or on the EmuDeck discord.
- The
- Saves Location:
- Symlink:
Emulation/saves/Cemu/saves/ - Target:
Emulation/roms/wiiu/mlc01/usr/save
- Symlink:
- Steam ROM Manager
- EmulationStation-DE
IMPORTANT:
There is outdated info on the internet that indicates you need to set Proton on Cemu or on games added for this console by Steam ROM Manager in Steam. Turning on Proton is not necessary. DO NOT set Proton Compatibity on Cemu or Cemu games added to Steam. Do NOT set STEAM_COMPAT_MOUNTS in parameters.
Turning on Proton is not necessary because this is the native linux version of Cemu.
Do not open the Compatibility screen in Game Mode. Do not touch any of the settings on the Compatibility screen in Game Mode.
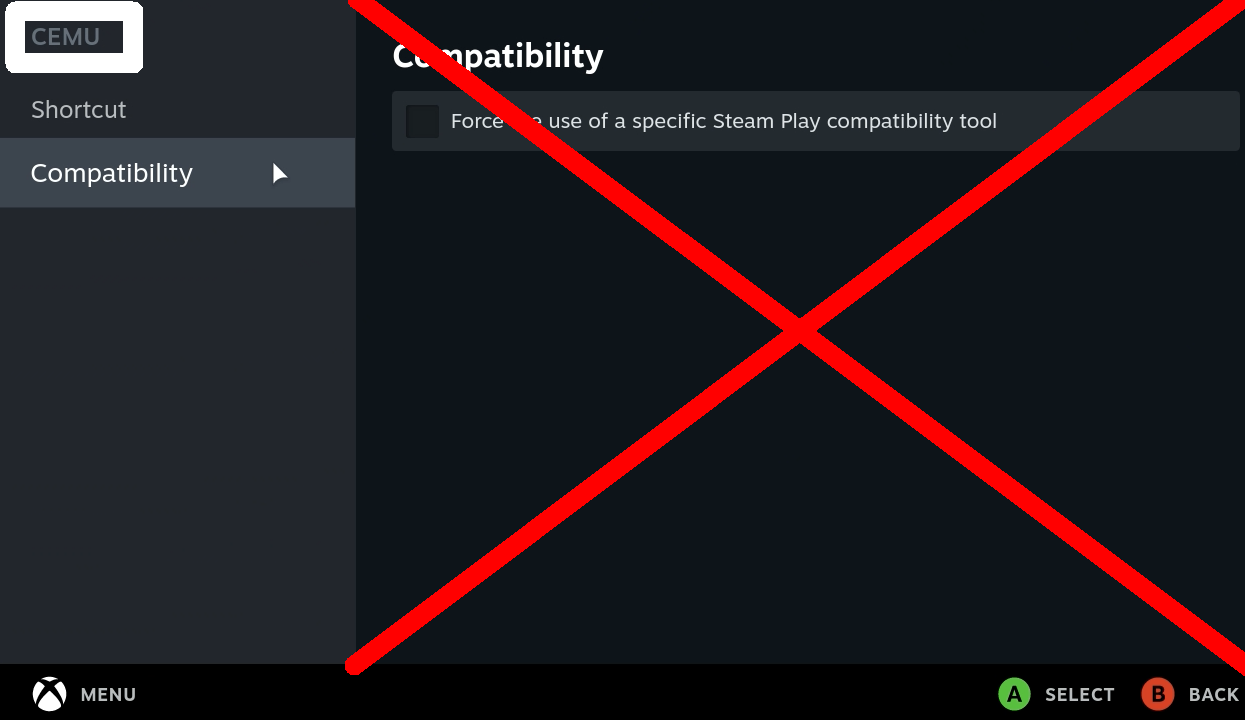
How to Update Cemu
- Through the
Update your Emulators & Toolssection on theManage Emulatorspage in theEmuDeckapplication - Manual file replacement of
Cemu.AppImage
How to Launch Cemu in Desktop Mode
- Launch
Cemu AppImagefrom theApplications Launcher(Steam Deck icon in the bottom left of the taskbar) - Launch the script from
Emulation/tools/launchers,cemu.sh - Launch the emulator from
Steamafter adding it via theEmulatorsparser inSteam ROM Manager
- Loadiine (rpx)
- Three folders (code, content, meta)
- Folders should be inside a folder with the name of the game. This game folder is placed in
Emulation/roms/wiiu/roms(note the secondroms) -
Visual Reference:

- Decrypted, does not require
keys.txt
- WUA
- Decrypted, does not require
keys.txt
- Decrypted, does not require
- WUX
- Encrypted, requires
keys.txtin/home/deck/.local/share/Cemu/
- Encrypted, requires
- WUD
- Encrypted, requires
keys.txtin/home/deck/.local/share/Cemu/
- Encrypted, requires
- NUS
- A folder with
.h3and.appfiles - Encrypted, can be decrypted into a
Loadiine (rpx)folder. Decryption methods cannot be discussed here or on the EmuDeck discord.
- A folder with
IMPORTANT:
- Some of these formats may require keys. We cannot help you get these. Place your
keys.txtin:/home/deck/.local/share/Cemu/-
keys.txtneeds to contain keys (one key per game) that must be dumped from a Wii U console. Any other method is piracy and cannot be discussed here or on the EmuDeck discord.
-
- Once you put ROMs in place, you must refresh the list of games by right clicking in the Cemu UI and clicking
Refresh Games List.- Your game will not show up in Cemu until you refresh.
- Refer to #installing-dlc-and-updates, for DLC and Updates.
The WUA format is a compressed version of the Loadiine format. It contains your base game, DLC, and updates all in one single file. The WUA format is a lot less fuss than the other formats, requires no keys, and is the most friendly format for EmulationStation-DE.
Here's how to convert to WUA:
Note:
- Encrypted ROMs (WUX, WUD, NUS) cannot be converted to WUA
Tutorial
- Open Cemu
- Click
Tools,Title Manager -
- Either search for your ROM or find it in the list
- Select the ROM with the word
basein theTypecolumn -
- Verify the pop-up prompt has your base game, your update, and your DLC files
- You can either place these update and DLC files in
Emulation/roms/wiiu/romstemporarily or install them: #installing-dlc-and-updates
- You can either place these update and DLC files in
- Wait, it may take a while
- Right click in Cemu, and click
Refresh Game Listto refresh your file path in Cemu to the newly created WUA file
DLC and Updates must be installed using the title manager. DLC and Updates are saved to mlc01, in the Emulation/roms/wiiu folder.
IMPORTANT: Do not keep your DLC and update files in Emulation/roms/wiiu/roms. After installing these, you may either delete or move the files to a backup location. Keeping DLC and update files in this directory will create duplicates in Steam ROM Manager.
DLC and Updates must be installed using the title manager. DLC and UPdates are saved to mlc01, in the Emulation/roms/wiiu folder.
IMPORTANT: Do not keep your DLC and update files in Emulation/roms/wiiu/roms. After installing them, you may either delete them or move them to a backup location. Keeping DLC and update files in this directory will create duplicates in Steam ROM Manager.
- Launch Cemu on Desktop Mode
- Click
Filein the top left, clickInstall game title, update, or DLC...- Visual Reference:

- Visual Reference:
- Navigate to to your Update or DLC files
- If your files are on your SD Card, click
Other Locations,Computer,run,media, and navigate to your SD Card - Example SD Card Path:
/run/media/mmcblk0p1
- If your files are on your SD Card, click
- Select the Update or DLC and click
Open- Visual Reference:

- Visual Reference:
- Wait a moment, and your DLC or update will be successfully installed. Repeat for each DLC or update
Cemu comes with a Steam Input profile for Hotkeys. Activate the Steam Input profile by clicking the Game Controller icon in Game Mode, change the template to Emudeck - Cemu. The hotkeys below can only be used if you have the Steam Input profile active.
| Hotkey | Cemu |
|---|---|
| Toggle Screens |
L4 or R4
|
| Swap Screens |
L5 or R5
|
| Exit |
Select + Start
|
| Blow Mic | R3 |
Note:
- The
Blow Michotkey only works if you are using the gamepad.
For a tutorial on how to select Steam Input Profiles, refer to: https://github.com/dragoonDorise/EmuDeck/wiki/hotkeys#how-to-select-a-steam-input-profile.
Steam Deck Button Layout: https://github.com/dragoonDorise/EmuDeck/wiki/Hotkeys#steam-deck-button-layout
This section collects which games currently do not work on the native version of Cemu. These games likely work on the proton version of Cemu.
- Tekken Tag Tournament 2
- Date added to this page: May 6th, 2023
This section collects a version history of Cemu and seeks to detail compatibility and general issues with the emulator.
- Cemu Version 2.0.36
- No Known Issues
- Date added to this page: May 6th, 2023
Gyro for Cemu requires SteamDeckGyroDSU. SteamDeckGyroDSU can be installed via EmuDeck, or it can be installed manually.
Visit https://github.com/dragoonDorise/EmuDeck/wiki/EmuDeck-Application-101#steamdeckgyrodsu to learn how to install and utilize SteamDeckGyroDSU.
Some external controllers, including the Sony DualSense and the Nintendo Switch Pro Controller feature gyro controls. Cemu allows you to use this gyro with a little bit of set up.
Here's How
- In Desktop Mode, exit out of Steam
- Your controls will switch to
Lizard Mode. UseL2to right click,R2to left click, and theRight Trackpadto move the mouse
- Your controls will switch to
- Click the bluetooth icon in the bottom right of your taskbar and connect your controller
-
- Click the Steam icon in the bottom left of the taskbar and open
Cemu AppImage -
- At the top of the Cemu GUI, click
Options, clickInput settings - Under the
Controller 1tab, press the-button to the right of theControllerdrop-down twice -
- The drop-down box will be empty and your controls will no longer be mapped, this is expected behavior
-
- Under the
Controller 1tab, press the+button to the right of theControllerdrop-down -
- Select
SDLControllerfor theAPIdrop-down and select your controller under theControllerdrop-down -
- Click the
Addbutton and Cemu will auto-map your controls - Click the
Settingsbutton under the drop-down with your controller name - Check the box to the left of
Use motion -
- Click the
OKbutton - Give the profile a unique name under the
Profiledrop-down box at the top and clickSave -
- Your controller is now configured with gyro, proceed to the
Game Modesection to start using your controller inGame Mode
- In Game Mode, connect your controller
- Select your Wii U game
- On the
Playscreen, select theControllericon to the right of the screen -
- Select your controller tab at the top
-
- Click the
Gearicon to the right, and clickDisable Steam Input -
- Your controller's gyro will now work for this selected game, repeat as needed for your other games
This section went over creating a new Player 1 profile for your external controller.
To switch between your new controller profile and the Steam Deck controller profile, open Cemu and open the input settings, select your preferred option in the Profile drop-down menu and click Load.
To switch back to the Steam Deck controls, select the Deck-Gamepad-Gyro profile:

Visit https://github.com/dragoonDorise/EmuDeck/wiki/EmuDeck-Application-101#power-tools to learn how to optimize performance using Power Tools.
- Open Cemu
- It's recommended you enable multiplayer on a per-game basis. Turning on additional controllers can disable single player controls in a handful of games
- Right click a game, click
Edit Game Profile - Click
Controller - To the right of each Controller (
Controller 2throughController 4), select the respectiveDeck #profile (Deck 2 for player 2 and so on)
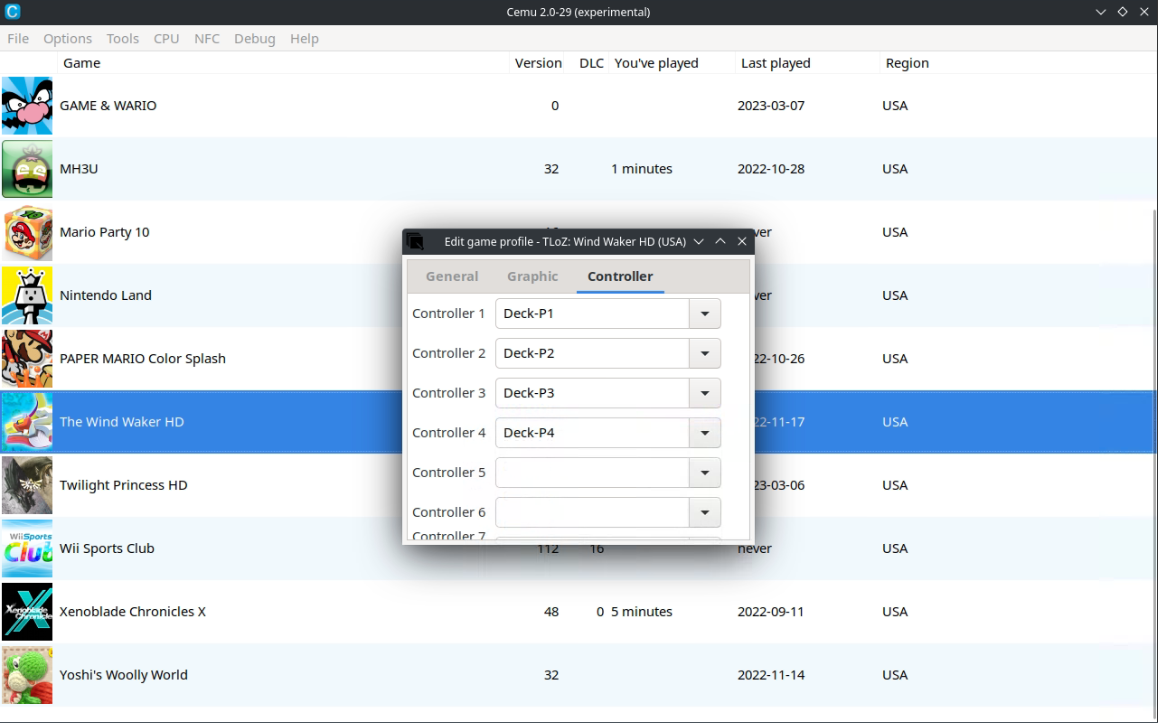
In some some games, the initial screen will prompt for a controller configuration: Wii U Gamepad or Wii U Pro Controller. Some games will automatically switch to the Wii U Pro Controller configuration if you choose it.
For example: 
If you prefer to use the Wii U Pro Controller layout, you need to change the controller profile in Cemu. Make sure to change controller profiles on a per-game basis so it is persistent on EmuDeck updates.
Tutorial
- Right click the game, click
Edit game profile - Click the
Controllertab - Change the profile to
Deck-P1 -
- When you launch a game, one of the following two things will happen:
- Some games will prompt you to choose a controller layout, select the
Wii U Pro Controller - Some games will automatically switch to the
Wii U Pro Controllerconfiguration
- Some games will prompt you to choose a controller layout, select the
In order to use Cemu Native through EmulationStation-DE, you will have to enable it in the settings menu.
Here's How
- Open EmulationStation-DE
- Press
Start - Press
Other Settings - Press
Alternative Emulators - On
Wiiu, selectCemu [Native]
IMPORTANT: You need Version 208 of Breath of the Wild to use FPS++. Read How to Manage DLC and Updates to learn how to install game updates for Cemu.
- In Desktop Mode, open
Cemu AppImage - Right click
Breath of the Wild, clickEdit graphic packs -
- Click
Download latest community graphic packs - Click the
⌄to the left ofMods - Check the box to the left of
FPS++ - Change the mode to
Advanced Settings - Change the
Framerate Limitto40FPS -
- Close out of Cemu
- In Game Mode, open Breath of the Wild
- Click the
...(the QAM) button - Click the battery icon
- Click
Advanced View - Enable
Use per-game profile - Set the refresh rate to 40
-
- Read https://github.com/dragoonDorise/EmuDeck/wiki/EmuDeck-Application-101#power-tools to learn how to use the battery menu and
Power Toolsto further increase performance for Breath of the Wild
After doing the steps in the above two sections, Breath of the Wild will run at a stable 40 FPS with temporary occasional hiccups in new areas while it compiles shaders.
















