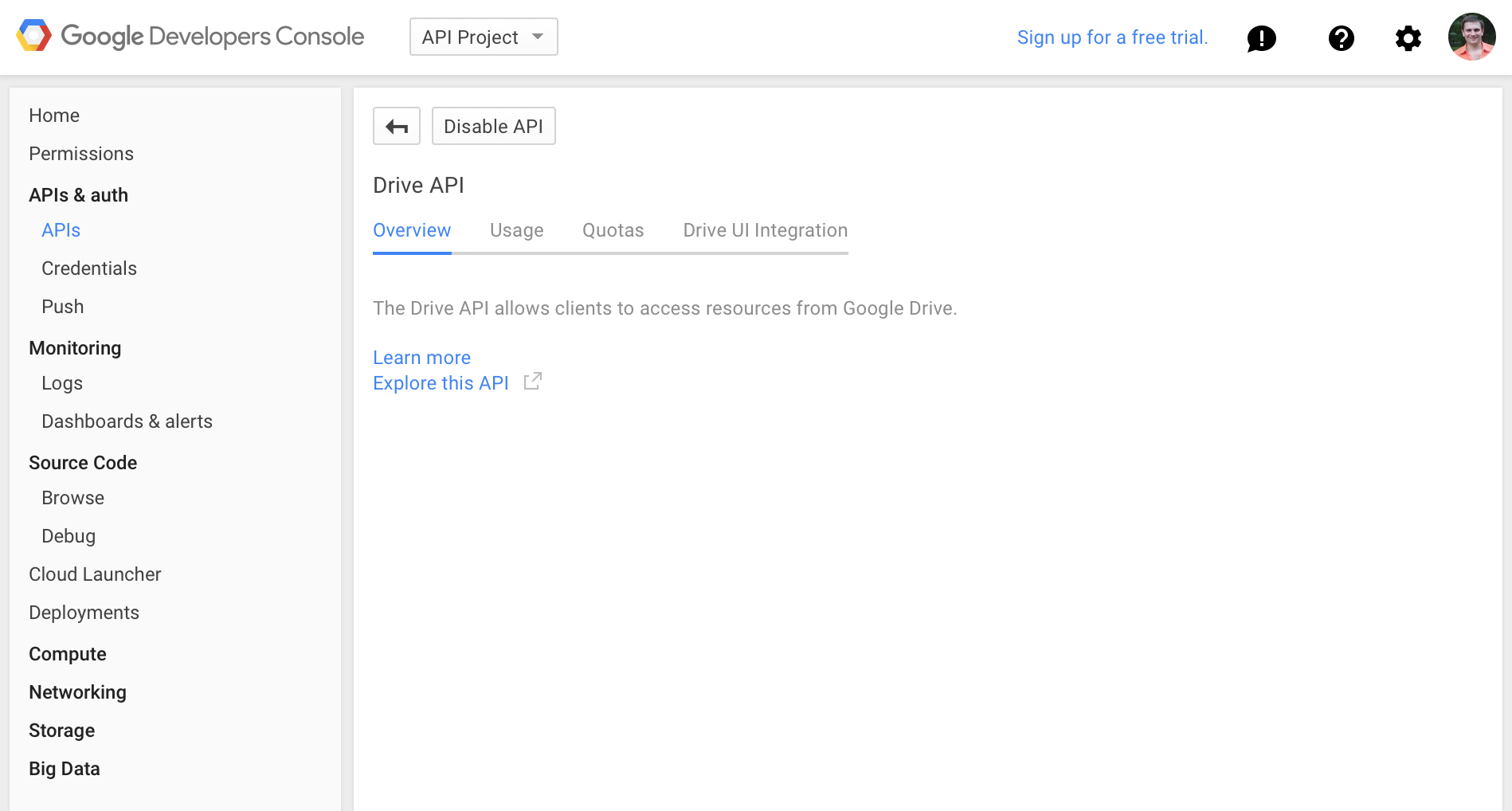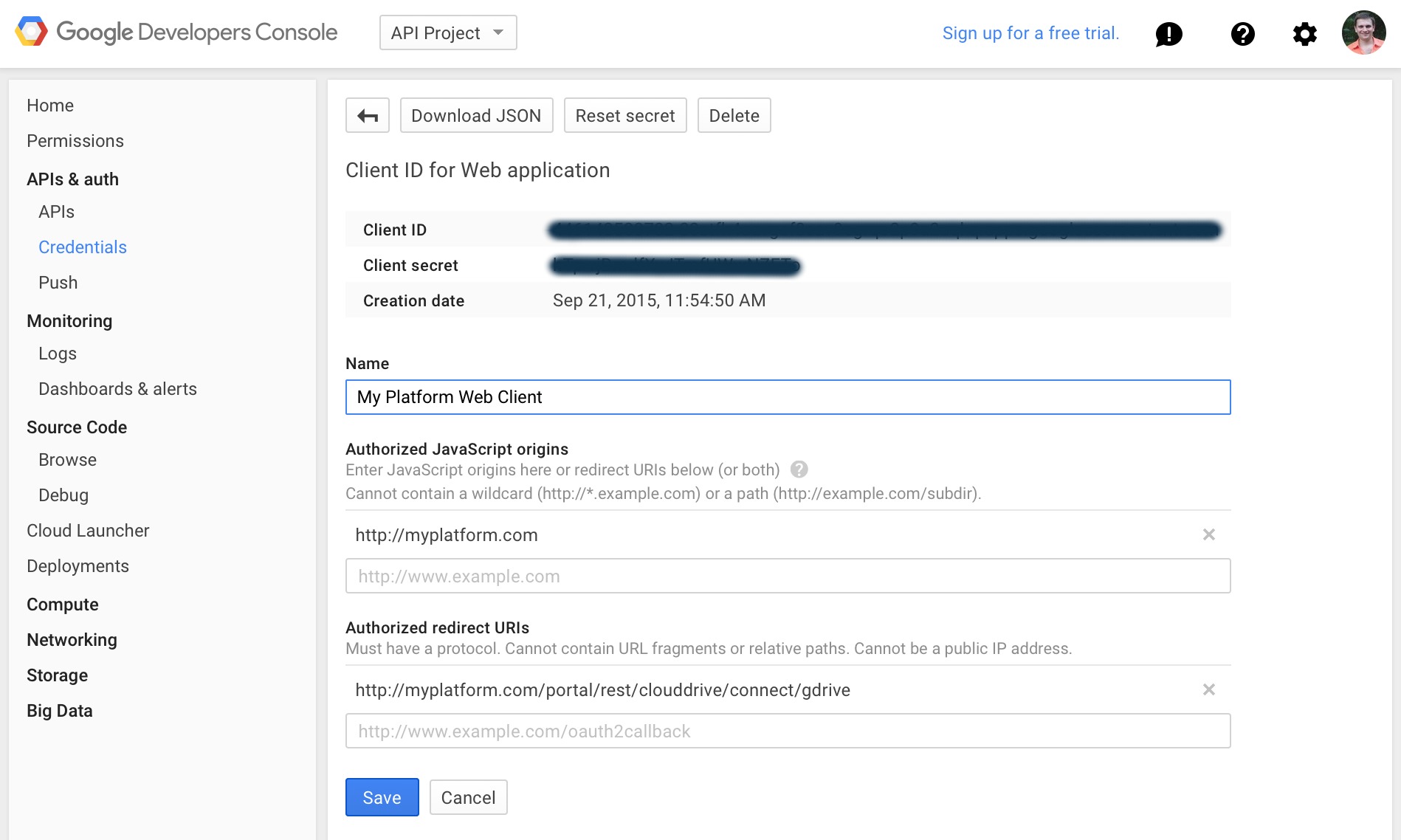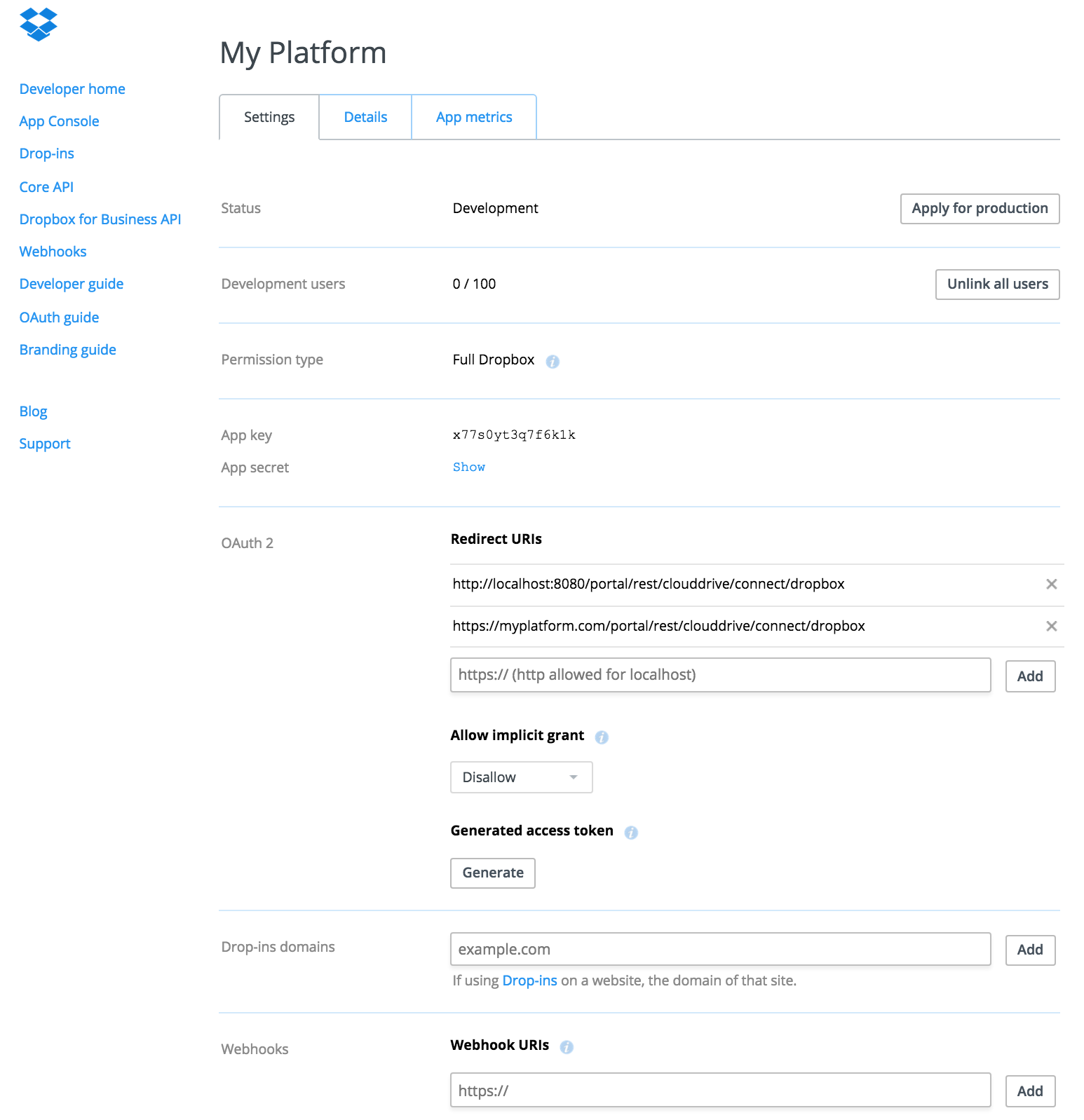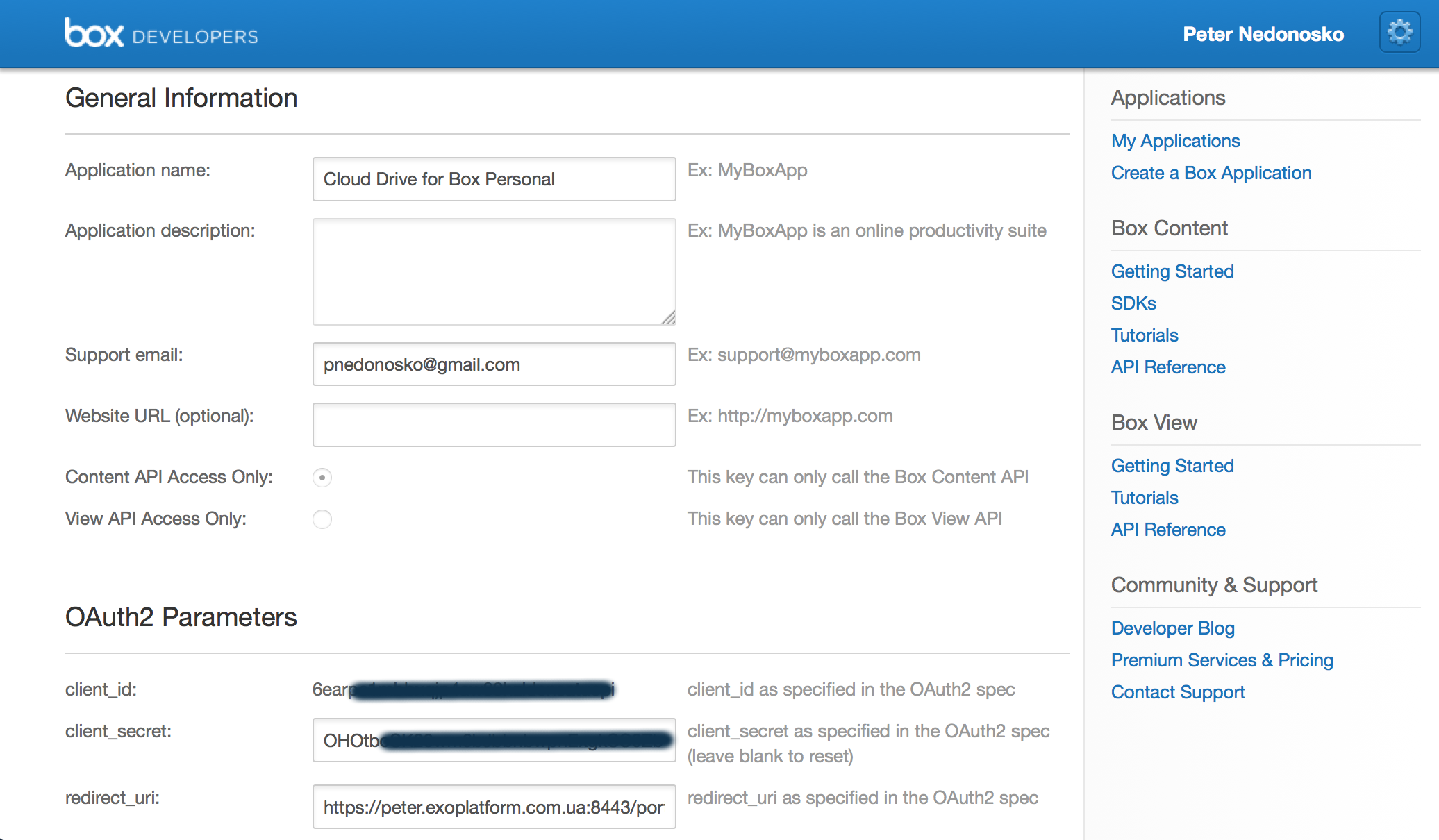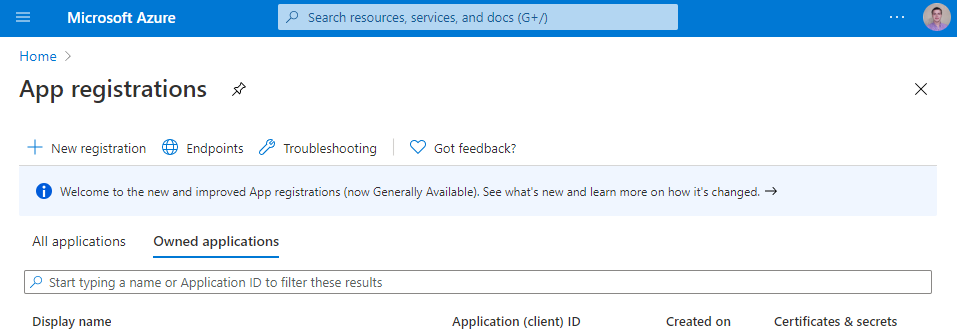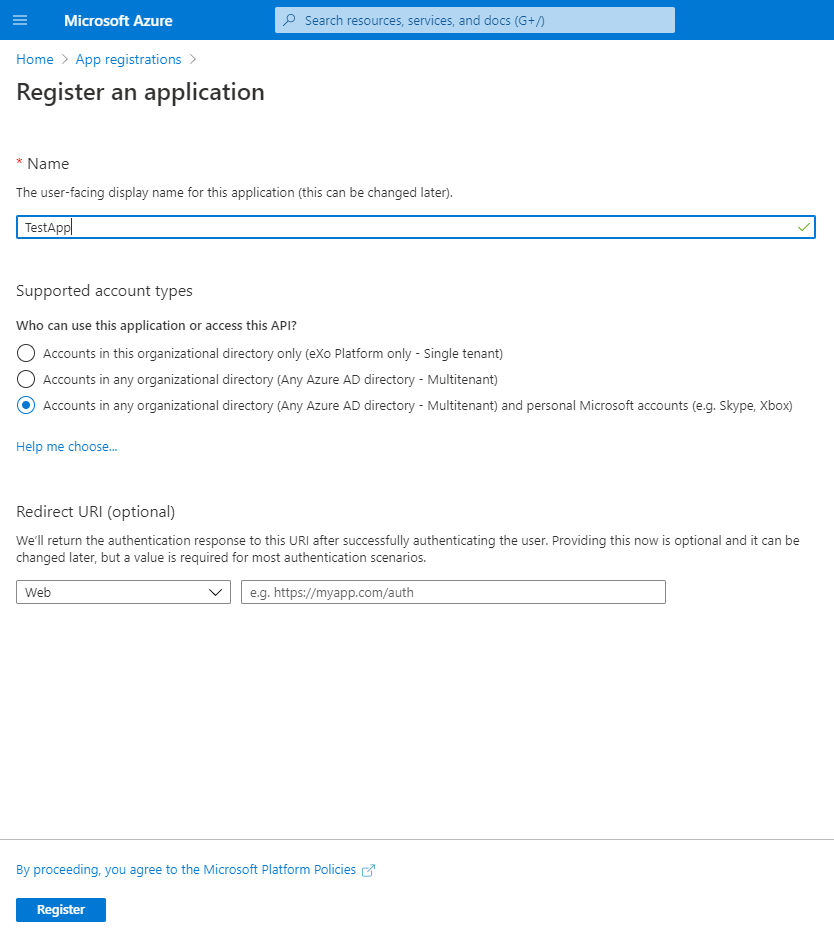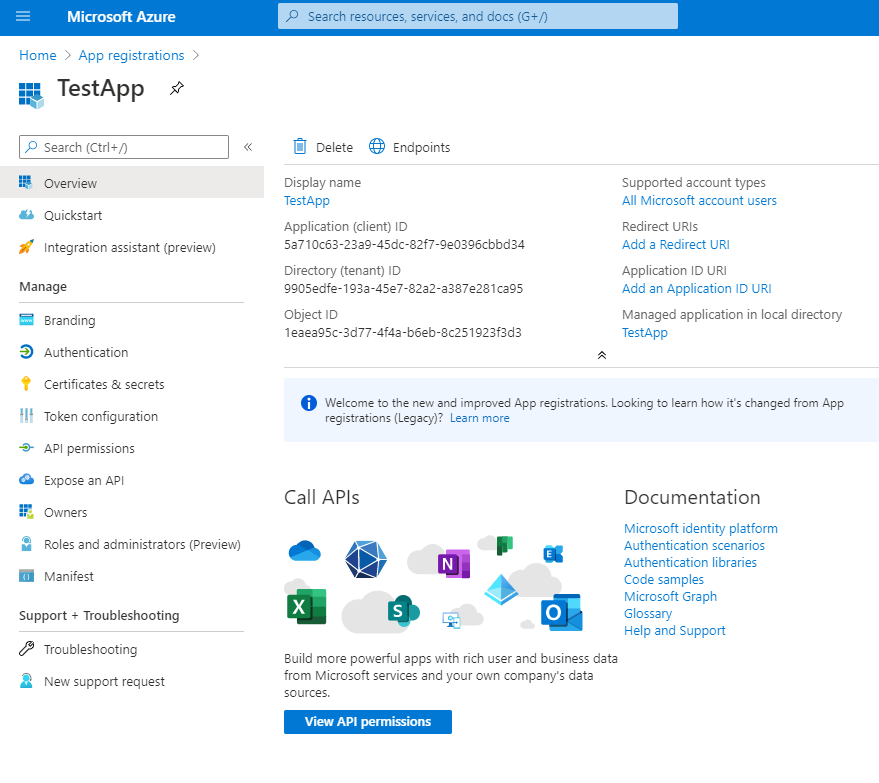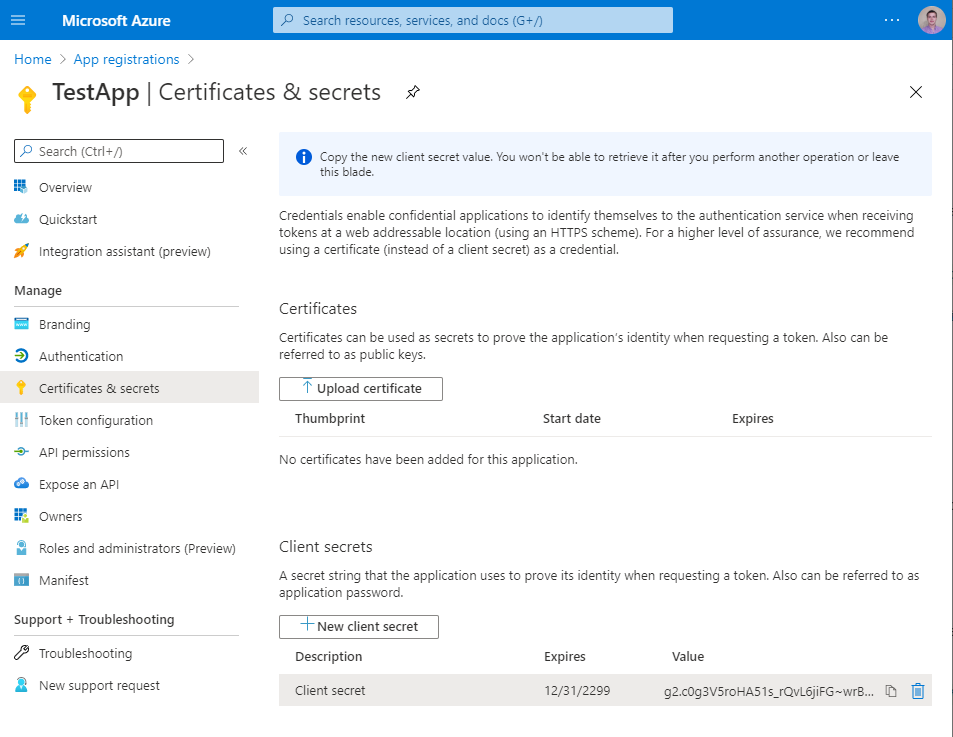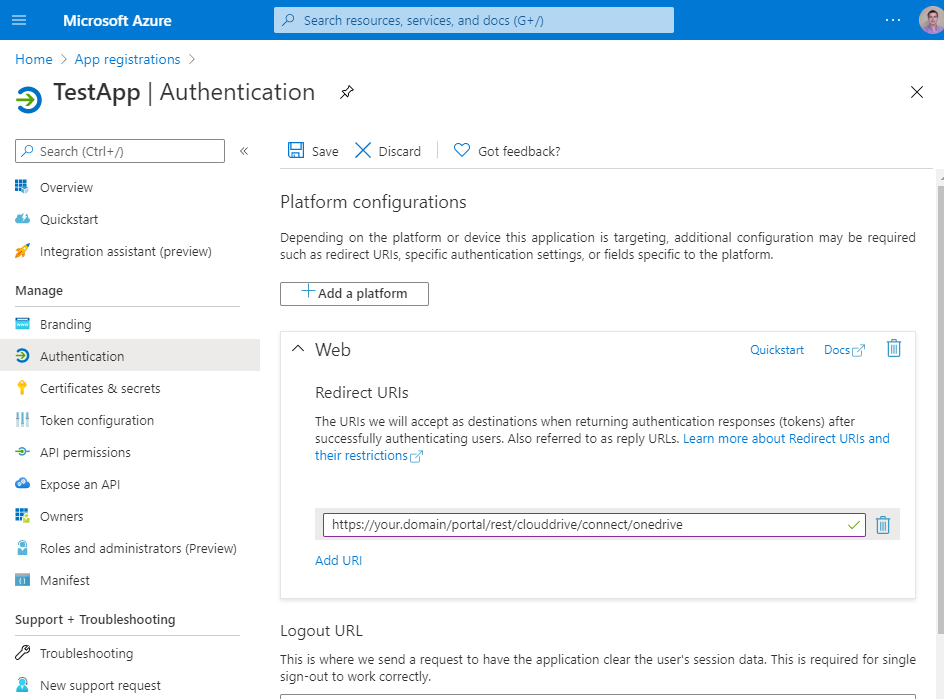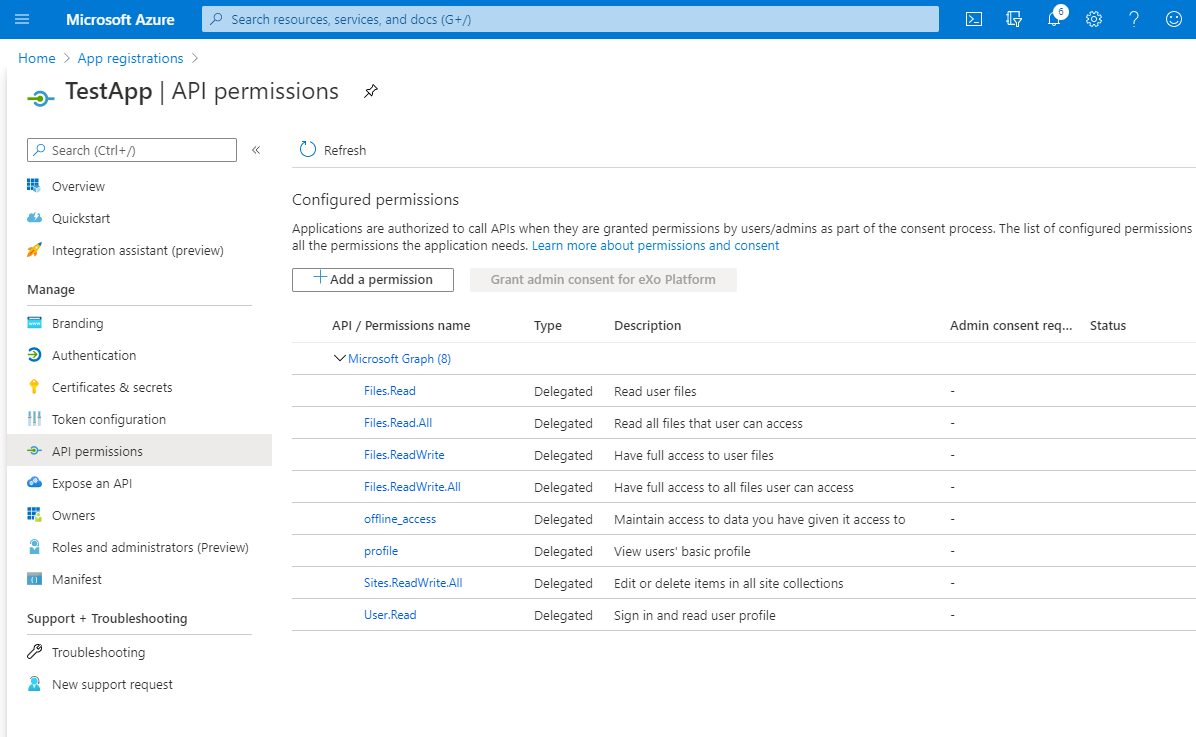eXo Cloud Drive it is a portal extension to eXo Platform which is providing integration with remote cloud documents such as Google Drive or Box. Users must have a valid cloud account to connect his documents.
Thanks to this extension it's possible connect cloud drives as folders in eXo Documents and then access user files using features of ECMS Document Explorer.
Currently supported cloud drives:
- Google Drive
- Dropbox
- Box
- Any CMIS compliant repository
This addon is for eXo Platform version 4.0 and higher.
Cloud Drive add-on can be installed from Add-ons catalog. Older binaries can be downloaded from eXo Add-ons on SourceForge or build from sources.
To build add-on from sources use Maven 3.
Clone the project with:
git clone git@github.com:exo-addons/cloud-drive-extension.git
cd cloud-drive-extension
Build it with
mvn clean package
Go to packaging bundle file created by last build in cloud-drive-extension/packaging/target/cloud-drive-bundle-packaging.zip. Use it for deployment to Platform below.
Install eXo Platform Tomcat bundle to some directory, e.g. /opt/platform-tomcat.
Users of Platform 4.1 and higher, and those who installed Addons Manager in Platform 4.0, can simple install the add-on from central catalog by command:
./addon install exo-cloud-drive
If want install latest development milestone (beta or RC) use "--unstable" option with the addon tool. To install current development version (daily build from our CI) use "--snapshots" option.
Users of base Platform 4.0 need download the add-on bundle and extract it to extensions subfolder in the Platform folder.
unzip ./cloud-drive-bundle-packaging.zip -d /opt/platform-tomcat/clouddrive
Install the add-on extension from root of the Platform:
./extension.sh --install clouddrive
This will copy required files to the Platform Tomcat folders, details will be printed to the console.
- Go to the Google API Console : https://code.google.com/apis/console/
- Create an new API project
- In the APIs page, enable the Drive API
- You need OAuth consent screen for you app, if not yet already created - then fill this tab in API Credentials page: product name, homepage (below assumed as http://myplatform.com), logo, terms.
- In the API Credentials tab, add credentials of type "OAuth 2.0 client ID"
- Choose "Web application" type for your client ID
- Enter a name of the client, e.g. "My Platform Web Client"
- Enter "Authorized Redirect URIs", e.g. http://myplatform.com/portal/rest/clouddrive/connect/gdrive. Note that path in the URI should be exactly "/portal/rest/clouddrive/connect/gdrive".
- Provide "Authorized JavaScript Origins": http://myplatform.com
- Click "Create" button
- Remember
Client IDandClient secretfor configuration below.
- Sample configuration of Google Drive connector by the link
- Go to Dropbox App Console : https://www.dropbox.com/developers/apps
- Create a new Dropbox Platform app of type "Dropbox API app"
- This app should have an access to all files already on Dropbox
- The app needs access to all file types - a user's full Dropbox
- Provide a name of your app and submit to create the app
- Your app will be created with Development status and for development you'll need link user sits to the app (max 100 users). Later you can apply for production.
- Add redirect URIs for you app : https://myplatform.com/portal/rest/clouddrive/connect/dropbox. Important that the path in the URI should end exactly with "/portal/rest/clouddrive/connect/dropbox". URI should be secure (HTTPS).
- For development purpose you also can add redirect URI to a server on localhost, it can be non-HTTPS.
- Leave all other fileds as is: Cloud Drive doesn't require implicit grant, thus disallow it for the app; it doesn't need a pre-generated access token and doesn't use Webhooks
- Sample configuration of Dropbox connector by the link
- Go to Box Developers site, to My Applications.
- Create a new app of type Box Content. This action will warn you that it will upgrade your account to a Development type with an access to Enterprise features. Take this in account, you may consider for a dedicated Box account to manage your keys to Box API. Details about OAuth2 access described in this guide. Note: when you create a new app it will not ask for
redirect_uri, but later if you will try to save the app it will be required - the URI path should end exactly with "/portal/rest/clouddrive/connect/box", e.g. https://myplatform.com/portal/rest/clouddrive/connect/box. URI should be secure (HTTPS) but for development purpose servers on localhost also possible. - Use your
client_idandclient_secretvalues for configuration below.
- Sample configuration of Box connector by the link
- You also can use Box SSO, see instructions provided below.
To connect with Microsoft Graph, you'll need a Microsoft account.
- Go to app registrations.
- Click "New registration" button.
- Enter your app's name, select "Accounts in any organizational directory (Any Azure AD directory - Multitenant) and personal Microsoft accounts (e.g. Skype, Xbox)" and click "Register application" button.
- After you've completed these steps, new app's properties page will open.
In the opened page you need the following:
- generate new client secret In the 'Certificates & secrets' section. Secret will be hided after creation. Please, record or copy in the safe place.
- add web-platform ("Add a platform" > "Web") in "Authentication" and assign redirect uri (notice that it should be https for all hosts except localhost, and the path must be /portal/rest/clouddrive/connect/onedrive).
- add API permissions in the screen below ("API permissions" > "Add a permission" > "Microsoft Graph" > "Delegated permissions" > select needed permissions from the list and click "Add permissions" button).
Needed permissions: Files.Read, Files.Read.All, Files.ReadWrite, Files.ReadWrite.All, offline_access, profile, Sites.ReadWrite.All, User.Read
Finally, you can use the "Application (client) ID" (Overview menu section) as clouddrive.onedrive.client.id and generated secret as clouddrive.onedrive.client.secret for Microsoft Graph
To connect CMIS repository you need following:
- an URL of AtomPub binding of your CMIS server
- username and password to authenticate to the server
- if the the server has several repositories you'll need to select an one: each repository can be connected as a separate drive
Important notice that username and password will be sent in plain text, thus enasure you are connecting via secure connection in production (e.g. via HTTPS).
More information find on CMIS connector page.
If you need connect Microsoft SharePoint in eXo Platform, use our dedicated add-on based on the Cloud Drive CMIS connector.
Open the configuration file of your Platform server /opt/platform-tomcat/gatein/conf/exo.properties (configuration.properties for Platform 4.0).
Add the two following variables:
#clouddrive.service.schema=https
#clouddrive.service.host=mysecureplatform.com
clouddrive.service.host=myplatform.com
clouddrive.google.client.id=00000000000@developer.gserviceaccount.com
clouddrive.google.client.secret=XXXXXXX
clouddrive.box.client.id=YYYYYY
clouddrive.box.client.secret=ZZZZZZ
clouddrive.onedrive.client.id=AAAAAA
clouddrive.onedrive.client.secret=BBBBBB
The clouddrive.google.client.id parameter is the Client ID of the service account (available in your Google console, see previous screenshot).
The clouddrive.google.client.secret parameter is Client Secret of the service account (available in your Google console, see above).
The same way clouddrive.box.client.id and clouddrive.box.client.secret refer to Box's client_id and client_secret.
By default, Cloud Drive assumes that it runs on non-secure host (http protocol). But Dropbox and Box APIes require secure URI for a production, thus they needs HTTPS URL for OAuth2 redirect and you have to configure your production to support HTTP over SSL. You also may use your Platform server with enabled HTTPS connector for other needs. In both cases you need add clouddrive.service.schema to the configuration with proper value "https".
For more details check configuration section on connectors page.
CMIS connector has additional optional settings to configure.
Cloud Drive allows you to manage which connectors from available to use in your server. There are several levels where connectors can be removed or disabled.
Since Cloud Drive version 1.3.1 and all 1.4, it's possible to disable a connector by configuration:
-
in exo.properties by property in format clouddrive.PROVIDER_ID.disable where PROVIDER_ID an actual ID of your connector, e.g. to disable CMIS you need the following
clouddrive.cmis.disable=true -
use
CloudDriveServicecomponent plugin to remove the connector, it is similar to addition configuration: provider's ID and name should be the same as for the added<!-- CMIS connector removal --> <external-component-plugins> <target-component>org.exoplatform.clouddrive.CloudDriveService</target-component> <component-plugin> <name>remove.clouddriveprovider</name> <set-method>removePlugin</set-method> <type>org.exoplatform.clouddrive.cmis.CMISConnector</type> <init-params> <properties-param> <name>drive-configuration</name> <property name="provider-id" value="cmis" /> <property name="provider-name" value="CMIS" /> <property name="provider-client-id" value="" /> <property name="provider-client-secret" value="" /> </properties-param> </init-params> </component-plugin> </external-component-plugins>
When you use Cloud Drive from own extension or custom Platform build, then you also can exclude a connector artifacts (JAR and WAR) from the packaging - then Cloud Drive core will not load them at all. If packaging approach not possible then you can use XML configuration of CloudDriveService as described above.
Single Sign-On (SSO) often used by enterprise and they may adapt SSO to access their cloud files. Cloud Drive add-on uses OAuth2 URL that cloud provider offers, it offten can be enough to leverage the SSO available for your enterprise (e.g. for Google Drive). But other cloud providers (e.g. Box) may require an another URL to force SSO for user login. To be able solve this you can force use of SSO via configuration in the add-on.
To enable SSO in configuration add following parameter:
clouddrive.login.sso=true
This will tell a drive connector to force SSO for authentication URL (to obtain OAuth2 tokens or for embedded file view). But a drive connector may require additional parameters to enable SSO. They are provider specific. Below specific configiration described for Box.
There are two options for Box connector:
-
Need provide a partner SAML Identity Provider ID, this ID will be used to construct SSO URL:
clouddrive.box.sso.partneridpid=YOUR_PARTNER_ID -
Or provider ready SSO URL
clouddrive.box.sso.url=CUSTOM_SSO_URL
Ready SSO URL has precedence on partner ID, if exists it will be used to construct OAuth2 URL by appending actual authentication URL at the end. Take this in account when configuring SSO URL.
When provide partner ID, then Box connector will construct SSO URL in following form:
https://sso.services.box.net/sp/startSSO.ping?PartnerIdpId=${clouddrive.box.sso.partneridpid}&TargetResource=${OAUTH2_URL}. Where OAUTH2_URL an authentication URL as described in Box documentation.
Switch to a folder with your Platform and start it.
cd /opt/platform-tomcat
./start_eXo.sh
In running Platform go to Documents app, open Personal Documents folder root and click "Connect Cloud Document". There are also menu actions dedicated for each registred connector, e.g. for Google Drive it will be "Connect your Google Drive". You can enable them via Content Administration menu, in Explorer, Views section go edit the view and edit its action. More details you can find in this post Connect Dropbox to your documents in eXo. There is also described how to share your cloud documents with other users.
Cloud Drive works between two storages: local Platform repository (JCR) and remote cloud services. In most cases the Cloud Drive able to fix the problems related to connectivity or eventual inconsistency. But rare cases also may have a place: disk or power failures that lead to server crash or remote cloud temporal errors. They may create data inconsistency that will need a human action. When an error happen you will see a red popup with short details, often it will ask to retry an operation later. In most of cases it will be enough to refresh the Documents portlet (use Refresh icon), but if it doesn't help then need reload the browser page.
In some cases it may be required to remove the connected drive folder and connect it again. This can be required if error cannot be fixed by refreshing the explorer. By drive folder removal need understand only removal of local representation of the drive in eXo Platform - nothing will be deleted actually in your cloud documents.
Should you care about your local data possibly not saved remotelly? It's depeends on an operation that caused the not recoverable error. If you just uploaded a document via eXo and its synchronization failed, you'll see that your file's name have gray color (semi-transparent), it also may have "Push to..." menu action when selected in the documents explorer. In this case it's recommended to copy your document to some folder outside the local drive folder, e.g. to Documents in root of your Personal Documents. And only then do remove the drive folder. After connecting it again, you will be able to move your document to the drive to upload it remotelly.
When struggling with unrecoverable error in your drive it's also may help to ask your Platform administrator to check the logs. There can be technical details that will help understand the problem and how better to fix it.
There is a single entry point to the Cloud Drive API: CloudDriveService component, you can get from eXo container. When you need interact with cloud drives (connect, find etc.), you need use this component only.
Cloud Drive consists of core and ECMS services and extension webapp. The core offers common logic implementation for connecting, synchronizing and storing remote files in JCR. These common abstractions can be adapted to many external file storages and cloud services. To make the architecture pluggable Cloud Drive introduced Connector API, see a paragraph below about creation of new connectors for further details. All connectors, are component plugins of CloudDriveService and don't need get/create/invoke them explicitly to work with particular type of cloud drive, this component will do this for you.
When you work from outside the Platform's JVM, you may use existing RESTful services: ConnectService, DriveService, ProviderService, FeaturesService. Refer to javadoc of these classes for usage interfaces.
There is also a Javascript client which can be loaded as AMD module (via RequireJS). It offers UI support for ECMS views and collection of helpful methods to access Cloud Drive web-services. This client described more in Connector API.
Having CloudDriveService components in the hands you can use it to get available providers and proceed with a flow to connect your remote drive:
- obtain instance of cloud provider via getProvider(String id) with required connector id.
- authenticate your user authenticate(CloudProvider cloudProvider, String key), this method historically build for OAuth2 flow and assume that you already have a key - an authorization code from your OAuth2 service. It also assumes that related connectors already configured with required client credentials.
- having cloud user instance you can connect remote drive to any JCR node (it should be nt:folder). The add-on doesn't care about what is it a node and where it located. Limitation to Personal Documents placed on WebUI level via component filter PersonalDocumentsFilter for action components in ECMS UI. You can choose for a node from your requirements. Use method createDrive(CloudUser user, Node driveNode) to create cloud drive in this node. The add-on will use it as a root of the remote drive and will manage its content respectively. Under drive creation it assumes initial fetch of all remote files and creation of meta-objects as sub-nodes in the JCR.
- if you need find/test if some node already is a connected cloud drive - use findDrive() methods for this purpose.
- how synchronization works: it should be invoked from outside the add-on via a method on drive instance CloudDrive.synchronize(). Cloud Drive integration with ECMS UI does this automatically thanks to Javascript client, loaded in ECMS pages as part of the add-on WebUI components and managed by set of filters (CloudDriveFilter, CloudFileFilter, BelongToCloudDriveFilter). When you open your node in ECMS file explorer they should work for you and you don't need anything to invoke the synchronization. For other pages you'll need use Javascript client to invoke synchronization according your app logic.
Below a sample code to connect Google Drive to some JCR node you prepared:
// Your JCR node of type nt:folder, it will be a root folder of cloud drive in eXo
Node node = ...;
// get eXo container
ExoContainer myContainer = ExoContainerContext.getCurrentContainer();
// obtain OAuth2 authentication code in your app
String code = ...;
// use CloudDriveService
CloudDriveService cloudDrives = (CloudDriveService) myContainer.getComponentInstance(CloudDriveService.class);
CloudProvider googleProvider = cloudDrives.getProvider("gdrive");
CloudUser googleUser = cloudDrives.authenticate(googleProvider, code);
CloudDrive myGoogleDrive = cloudDrives.createDrive(googleUser, node);
// you may store myGoogleDrive instance for later use, e.g. add listeners, get its files or invoke synchronization explicitlySince version 1.1.0-Beta5 there is Feature API in Cloud Drive extension. It is Java and REST services that can be used to control new drive creation and automatic synchronization on per user basis. Thanks to this API, it's possible to restrict a connection to a new cloud accounts if an user has limitations in the Platform (resources quota, limited permissions etc); the same rule can be applied to a new auto-synchronization that is working when an user in the drive folder in Documents.
Technical details in Features API documentation.
Cloud Drive add-on is extensible and it's possible to create new connectors to support more cloud providers. Since version 1.1.0-RC2 internal architecture reorganized to offer better separation based on conventions and allow client modules in Javascript.
Follow Connector API for understanding of development conventions and for required steps.