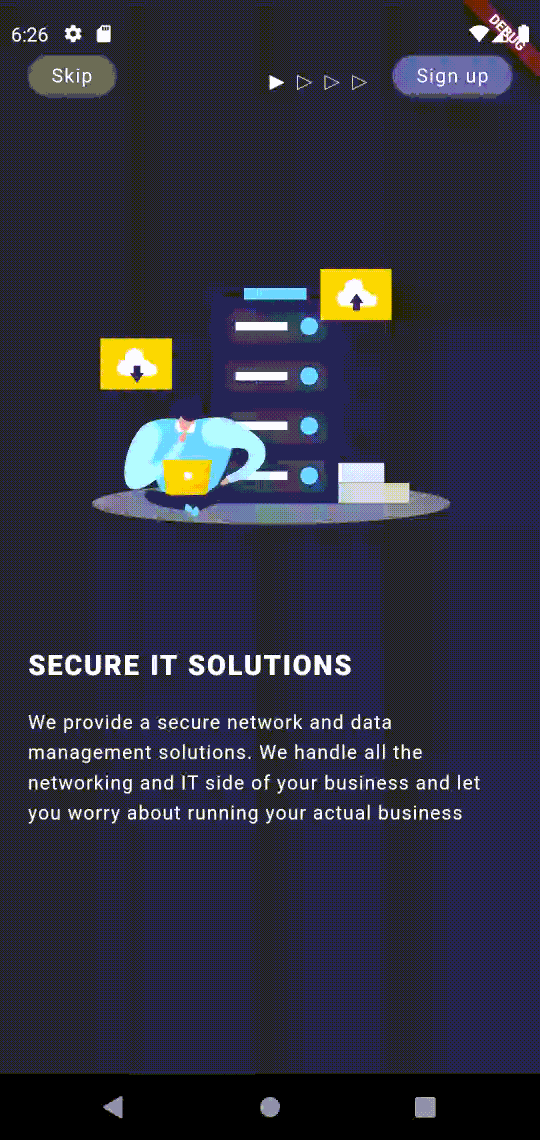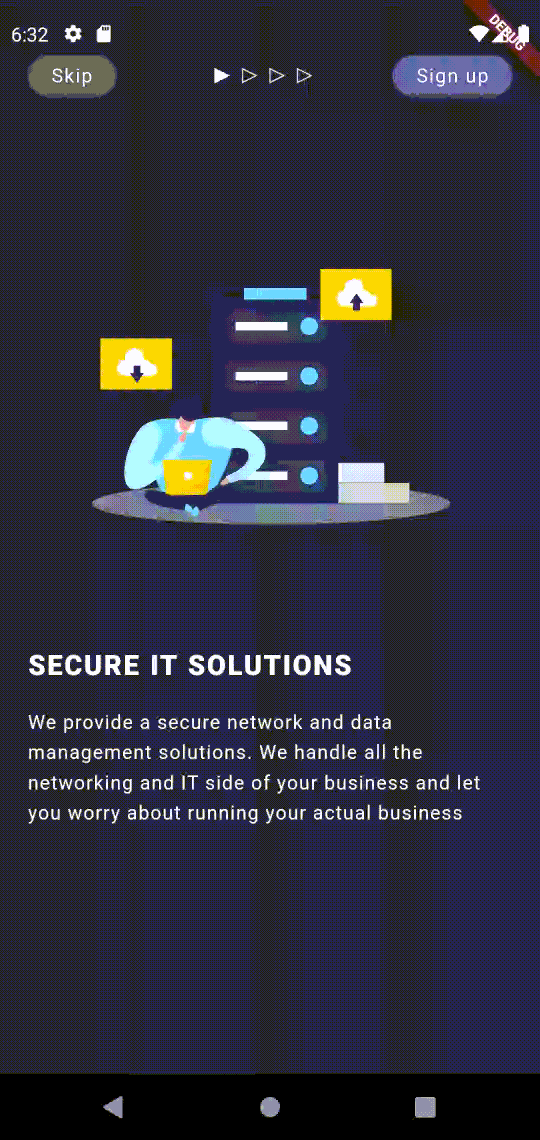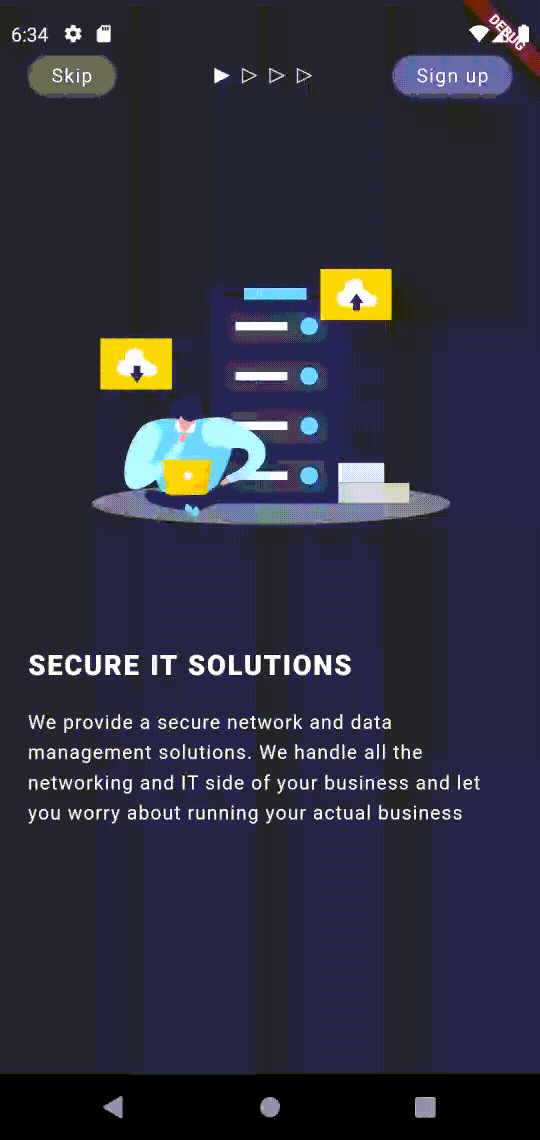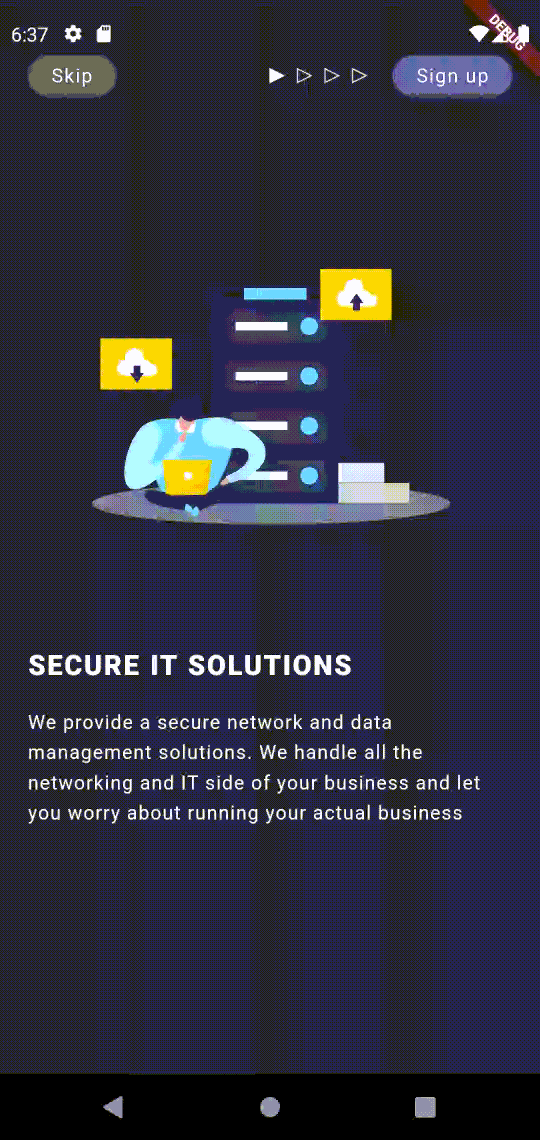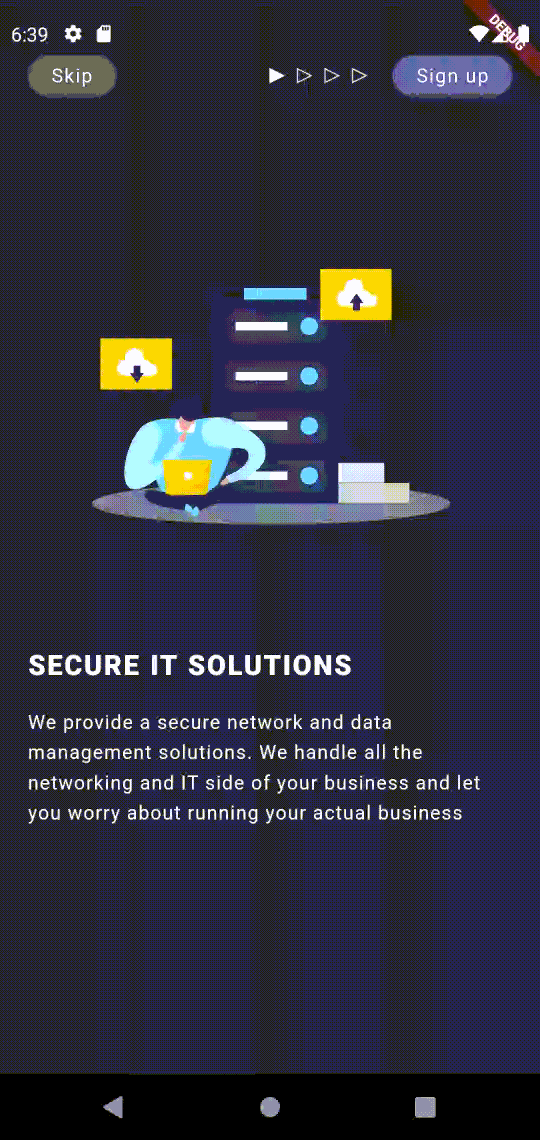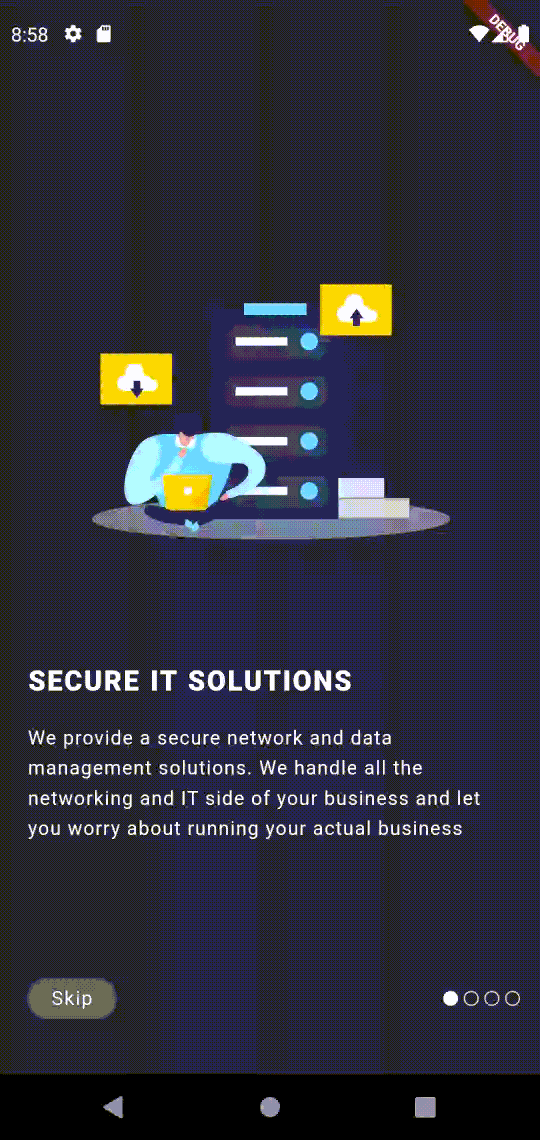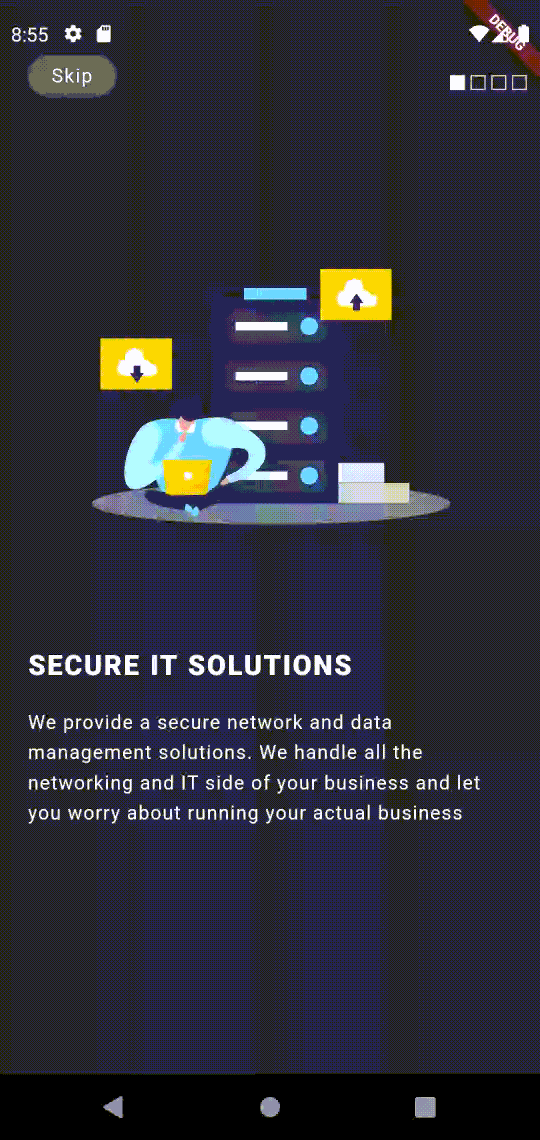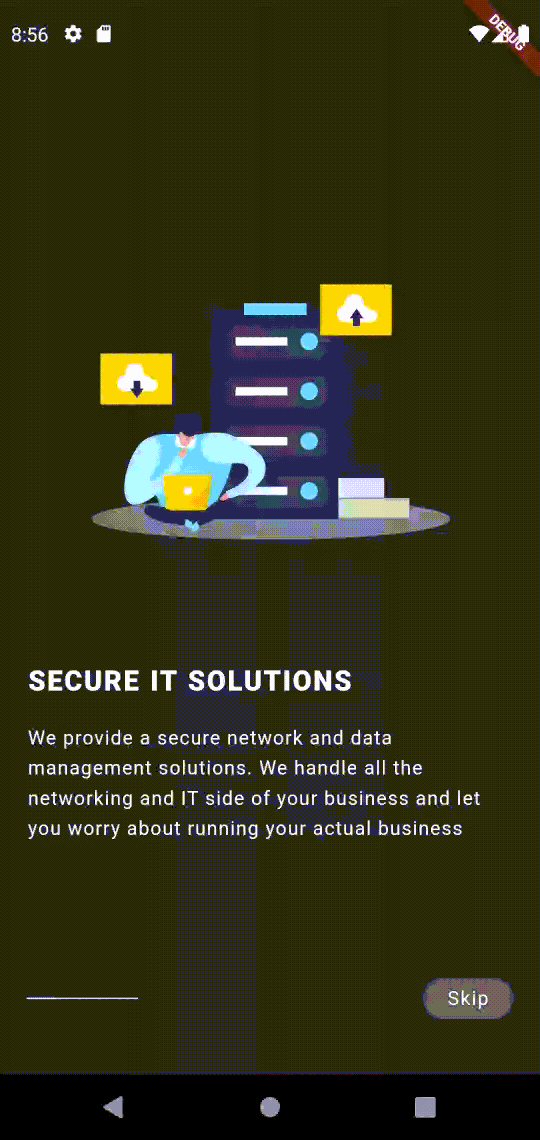Onboarding is a sample flutter onboarding plugin you can use to attract first-time users when they land on your page, hence the name onboarding. The widget gives you a header and footer builder along side your swipe-able widget. The widget also gives you a painter base class you can extend to build your own custom indicators.
sdk: ">=2.12.0 <3.0.0"
flutter: ">=1.17.0"
To get started using this widget, you will need to first import the package inside your project following the installation guide found on peb.dev/packages/onboarding.
dependencies:
onboarding: ^4.0.2+$ flutter pub get
To use this widget,
-
import 'package:onboarding/onboarding.dart';inside your dart file -
Utilize the widget as bellow:
Onboarding(
swipeableBody: ..., //[List<Widget>] - List of swipeable widgets
startIndex: ..., //[int] - the starting index of the swipeable widgets
onPageChanges:(netDragDistance,pagesLength,currentIndex, slideDirection){
//1) [pagesLength] The drage distance from swipping
//2) [pagesLength] The length of the swipeable widgets
//3) [currentIndex] The currect index
//4) [slideDirection] The slide direction
},
buildHeader:(context, netDragDistance, pagesLength, currentIndex, setIndex, slideDirection){
//Use this to build a header in your onboarding that will display at all times. (Used to build routing buttons, indicators, etc)
//This is same as onPageChanges but with [setIndex] added to allow u to change the index from this header
},
buildFooter:(context, netDragDistance, pagesLength, currentIndex, setIndex, slideDirection){
//Use this to build a footer in your onboarding that will display at all times. (Used to build routing buttons, indicators, etc)
},
animationInMilliseconds: ..., //[int] - the speed of animations in ms
)-
There are 4 built-in indicator painters:
LinePainter,CirclePainter,SquarePainter, andTrianglePainter. You can get started right away with these indicators as shown in the UI example demonstrations. -
If you want custom indicators to show your page changes, look at the example section bellow showing how to create custom indicators
This widget uses the custom painter class to render the page changing indicators used to show the progress of the pages swiped. As such, we've designed this widget to enable you to access the CustomerPainter's functionalities through the ShapePainter class to be able to draw your own custom indicators. By default, the widget comes with 4 simple painters that render commonly used shapes. The 4 default painters are LinePainter, CirclePainter, SquarePainter, and TrianglePainter. All the example UIs shown bellow are using these painters and there are examples in the example folder showing you how to use these indicators.
These examples are using the default indicator painter that come with this widget.
Once you have decided to place your indicator in your app, simple pick your indicator painter choice from LinePainter, TrianglePainter, CirclePainter, SquarePainter, or your own custom painter and use it like the example bellow showing LinePainter painter example.
Indicator<LinePainter>(
painter: LinePainter(
currentPageIndex: currentIndex,
pagesLength: pagesLength,
netDragPercent: dragDistance,
activePainter: activePainter,
inactivePainter: inactivePainter,
lineWidth: 20,
translate: false,
),
)For a full example, check this out
If you want to paint, draw, render, etc your own indicator, you can easily do so using the ShapePainter class as shown bellow. You can also see the 4 default painters we've created here to see how we created the indicators. Its super easy and allows you maximum customization.
Lets look at how we created the default LinePainter painter for example which is shown in one of the examples above:
class MyCustomIndicatorPainter extends ShapePainter {
final double lineWidth;
final bool translate;
LinePainter({
required final int pagesLength,
required final double netDragPercent,
required final int currentPageIndex,
required final SlideDirection slideDirection,
final Paint? activePainter,
final Paint? inactivePainter,
final bool? showAllActiveIndicators,
this.lineWidth = 20.0,
this.translate = false,
}) : super(
netDragPercent: netDragPercent,
pagesLength: pagesLength,
inactivePainter: inactivePainter,
activePainter: activePainter,
currentPageIndex: currentPageIndex,
showAllActiveIndicators: showAllActiveIndicators,
slideDirection: slideDirection,
);
@override
bool shouldRepaint(covariant LinePainter oldDelegate) {
return oldDelegate.lineWidth != this.lineWidth;
}
/*This helps to paint anything before the active and inactive indicators are painted,
this means you can do transformations, translations, animations, etc that will affect
the enviroment the indicators will be painted on. In the example bellow, we're transforming the canvas
the indicators are build on to transform horizontally based on the net drag
*/
@override
beforeIndicatorsRender(Canvas canvas, Size size) {
if (translate) {
final xTranslation = netDragPercent * pagesLength * (-lineWidth);
canvas.transform(Matrix4.translationValues(xTranslation, 0, 0).storage);
}
}
/*This will paint the active indicators as the name suggests
*/
@override
paintActiveIndicators(Canvas canvas, Size size, Paint paint, Path path) {
final activeOffset1 = Offset(netDragPercent * lineWidth * pagesLength, 0.0);
final activeOffset2 = Offset(activeOffset1.dx + lineWidth, 0.0);
canvas.drawLine(activeOffset1, activeOffset2, paint);
}
/*This will paint the in-active indicators
*/
@override
paintInactiveIndicators(Canvas canvas, Size size, Paint paint, Path path) {
final inActiveOffset = Offset(lineWidth * pagesLength, 0.0);
canvas.drawLine(Offset.zero, inActiveOffset, paint);
}
}
//Now to use your new painter indicator, wrap it inside the Indicator class and simply call it like a regular widget in your app:
Indicator<MyCustomIndicatorPainter>(
painter: MyCustomIndicatorPainter(
currentPageIndex: currentIndex,
pagesLength: pagesLength,
netDragPercent: dragDistance,
activePainter: activePainter,
inactivePainter: inactivePainter,
lineWidth: 20,
translate: false,
),
)