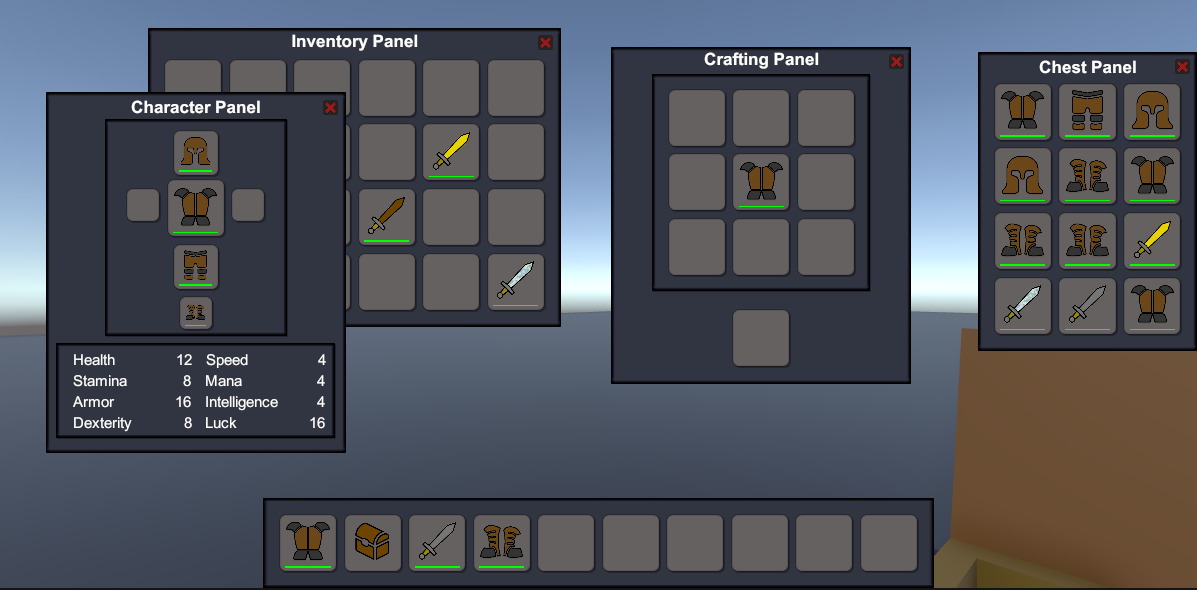The Player Inventory System is designed to make implementing an inventory system in your game simple. I developed this system to replicate yet improve upon the functionality of the inventory system in an existing and very popular game.
The Player Inventory System will allow you to add this functionality to you game with ease.
- Item Bar to store items for quick access,
- Inventory Panel to allow player to carry more objects while they move around,
- Chests to allow leaving items long term,
- Character Panel allows equipping gear and weapons and displays player stats,
- Crafting Panel allows player to create new items from others,
- Item info Panel allows player to view information about items in his/her inventory,
- Drag and drop items between inventories and slots,
- Place-able items,
- Consumable items,
- Stackable items,
- Items can be used to impart buffs on player,
- Item durability,
- Item Catalog for easy configuration and mapping of items and their properties.
- Custom editor scripts help organize items in your catalog.
- Simple design allows you to easily swap catalogs and themes at runtime.
- Encrypted object serialization and saving to help prevent cheating,
- Inventory/chest contents, placed and dropped items can be loaded and saved automatically,
- Keyboard and partial controller support using the new input system. (Full support coming soon!)
- Item recyceling/salvage allows players to reclaim the items used to craft an item.
- Unity 2022.3 or higher
- Unity Input system Package 1.6.3 or higher
If you have downloaded or cloned the git repository you can open the project through Unity Hub.
If you have downloaded the Unity package either..
- Open an existing project or create a new one, or
- Double click the downloaded package and import the Player Inventory System folder.
Assuming you already have a Unity project open that contains either the contents of the Unity package or the repository, follow these steps to add the Player Inventory System to a new scene.
- Drag the prefab PlayerInventorySystem\Prefabs\InventorySystem into your scene.
- Add an event system object by right clicking the hierarchy and selecting UI->Event System
- Add your player object to your scene.
- Add a PlayerInventoryControler component to your player object.
- Select the InventorySystem in the hierarchy and drag your player object in to the player property slot.
NOTE: While the demo in the package includes scripts to control the player, anything located in the Demo folder is not supported under this system. The scripts are used to provide simple gameplay so the demo can do its thing. They should NOT be considered part of the Player Inventory System and as such are not covered in the documentation except were to explain how to integrate with existing player controllers and the input system.
The Player Inventory System is designed to simplify implementing an inventory in your Unity game. This guide will help you set it up and provide tips on using it effectively.
- Skill Level: Intermediate
- Coding: Minimal
-
Add InventorySystem Prefab:
- Open the Unity Editor.
- In the Project window, navigate to the
Prefabsfolder. - Drag the
InventorySystemprefab into theHierarchywindow. - Ensure there is only one
InventorySystemin each scene.
-
Player Controller:
- Select your player object in the
Hierarchy. - In the Inspector, click
Add Component. - Type
FirstPersonControllerorThirdPersonUserControlin the search bar. - Click to add the chosen component to your player object.
- Select your player object in the
-
Inventory Player Controller:
- With the player object still selected, click
Add Componentagain. - Type
InventoryPlayerControllerand add it. - Adjust settings in the Inspector if necessary to fit your game’s needs.
- With the player object still selected, click
-
Link Player:
- Select the
InventorySystemobject in theHierarchy. - In the Inspector, find the
InventoryControllercomponent. - Drag your player object from the
Hierarchyto thePlayerfield of theInventoryController. - If your player object is tagged 'Player', you can skip this step.
- Select the
- Definition: Any object that the inventory can hold.
- Settings: Manage in the Item Catalog with details like name, ID, description, sprite, and prefab configurations.
- Move: Click an item in a slot, then click the destination slot to move it.
- Drop:
- Left-click outside any panel to drop the entire stack.
- Right-click outside any panel to drop one item from the stack.
- Press the drop key (default Q) while selecting a slot in the Item Bar.
- Ensure the item prefab has a
DroppedItemcomponent. - Ensure the player object has the
InventoryPlayerControllercomponent. - To pick up items, the player simply walks over them.
- Drag Items: Drag items from the Inventory Panel to the appropriate slot on the Character Panel.
- Shift-click: Shift-click an item to automatically move it to the correct slot.
- Inventory Panel (E or Tab): Main storage with 24 slots (modifiable).
- Item Bar: Quick access to items.
- Character Panel (C): Equip items to character slots.
- Crafting Panel (V): Craft new items from ingredients.
- Chest Panel (Mouse 1): For storing items.
- Left-click: Pick up or place items.
- Right-click: Split stacks or place one item.
- Shift-click: Move items between panels or equip them.
-
New Catalog:
- In the Project view, right-click the
InventorySystemfolder. - Select
Create>SO_ItemList. - Rename the new list.
- Drag the new list onto the
Item Catalogproperty of theInventoryControllercomponent.
- In the Project view, right-click the
-
Add Items:
- Select the
Item Catalogin the Project view. - In the Inspector, add elemets to the catolog fill in details for each item:
First item MUST BE NULL- Name: The human-readable name of the item.
- BaseMaterial: The base material of the item.
- MaterialVariant: The variant of the material.
- ID: Unique identifier for the item.
- ConsumeOnPickup: If true, the item will be consumed/used when picked up and not placed in the inventory.
- Description: Brief description of the item displayed when hovering over the slot.
- Sprite: Inventory sprite used to display the item in slots.
- PrefabSingle: Prefab representing a single instance of the item in the game world.
- PrefabMultiple: Prefab representing a stack of the item in the game world.
- WorldPrefab: Game object representing the item when equipped or placed in the game world.
- ItemType: Defines the item’s type (e.g., Consumable, Usable, Wearable, Quest).
- SlotType: Defines the type of slot this item requires.
- MaxStackSize: Maximum number of this item that can be stacked in one slot.
- Recipe: The crafting recipe for this item.
- CraftCount: Number of items the crafting recipe will yield.
- Salvageable: Indicates if this item can be salvaged from other items.
- Recyclable: Indicates if this item can be recycled into other items via the salvage process.
- MaxDurability: Durability of the item when new.
- Damage: Damage bonus when equipped.
- Strength: Strength bonus when equipped.
- Speed: Speed bonus when equipped.
- Health: Health bonus when equipped.
- Stamina: Stamina bonus when equipped.
- Mana: Mana bonus when equipped.
- Armor: Armor bonus when equipped.
- IQ: Intelligence bonus when equipped.
- Dexterity: Dexterity bonus when equipped.
- Luck: Luck bonus when equipped.
- Select the
-
Define Recipes:
- In the Item Catalog, set the recipe by entering item IDs into the recipe boxes.
- Specify the number of items produced with the
craftCountproperty.
-
In-Game Crafting:
- Open the Crafting Panel (V).
- Place ingredients in the nine input slots.
- The crafted item will appear in the output slot.
- Automatic: Saves when the game closes or the Inventory System object is destroyed.
- Manual: Call
Load()andSave()methods from your scripts. - Save Location:
- Set by the
UsePersistantDataPathoption on theInventoryController. - True: Saves at
Application.persistentDataPath + "/Data/data.dat". - False: Saves at
pathToYourProject + "/Data/data.dat".
- Set by the
For more detailed information and tutorials, refer to the full online documentation.
While this project is in Alpha it makes use of a small number of 3rd party art assets. These are stored in the ThridParty folder. Remember to remove and replace these assets before you release your game.
Both the repo and Unity package contain a simple demo scene that allows you to test each of the systems functions. Depending on the state of the project at the last push to the git repo, the demo scene may or may not work correctly. As the project progresses the demo scene will be expanded and features fixed in place.