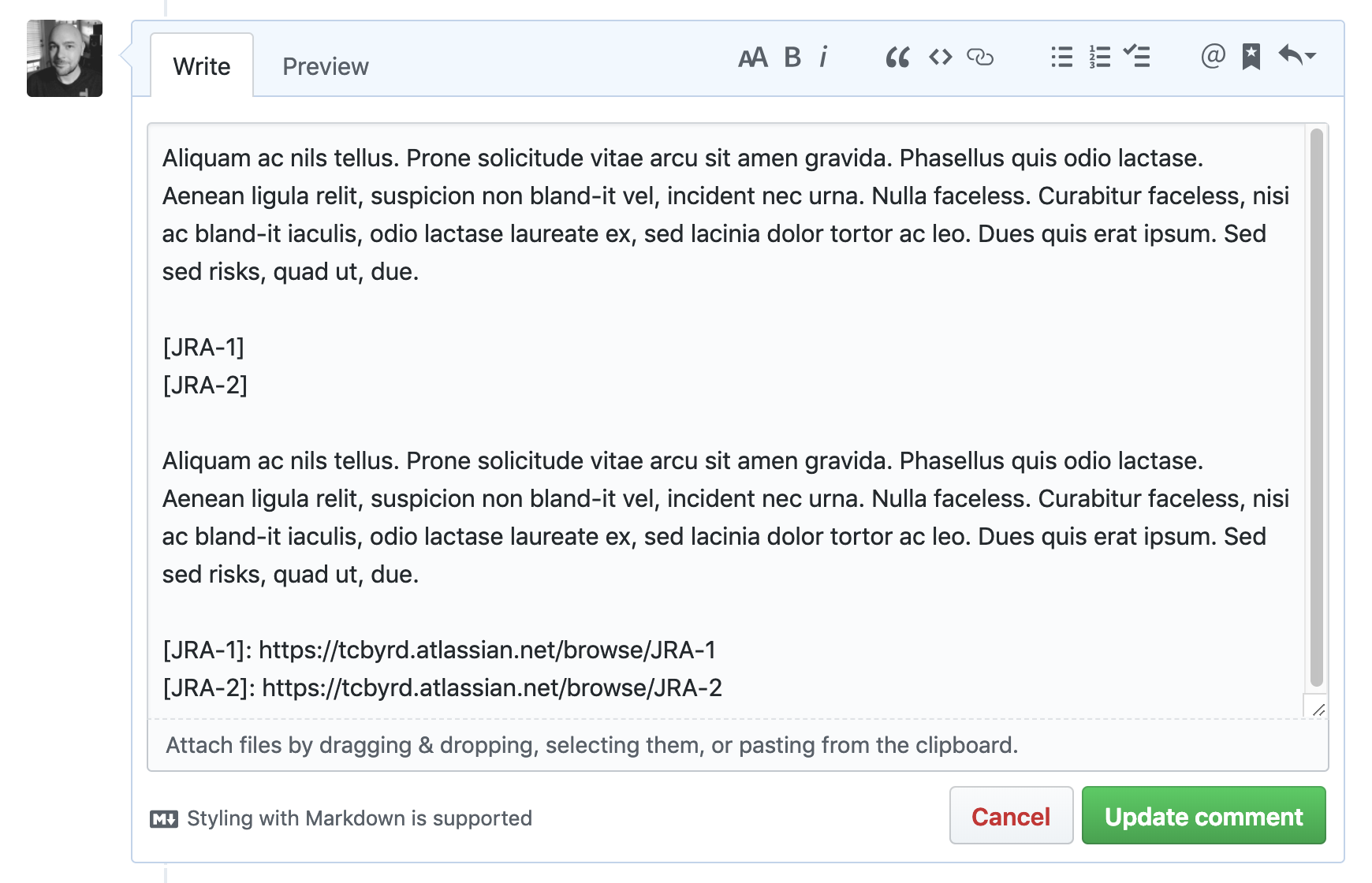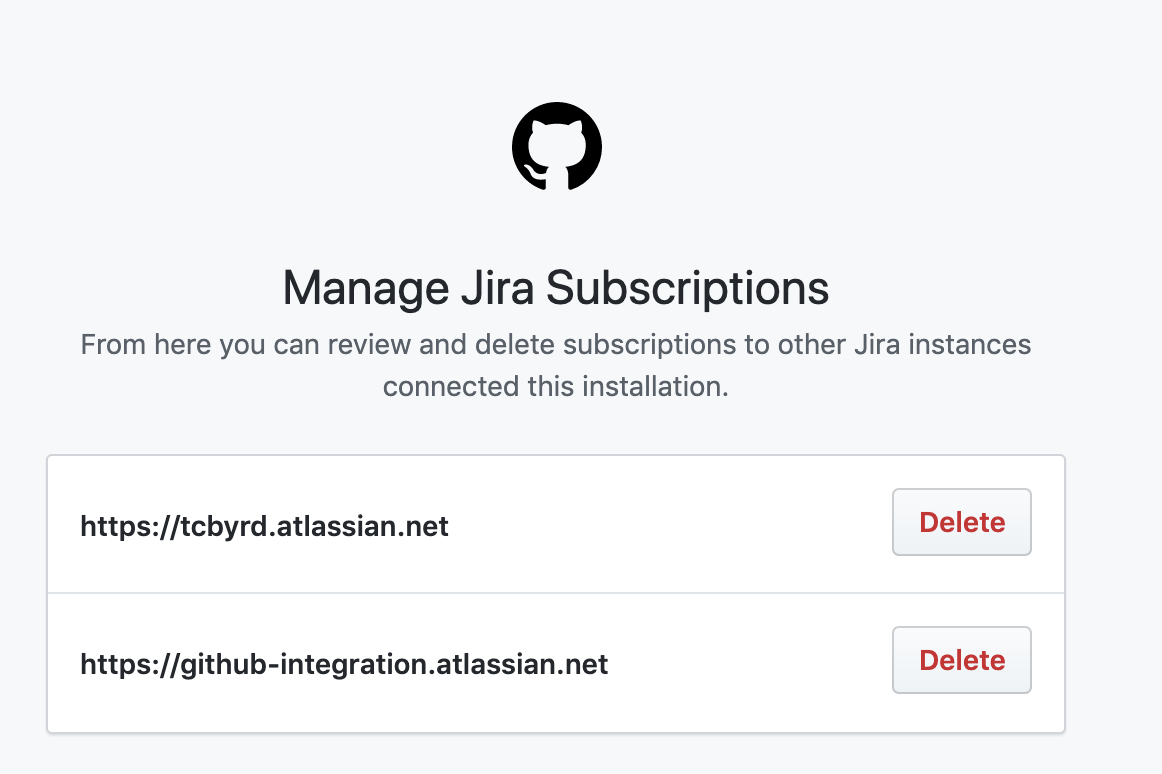| Build |
|---|
Connect your code with your project management in Jira. A separate Jira subscription is required. With two of your most important tools connected, you'll spend less time managing projects and more time working on them. This integration is an open source project, built and maintained by GitHub.
- Installation and setup
- Using the integration
- Migrating from the DVCS connector
- Need help?
- Contributing
- License
This app officially supports GitHub.com and Jira Cloud. Support for GitHub Enterprise and/or Jira server may be considered in the future.
- Sign into your Jira Cloud account
- Open the left sidebar by clicking on Personal Settings, if the left side bar is not already open. From the left sidebar in Jira, select Jira Settings -> Apps -> Find new Apps. (If you're using an older version of Jira, you won't have a left sidebar. Instead, click the Gear Icon in the top-right corner and select Settings. From there, select Manage add-ons from the left sidebar.)
- Search for GitHub for Jira and Click Install

- Click the Get Started button to connect your GitHub account.
Next you will need to connect your GitHub organization to Jira, see the following steps.
- Go to https://github.com/marketplace/jira-software-github
- Complete the (free) order for your GitHub Organization
- On the installation setting screen, choose which repositories you want to use with the Jira Integration and press Save:

- Once installation completes, you will be redirected to https://jira.github.com/github/setup. Enter the site name for your Jira instance here and click Continue
- Once on the Atlassian add-on page, click Install.
- Once the add-on is installed, click the Get Started button.
As part of the installation flow you should be directed to install the Jira app on GitHub to your organization. You can also manage existing connections or add additional organizations any time within the Manage Add-ons section of your Jira settings:

If you originally gave the app access to "All repositories" and you've created a new repository on GitHub after installing the GitHub integration for Jira, your new repository will automatically work with the integration. If you installed the app on a subset of repositories, the app will need to manually edit your repository selection by:
- Sign into your Jira Cloud account
- From the left sidebar in Jira, select Jira Settings -> Add-ons -> Manage Add-ons -> GitHub -> Configure
- Select Configure next to the relevant organization
By granting the app access, you are providing the following authorizations to your GitHub and Jira accounts:
Read, Write, and Admin for Development Information (branches, commits, and pull requests)
| Permission scope | Why we need it |
|---|---|
| Read access to code & metadata | To sync development information to Jira |
| Read and write access to issues and pull requests | To power Smart Commit actions and unfurl Jira URLs |
To access the development information in Jira...
Smart Commits are documented on the Atlassian site and allow you to comment on Jira issue in commit messages, branches, and pull requests. For example: [JRA-123] fix typo will be sent through to Jira and appear in the Development Information section of the Jira issue with the key JRA-123
If an issue body contains a valid Jira issue key on your instance, the integration will automatically expand it into a reference link when surround in brackets []. For example: [JRA-123] will be turned into a link to https://<your-instance>.atlassian.net/browse/JRA-123 . Markdown references are only visible when editing an Issue/PR comment, and appear at the bottom of the text area:
This makes it so Jira issues can be linked inside a comment without it interrupting the flow of the comment as a whole.
New
Admins of an installation can view and delete subscriptions to other Jira instances, without having to log in to the Jira instance itself:
This is useful if your installation is setup to send Development information to an instance you no longer have access to, or to audit instances other admins in your org may have previously configured. This only gives you the permission to delete the connection, and will not give you access to the instance itself. You will still need to be granted access in Jira if you want to be able to view the Development information that's been sent to that instance.
Existing users of Jira's built-in DVCS connector that meet the requirements should migrate to this integration. If you've not yet been prompted to do so, you can manually kick off the migration by:
- Sign into your Jira Cloud account
- From the left sidebar in Jira, select Jira Settings -> Applications -> DVCS accounts.
- Follow the prompt to upgrade your GitHub connection
Take a look through the troubleshooting steps in our support guide.
Want to help improve the integration between GitHub and Jira? Check out the contributing docs to get involved.
The project is available as open source under the terms of the MIT License.
When using the GitHub logos, be sure to follow the GitHub logo guidelines.