-
Notifications
You must be signed in to change notification settings - Fork 8
Conducting an escape room
If you have created an escape room with a synchronous shift, you need to manually start it when the time comes. First, make sure that all students are ready to start. If you chose to take attendance manually (in the evaluation step of the creation form), you can roll call using the "Participants" section available in the left menu of the escape room profile page.
In addition, there is a circle next to each participant's name. If it's red, it means that they are offline; if it's yellow, they are waiting to start playing, and if it's green, they are already playing. You can wait until everyone's circle is yellow to start the escape room. Alternatively, you can see the participant list by team, by clicking on the button that says "see by team", or by directly accessing the "Teams" section from the escape room profile page. Team names also have a small circle by their name with the same color code if at least one of the members is connected. If you are conducting a remote educational escape room, you might want to use an external videoconference software to communicate with students and to ensure that everyone's ready.
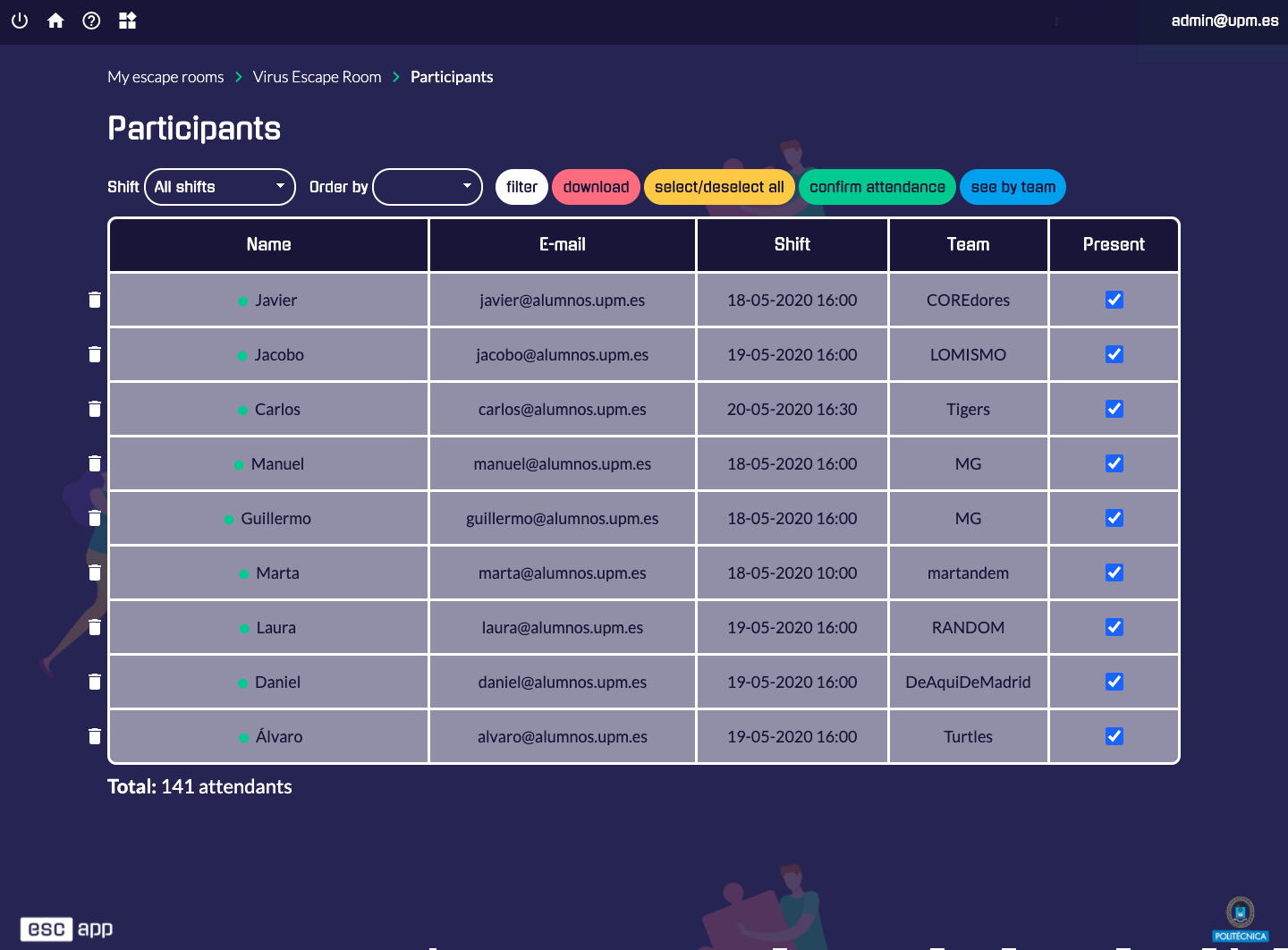
Once everything's set, you have to manually start the shift. A yellow "start" button will appear on the left menu of the escape room profile page that you can click to initiate the shift. You can also start by clicking on the shift on the escape room profile page, and hitting the play button. Once you start, you will immediately be taken to the class interface, that you can screen in the classroom or share on your video conference call for everyone to see.
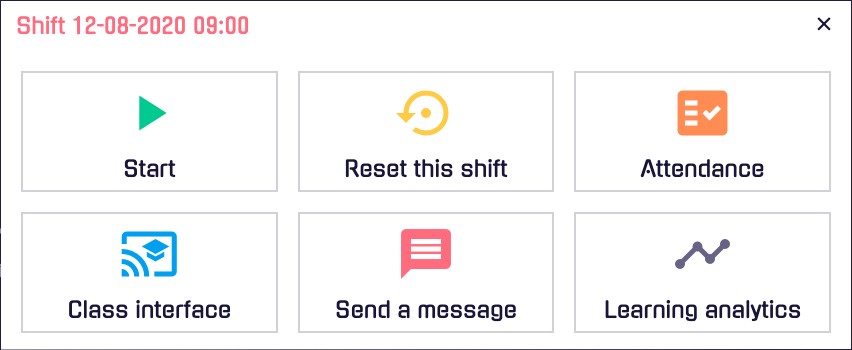
If something goes wrong and you need to restart the shift, you will be able to do so from the shift dialog that pops up when clicking on the shift in the escape room profile page. Note that the progress of all the teams will be lost if you restart the shift.
While students play you can monitor their progress using the learning analytics feature. From the escape room profile you can click the "Learning analytics" link to access the analytics dashboard. First, you will see a summary of the overall status of the escape room. You can filter by shift to see the analytics for each specific shift or for the whole escape room. You can click on the different sections to see different visualizations. The most useful one during an educational escape room is the "Timeline" since it allows you to see how much a team has taken to complete each puzzle as well as each hint request.
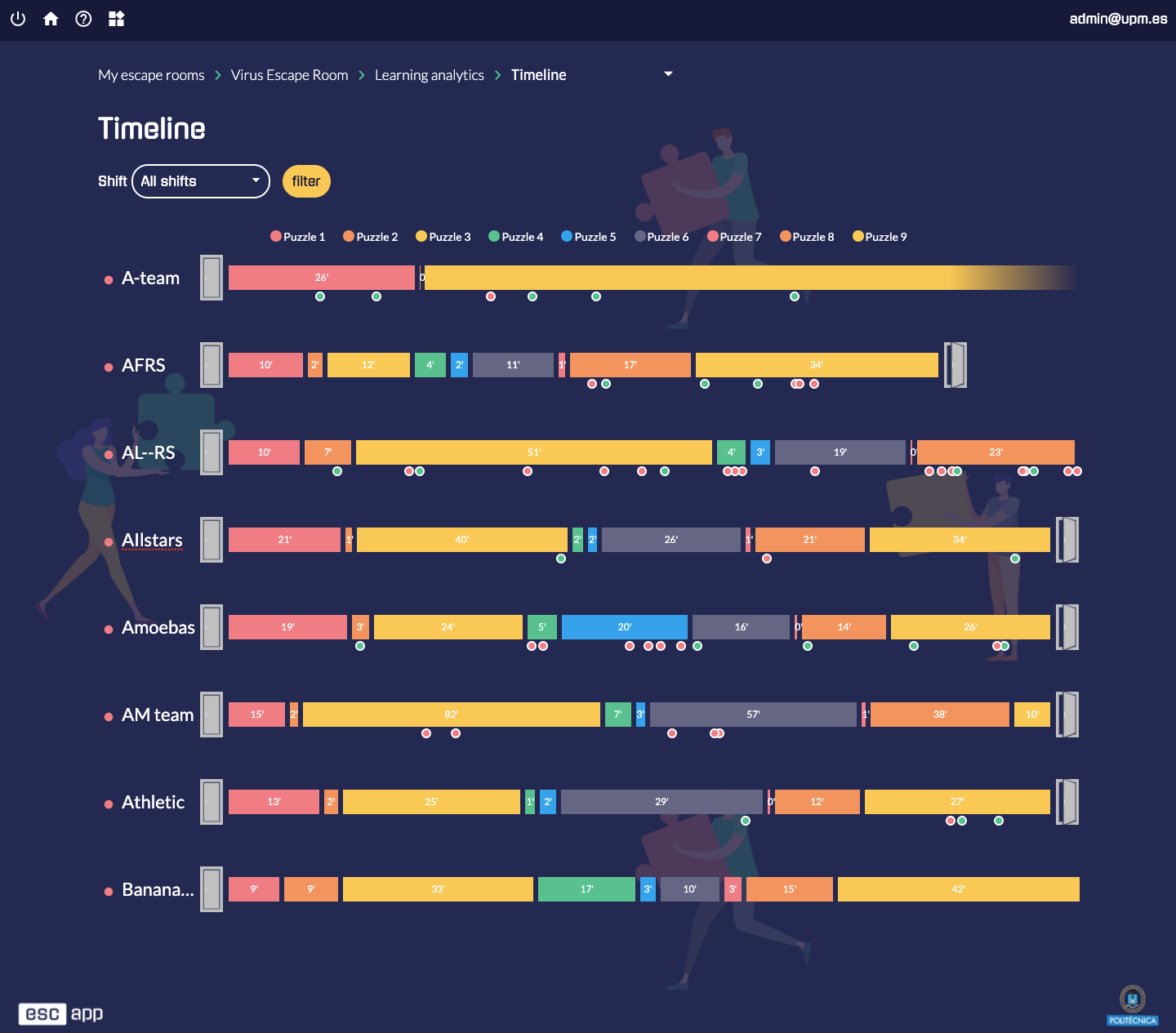
Moreover, if you see that a team is lagging and you want to help them or if you need to communicate with them for whatever reason you can send them a notification that will pop up on their team interface. You can send them a message by clicking the "Messages" link on the escape room profile. You can send a message to everyone in any shift of the escape room that happens to be playing, to everyone in the shift that is currently playing, or to any specific team. You can also choose to include those people who are not playing but waiting to enter the escape room.
Once the time is up (because the countdown is over or because you decide the game is over), you have to stop the shift by clicking the stop button in the escape room profile page, in the shift dialog that pops up if you click on the shift name, or in the class interface.
-
User manual
- Sign up/Login
- Teacher manual
- Student manual
- Documentation for developers
- Other