-
-
Notifications
You must be signed in to change notification settings - Fork 13
[EN] Chat Integrations
Todo...
Todo...
When someone spends bits on your channel
Allow you to create chat commands and execute actions with them
When someone follows your channel
Allows you to create channel points rewards and fully configure them and bind some actions to them
NOTE : This event adds a Channel point redeem into your Twitch channel. All settings must be set in the game. If the channel points are disabled, it will be hidden in your Twitch channel too. But if you delete this event from your game, it will delete them from your twitch channel also.
When someone raids your channel
When someone subscribe or subgifts
Is like a function. Dummy event that can get triggered by other events
When you exit a map
When you pause a map
When you resume a map
When you enter a map
Bing Voice Attack commands in BS+
- Queue Duration
- Queue Size
- Queue Status
- Always Fail
- Disabled
- Enabled
- In Menu
- Playing Map
- Cooldown
IMPORTANT : Require OBS websocket and mod setup
- Is connected
- Is in scene
- Is in studio mode
- Is not connected
- Is not in scene
- Is not in studio mode
- Is not recording
- Is not streaming
- Is recording
- Is streaming
- Switch to default scene
- Switch to scene
- Toogle Camera
- Send message
- Toogle Emote Only
- Toogle visibility
- Custom Rain
- Emote Bomb Rain
- SubRain
- Execute dummy
- Toogle
IMPORTANT : Require NoteTweaker
- Change Bomb Color
- Change Bomb Scale
- Change Debris
- Change Light Intensiity
- Change Music Volume
- Change Note Color
- Change Note Scale
- Pause
- Quit
- Restart
- Resume
- Spawn Bomb Pattern
- Spawn Squat Walls
- Toogle Hud
- Delay
- Play Sound
- Wait Menu Scene
- Wait Playing Scene
- Switch Profile
IMPORTANT : Require OBS websocket and mod setup
- Rename Last Record
- Set Record Filename Format
- Start Recording
- Start Streaming
- Stop Recording
- Stop Streaming
- Switch Preview To Scene
- Switch To Scene
- Toogle Source
- Toogle Source Audio
- Toogle Studio Mode
- Transition
- Toogle Visibility
- Add Marler
- Create Clip
To begin, install VoiceAttack from Steam or by downloading the installer at https://voiceattack.com/.
Once installed, it's recommended to follow the instructions/tutorial for the best experience. Additional information can be found in their documentation at https://voiceattack.com/VoiceAttackHelp.pdf.
First, close VoiceAttack. Next, download the latest version of the plugin BeatSaberPlus_VoiceAttackM.dll. Then, navigate to the VoiceAttack installation folder, and look for the "App" folder. Create a new folder inside the "App" folder called "BeatSaberPlus", then move the downloaded DLL file into this new folder.
The folder structure should now look like this:

Open VoiceAttack and click the wrench icon located at the bottom right corner of the main window to access the settings. Check to ensure that the Enable Plugin Support box is selected. Save the settings and restart VoiceAttack as prompted.

If everything was done correctly, BeatSaberPlus messages should appear in the log.
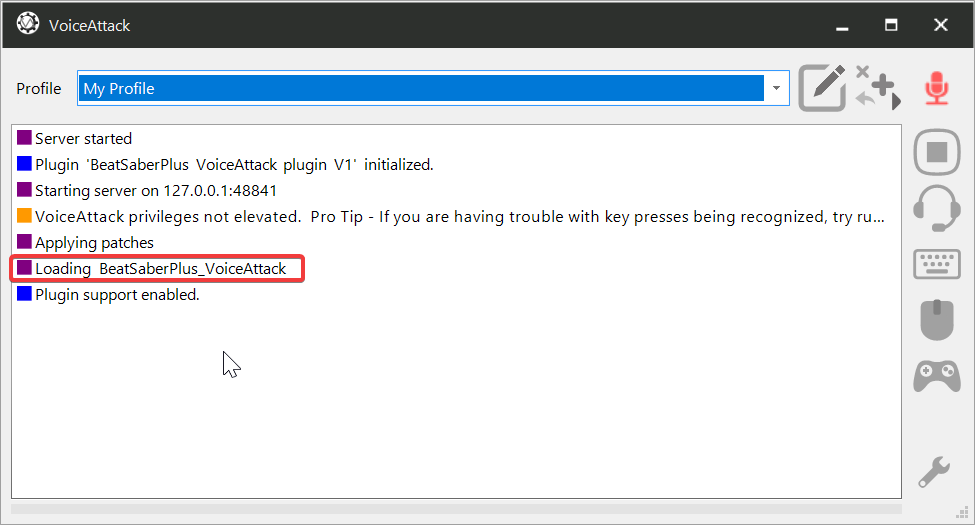
To manage and create commands on the main window of VoiceAttack, locate the big square icon with a pen next to the profile name and click on it. This will open a new window that allows you to manage and create commands.
Click on the "New Command" button and a new window will appear. Enter "My first command" in the "When I say" input at the top, then press OK and Done on the previous window.
To test the command, say "My first command" on your mic. If it worked, you should see it appear in the main window with a green square.
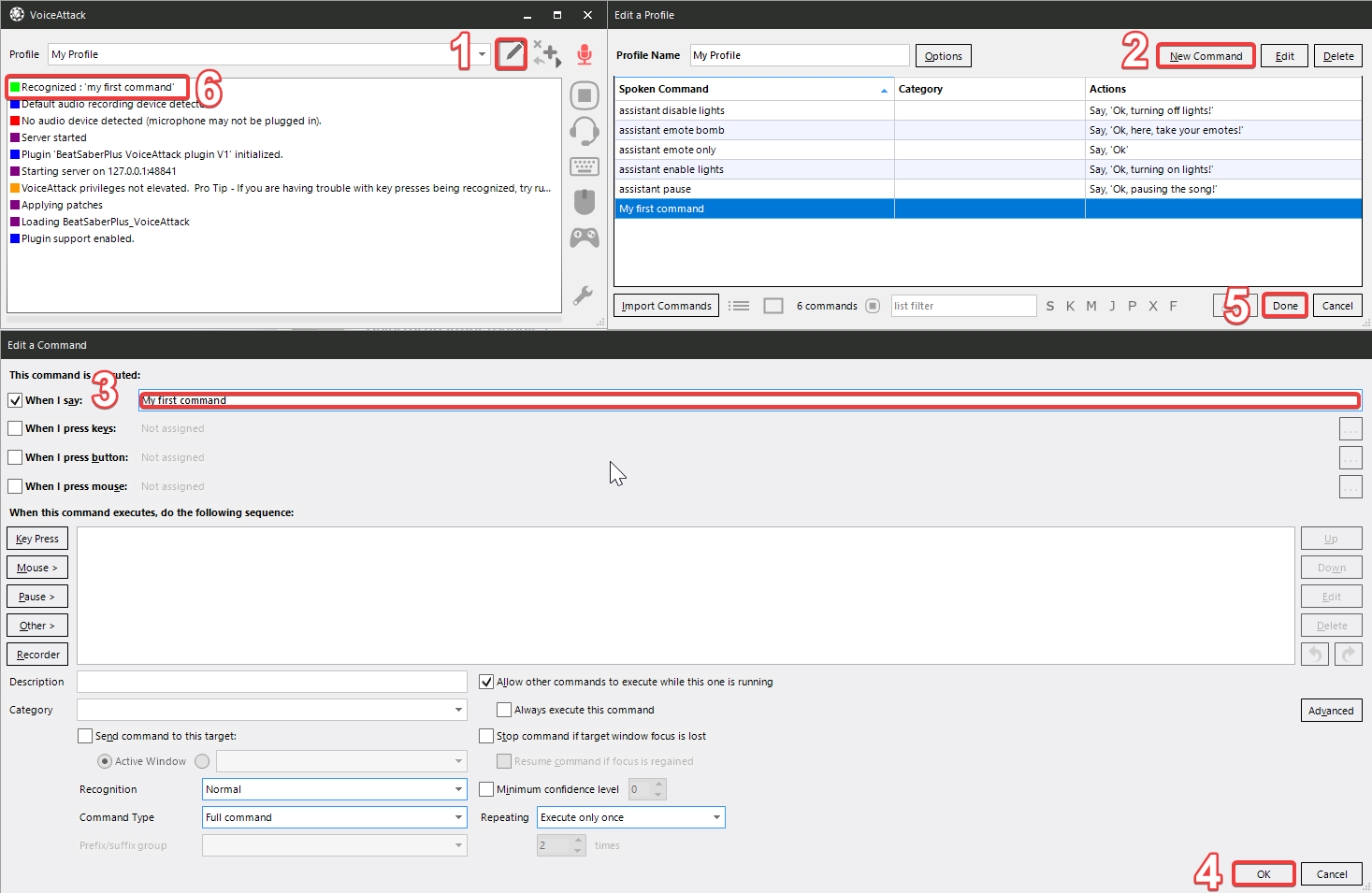
After creating the command, go to BeatSaberPlus, ChatIntegration and click on the "New" button on the right panel. Create a "VoiceAttackCommand".
In the middle of the screen, you will see the details about the event you just created and a "Rebind" button. Click on it and say "My first command" to your mic. If everything worked, BS+ should catch it and show that it's bound to the event. You can now configure your event and add conditions and actions.
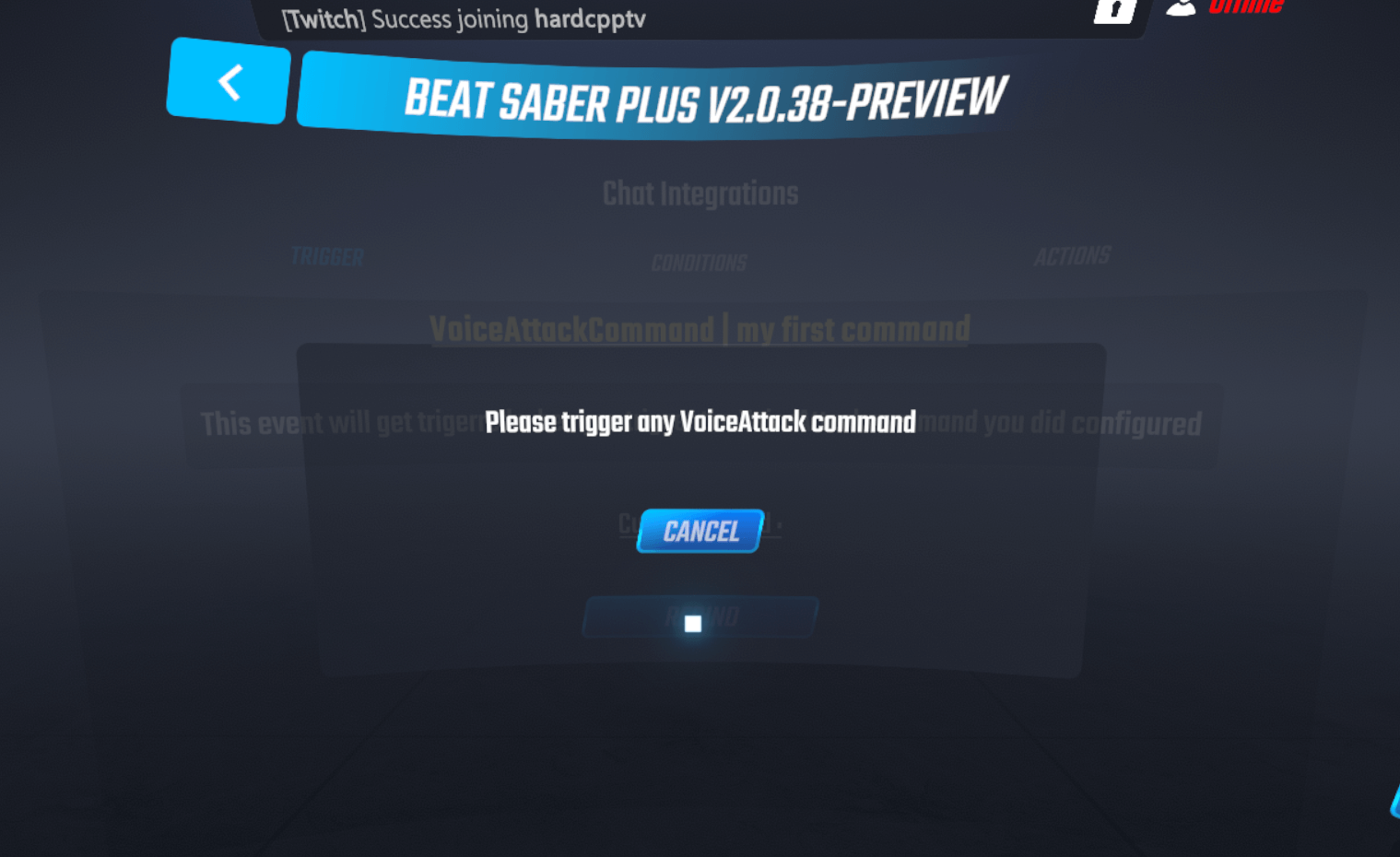
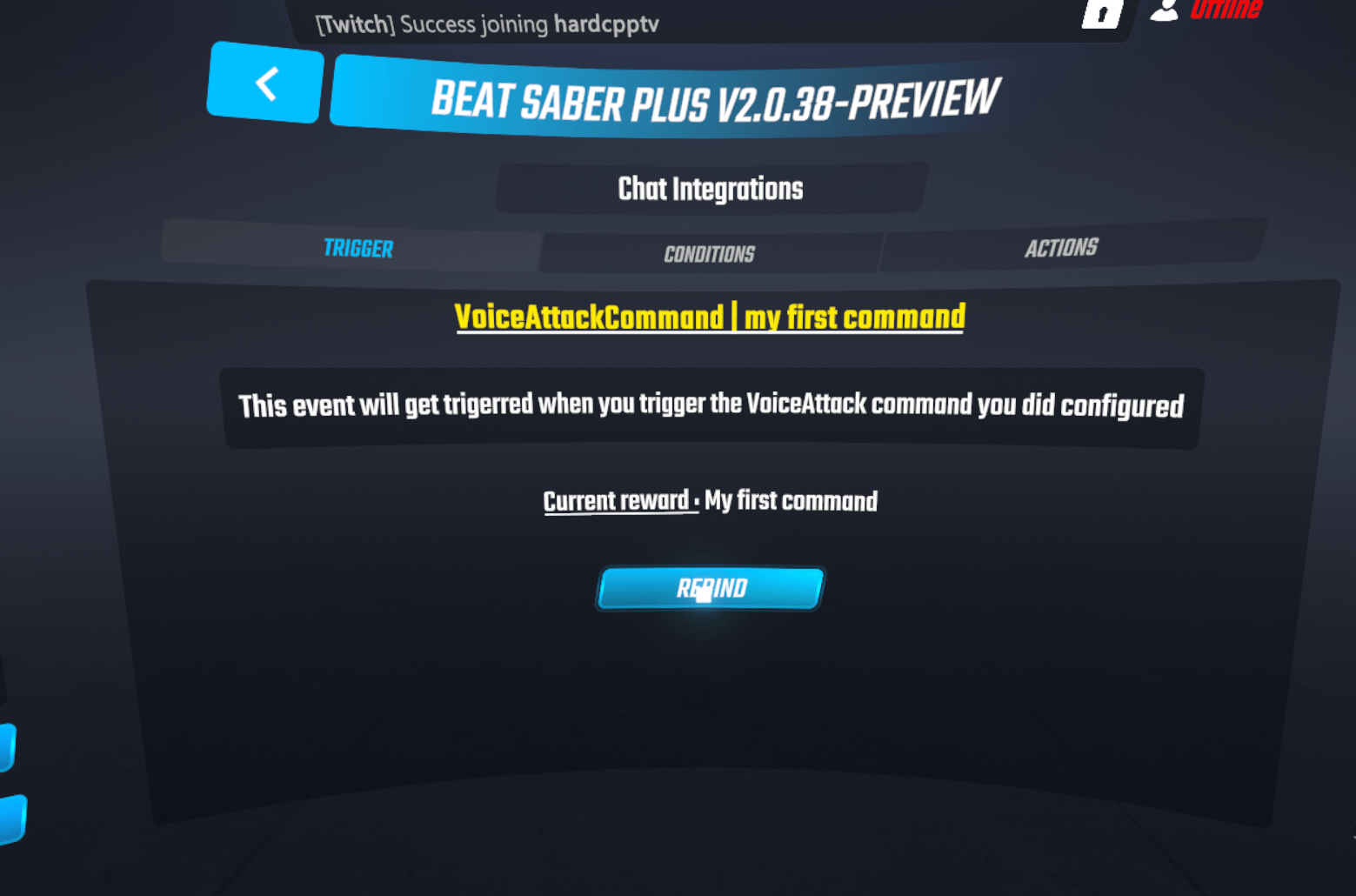
The OBS features are fully integrated into the ChatIntegration module. You don't need to install any other modules or mods but you do need to configure it if you are on a different port or have entered a password into your Websocket server.
Different features are listed at the top and you can perform some actions within OBS Studio.
Not available with StreamlabsOBS
- Download the latest version of the Websocket on Github here. Version 5 is incompatible with BS+. Please download version 4.
Select your file correspond of your computer os. For Windows, you can use ...Windows-installer.exe to install the plugin automatically. You can also download the zip file if you want do it manually - Execute this file to bring up the installation window.
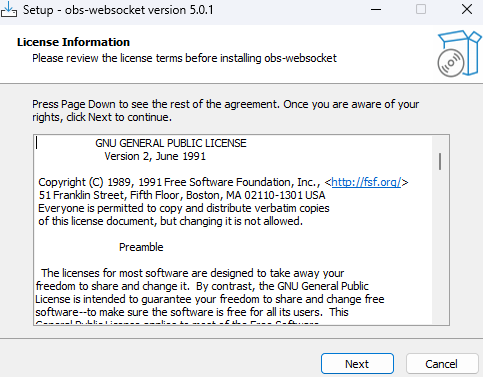 Install it and when its done, you can close it
Install it and when its done, you can close it
- Open OBS Studio. In your first run of OBS with the Websocket, it's automatically setup. To see the Websocket settings, go to Tools -> Websockets Server Settings (4.x Compat)
to do...