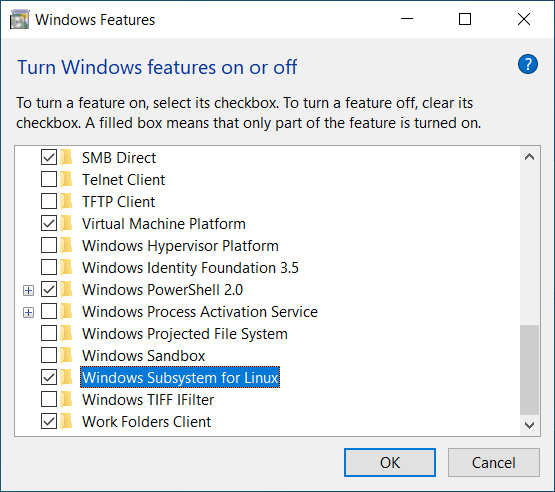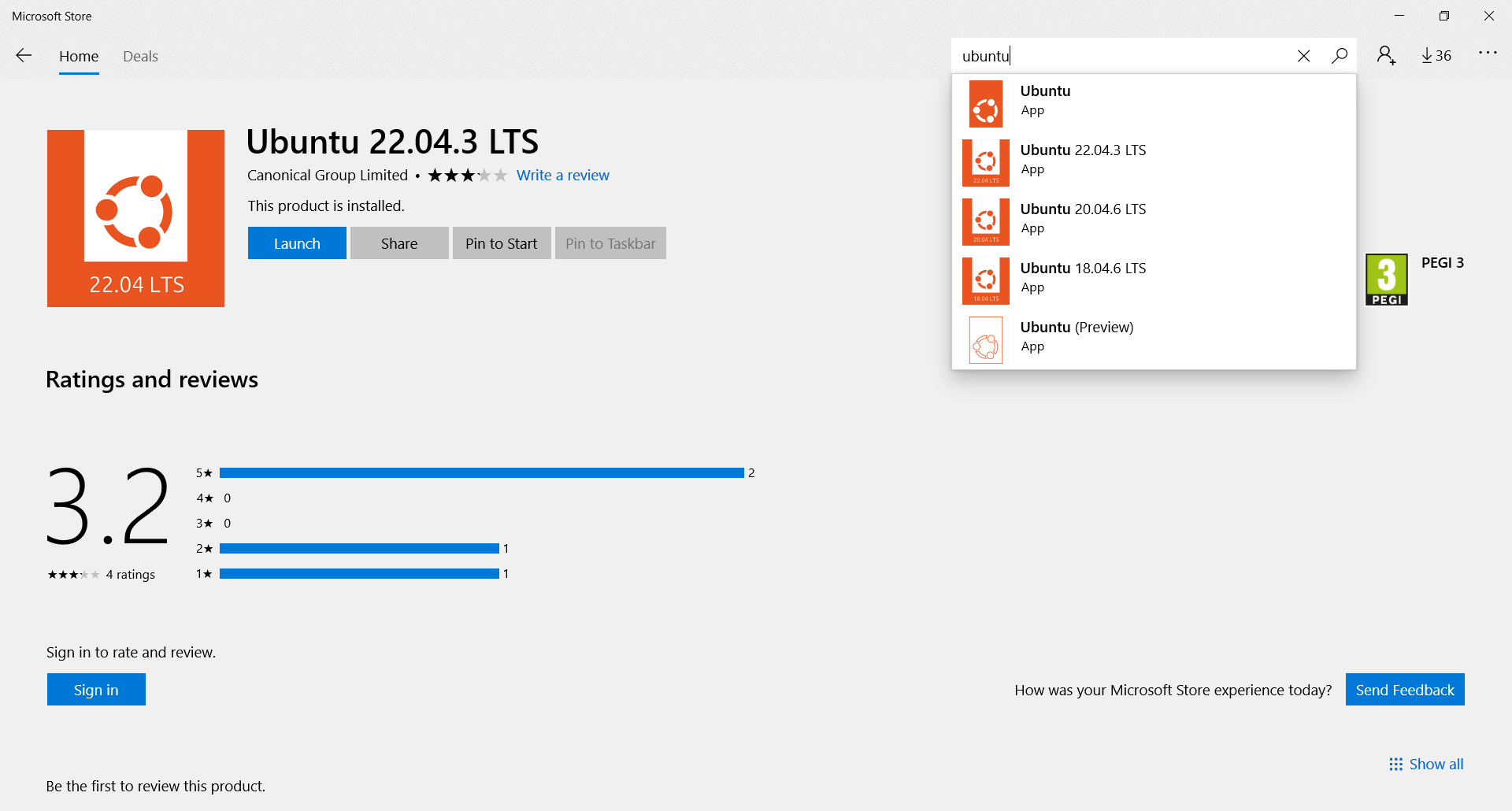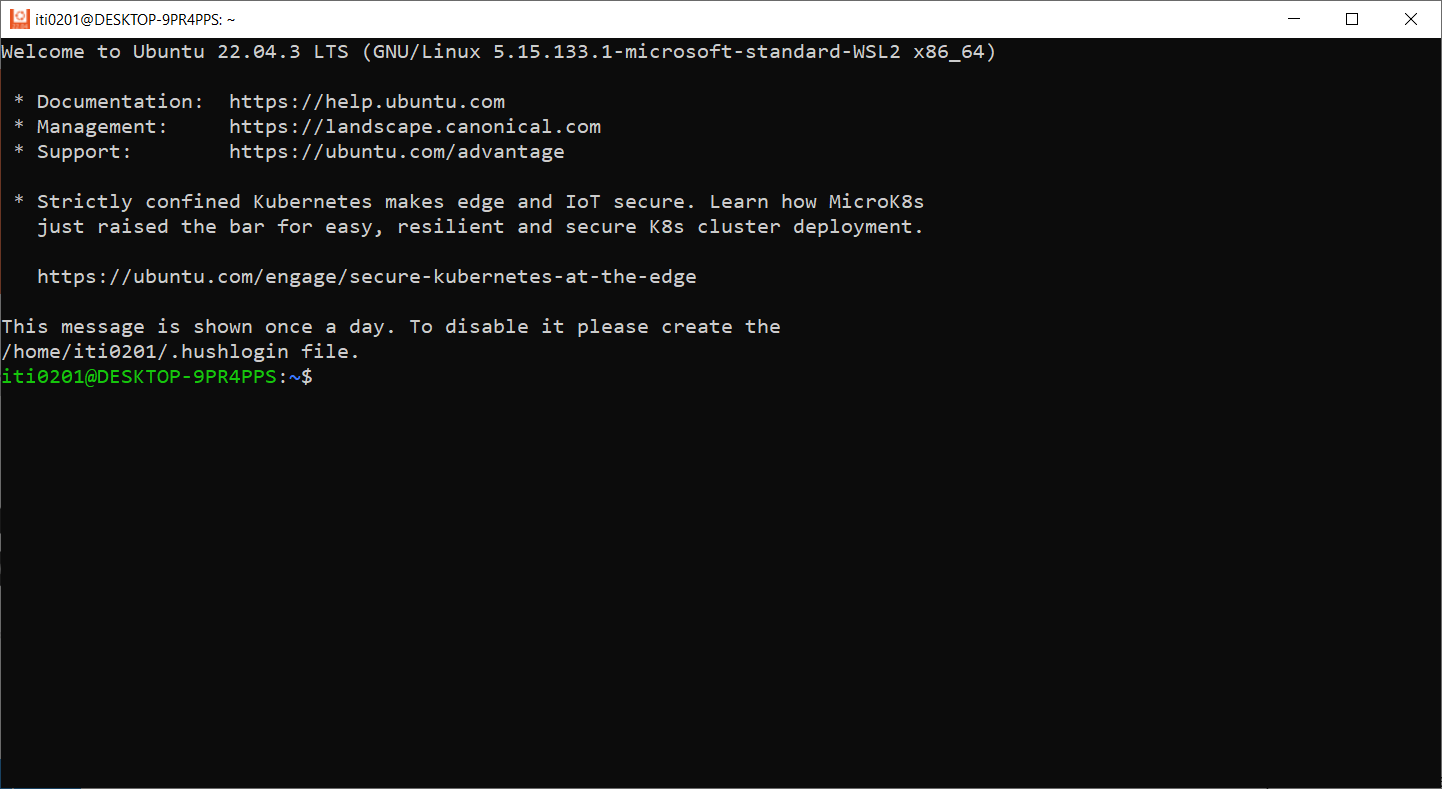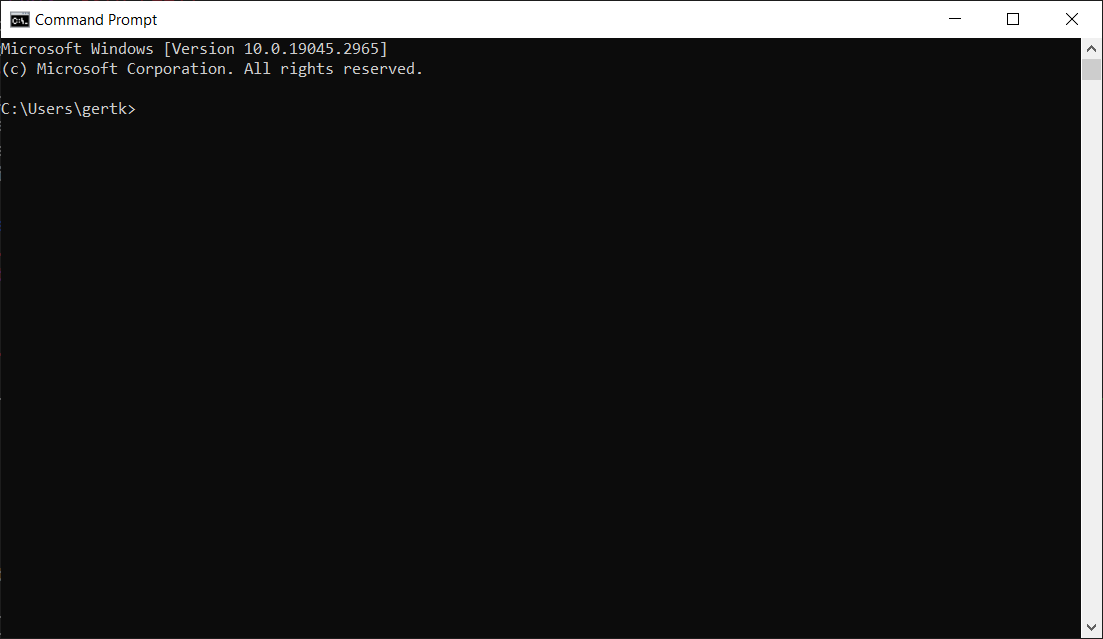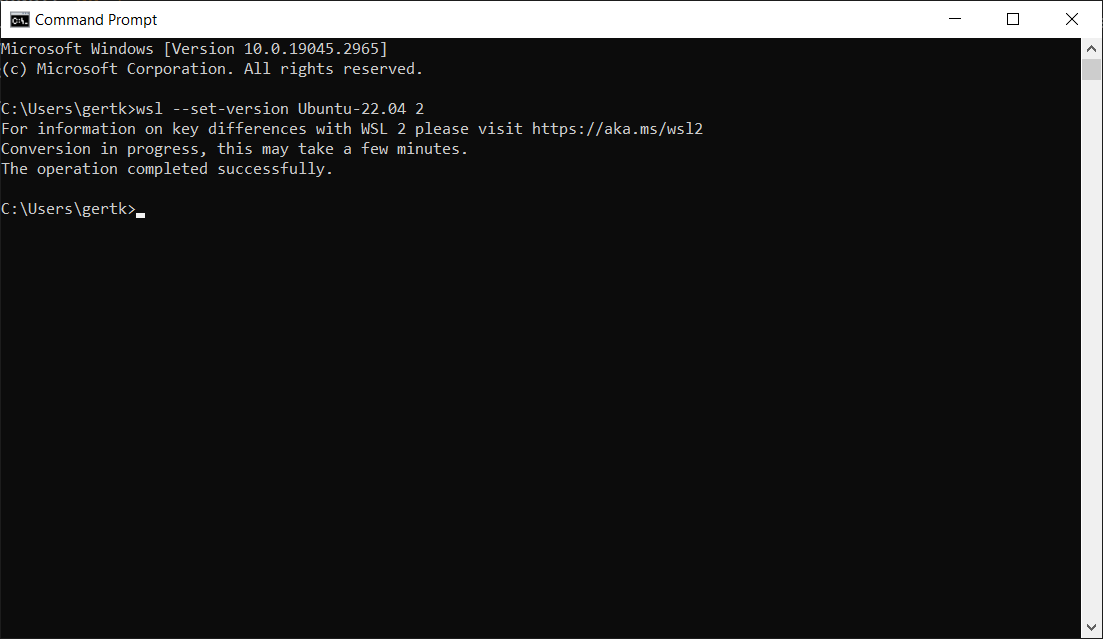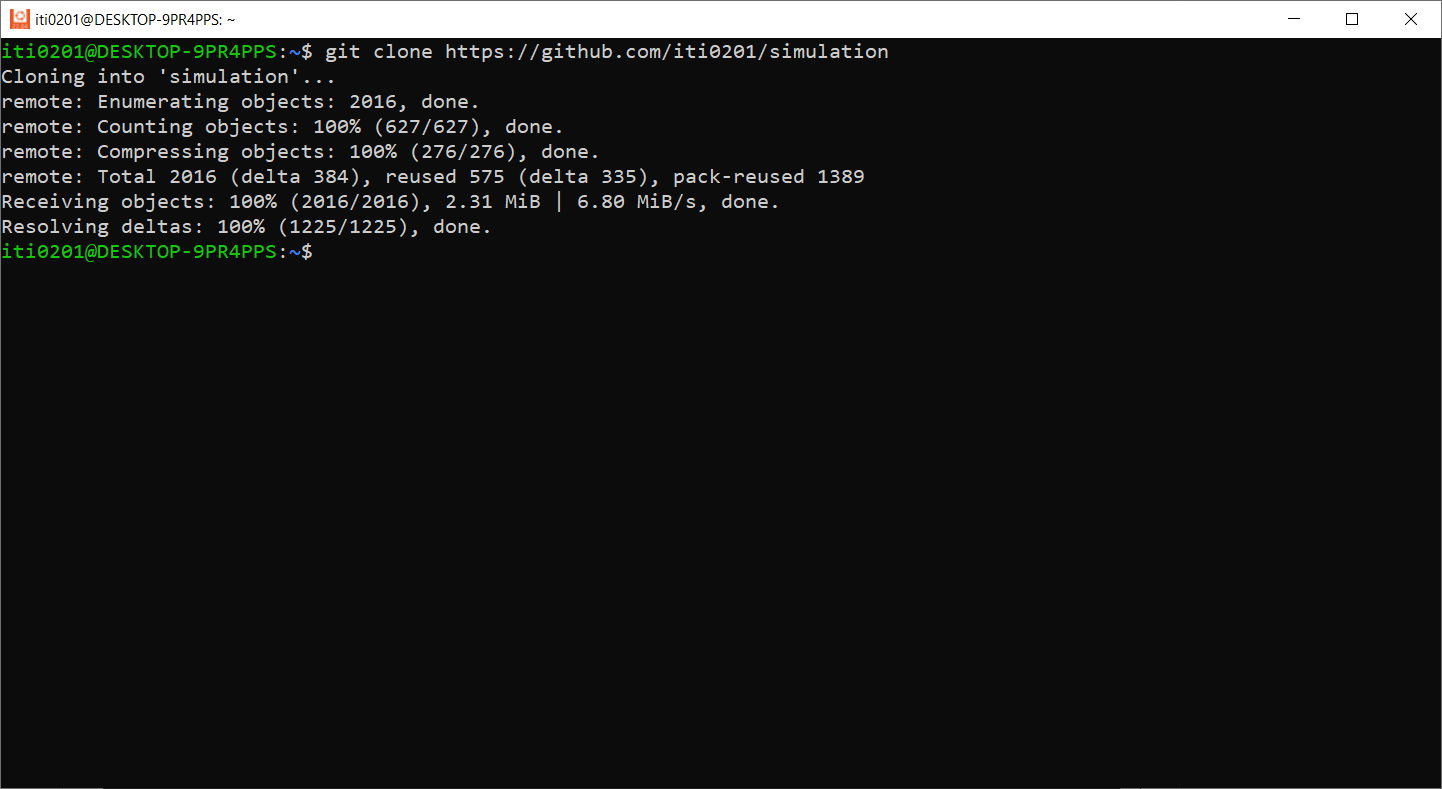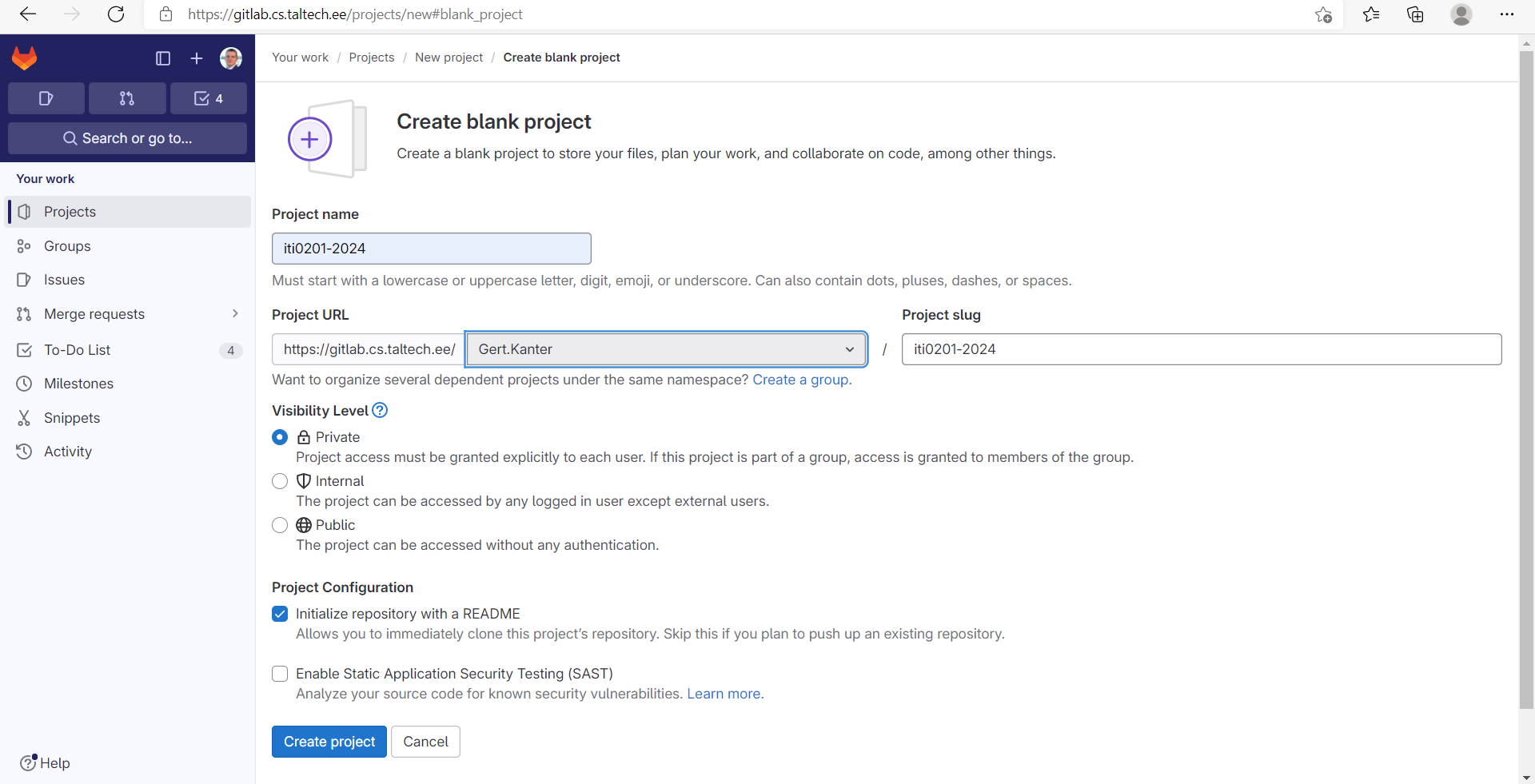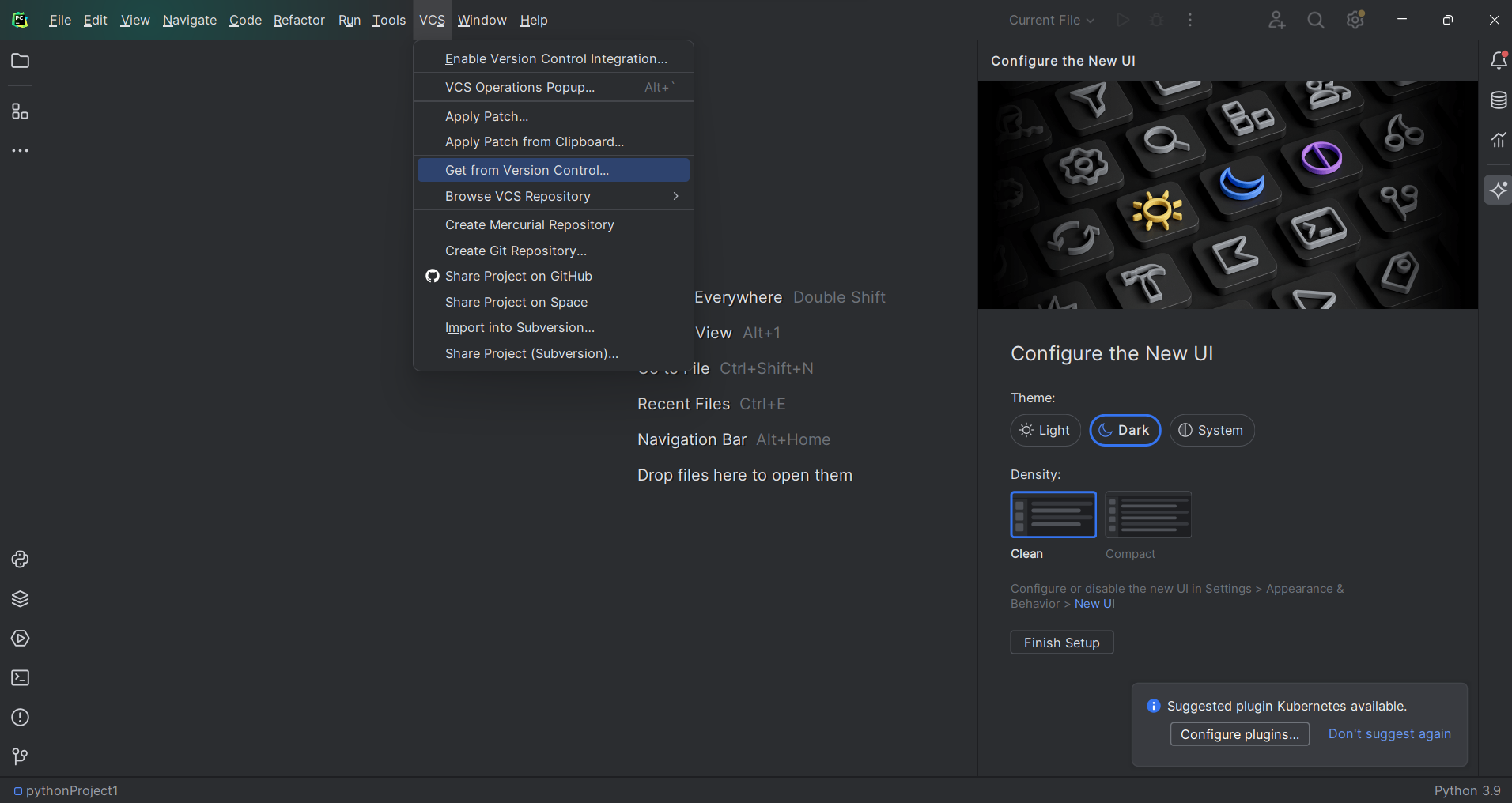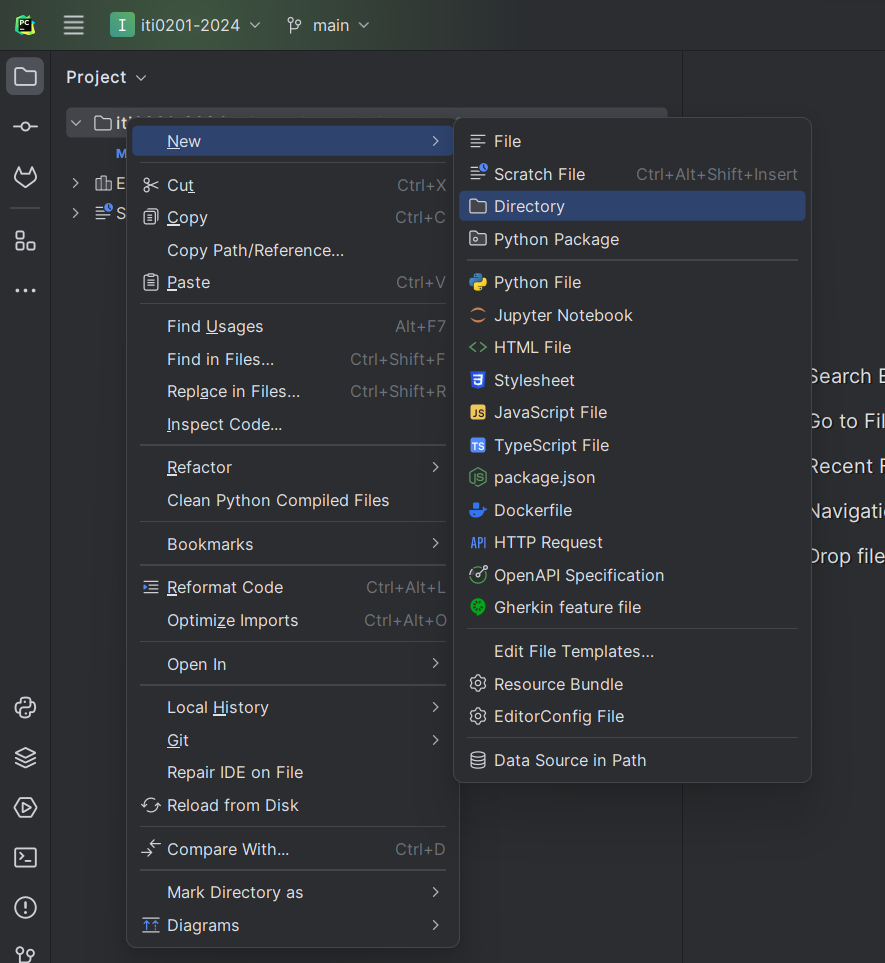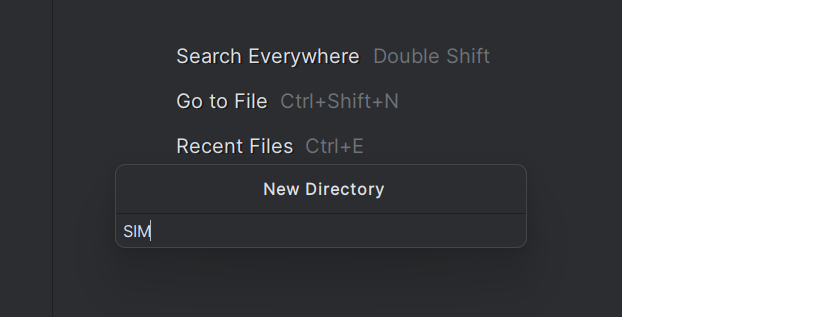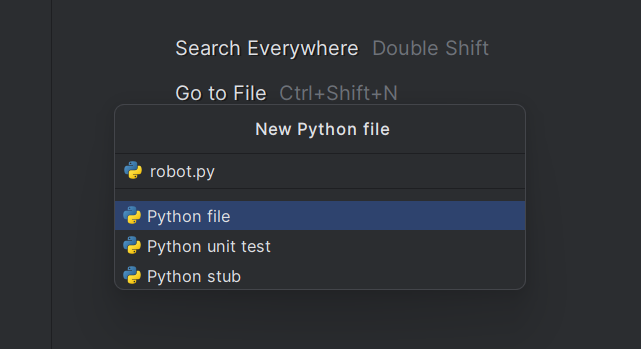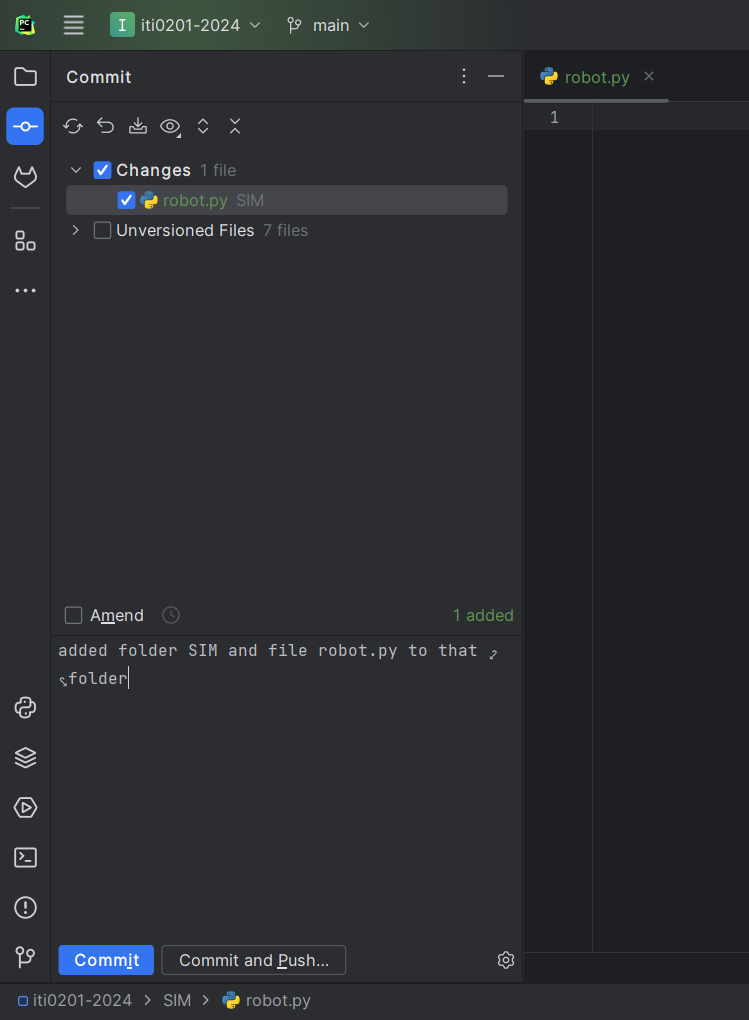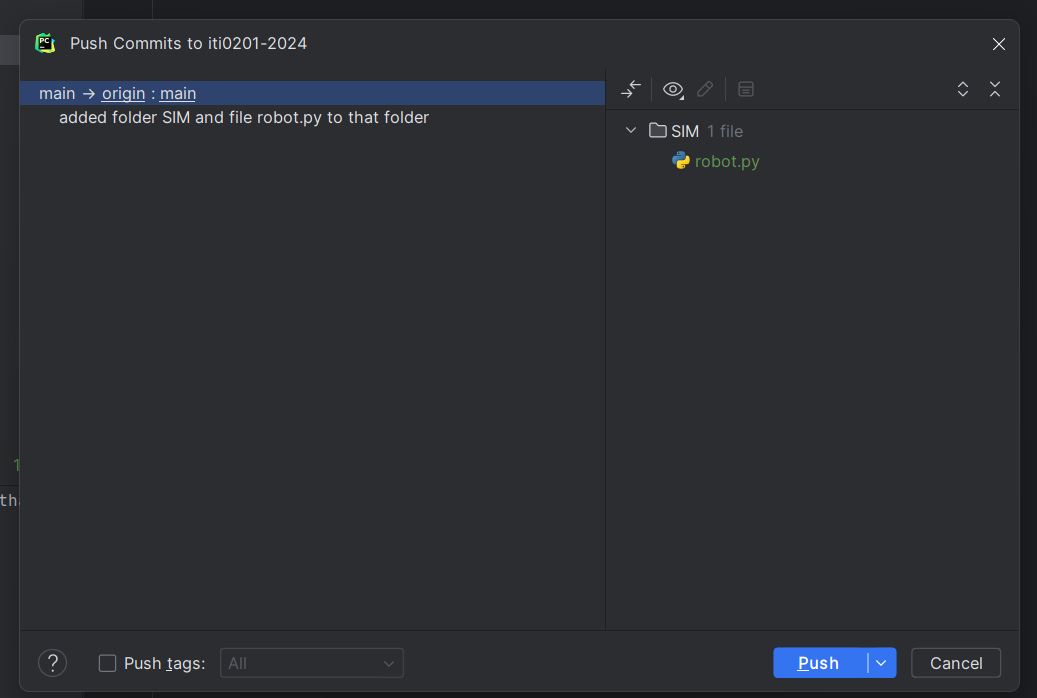Simulaatori kasutamiseks võib kasutada Windows 10/11 või Linuxit (Ubuntu või Debian jms).
Simulaatori kasutamiseks Windowsis on vajalik kasutada WSL2 (Windows Subsystem for Linux) tehnoloogiat.
- Lülita sisse Windows Subsystem for Linux (WSL) Windows Features menüüs.
- Paigalda "Microsoft Store" rakenduses "Ubuntu 22.04.3 LTS" rakendus
- Käivita Ubuntu Microsoft Store's (võid pin-ida start menüüsse või taskbarile, et oleks edaspidi mugavam). Seadista Ubuntu kasutaja
iti0201ja parooliti0201
- Käivita Windowsi käsurida (Command prompt) vajutades Windows nuppu ja kirjutades "cmd"
- Installeeri vajalikud WSL uuendused käsureale kirjutades:
wsl --update
-
(Kui vaja) Taaskäivita arvuti (restart)
-
Installeeri vajalikud WSL uuendused käsureale kirjutades:
wsl --install --no-distribution
-
(Kui vaja) Taaskäivita arvuti (restart)
-
Käivita uuesti käsurida ja muuda Ubuntu WSL versioon käsureale kirjutades:
wsl --set-version Ubuntu-22.04 2
- Command Prompti võib nüüd kinni panna ja pane uuesti käima Windows Store-st Ubuntu ja seal lae alla installeerimisfailid käsuga:
git clone https://github.com/iti0201/simulation
- Käivita installeerimisskript
simulation/docker/install.sh
Kui küsitakse parooli, siis sisesta see parool, mida punktis 3 kasutasid.
Installeerimine on valmis!
- Järgmiseks on vaja luua aine salv. Selleks mine https://gitlab.cs.ttu.ee/ ja loo salv "iti0201-2024".
- Kui salv on loodud, siis saab PyCharmis luua selle salvega seotud projekti:
- Siis tuleb luua kaust "SIM".
- Sinna kausta tuleb luua fail "robot.py".
- Seejärel tuleb commit-ida see fail Git-i.
- Nüüd saab pushida commit-i Git-i.
Nüüd saad käivitada roboti testimise simulatsioonis käsuga, kui oled teinud valmis aine salve ja sinna teinud kataloogi "SIM" ja sinna faili "robot.py":
robot_test myuniid SIM 1
- Kui oled lõpetanud, siis saab simulatsiooni kinni panna vajutades
Ctrl-C(nupudCtrljaCkorraga) ja siis vajutades ühe korraCtrl-D(see käsk on lühend käsuleexit).
Linuxi puhul ei ole rangelt määratud millise distroga võib rakendus toimida. Vaja on, et oleks installeeritud Docker (või Ubuntu korral installeerimisskript installeerib ka Dockeri). Kindlasti peaksid toimima Ubuntu ja Debian (mitte-Ubuntu süsteemides on vaja Docker ise käsitsi installeerida).
Simulatsiooni nägemiseks on vaja Docker käivitada koos DISPLAY env muutujaga ja kaasa anda X11 socket ja käivitamisele eelnevalt lubada xhostiga GUI näitamine.
Installeerimiseks saab kasutada install.sh skripti:
git clone https://github.com/iti0201/simulation
simulation/docker/install.sh
Kui install.sh skriptis on käsud edukalt läbi jooksutatud, siis on vaja enne simulatsiooni käivitamist jooksutada käsk:
xhost +local:root
Seejärel saab kasutada käsku robot_test. Vaata juhendit WSL2 osast alates punktist 12, kui vajad abi.
robot_test [uni-id] [task-id] [world-id] [-t=(teammate_uniid_where_repo_is)] [-r=(repository_name)] [-b=(branch_name)] [--noise] [--realmotors] [--blind] [--debug] [--realism] [-x=(x)] [-y=(y)] [-Y=(Y)] [--key]
[uni-id] asemele tuleb panna oma Uni-ID (nt karamb).
[task-id] asemele tuleb panna ülesande kood (nt simulaatori ülesanne on SIM).
[world-id] asemele tuleb panna maailma number (osadel ülesannetel on mitu testimismaailma), alates numbrist 1 (ja 2, 3 jne).
Tiimiülesande korral saate arendada tiimikaaslasega ühes salves kasutades võtmeid -t ja -r ja vajadusel ka -b võtit haru muutmiseks.
Näide tiimikaaslase (uni-id näites temaid) loodud salves (näites on salve nimi iti0201-2021-temaid-minuid) robot_test kasutamiseks:
robot_test minuid L1 1 -t=temaid -r=iti0201-2021-temaid-minuid
Kui teie lahendus asub mõnes muus harus kui vaikimisi haru, siis saate kasutada võtit -b haru muutmiseks:
robot_test minuid L1 1 -t=temaid -r=iti0201-2021-temaid-minuid -b=mybranch
Kui kood asub teie loodud salves, siis ei pea kasutama -t võtit.
Võti --noise paneb kaugusanduritele müra (rohkem päris elule sarnaseks).
Võti --realmotors paneb mootori kiirustele müra (rohkem päris elule sarnaseks).
Võti --blind piirab roboti laserandurite maksimaalset nägemiskaugust (rohkem päris elule sarnaseks).
Võti --realism aktiveerib võtmed --noise, --realmotors ja --blind (võimalikult "realistlik").
Võti --debug paneb simulatsiooni konsooli printima rataste tegelikke kiirusi koos müraga (abiks otse kontrolleri arendamise faasis).
Roboti algasukoha saab määrata käsureal järgmiste võtmetega:
-x määrab x koordinaadi
-y määrab y koordinaadi
-Y määrab roboti nurga
Võti --key võimaldab kasutada SSH võtit parooli asemel. Selle funktsionaalsuse võimaldamiseks on vaja seadistada Gitlabis SSH võti https://gitlab.cs.taltech.ee/-/profile/keys. Võtme genereerimiseks on olemas abiskript key_install. NB! --key peab olema järjekorras viimane võti (st robot_test muudamind SIM 1 --realism --key mitte robot_test muudamind SIM 1 --key --realism).
Näiteks:
robot_test muudamind SIM 1
robot_test muudamind M4 1 -x=1.5 -y=1.5 -Y=1.57
Peale käsu käivitamist, tõmmatakse Gitlab-ist teie salvest lahendus ja pannakse see simulatsioonis käima.