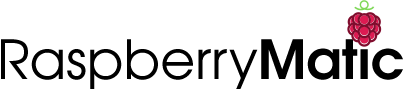-
-
Notifications
You must be signed in to change notification settings - Fork 192
Installation XCPng
Jens Maus edited this page Aug 30, 2021
·
8 revisions

Setzt man als Virtualisierungsumgebung eine XenServer-basierte Hypervisorlösung wie XCP-ng ein und möchte darauf RaspberryMatic als virtuelles System laufen lassen, so kann man mit der folgenden Schritt-für-Schritt Anleitung eine Grundinstallation eines solchen Systems vornehmen. Da es in der Xen-Welt verschiedenen Wege gibt eine virtuelle Maschine in Betrieb zu nehmen, soll sich diese Anleitung auf die Schritte bei einem XCP-ng basierten XenServer in Kombination mit der Xen Orchestra (XOA) Oberfläche zum web-basierten Administrieren der virtuellen Maschinen beschränken:
-
Download: Bei Nutzung von XCP-ng/XenServer als Virtualsierungsumgebung sollte man die
*.ovaDatei zur Installation nutzen. Diese kann man von Releases direkt als*.ovaDatei herunterladen. Bitte hierbei beachten, das die*.zipDatei nur für spätere WebUI-basierte Updates der virtuellen Maschine benötigt wird. D.h. für die Grundinstallation braucht man lediglich einmalig die*.ovaDatei. -
OVA Datei importieren/auswählen: Zum importieren der
*.ovamuss man diese dann via der XOA Oberfläche entsprechend hochladen und kann dabei noch gewisse Parameter wie Name, zugewiesener RAM, etc. einstellen bevor man den Import durchführen lässt:
-
Importierte VM kontrollieren: Bevor man die RaspberryMatic VM nun starten lässt, sollte man dessen Parameter/Einstellungen noch einmal unter der entsprechenden Einstellungseite der VM kontrollieren:
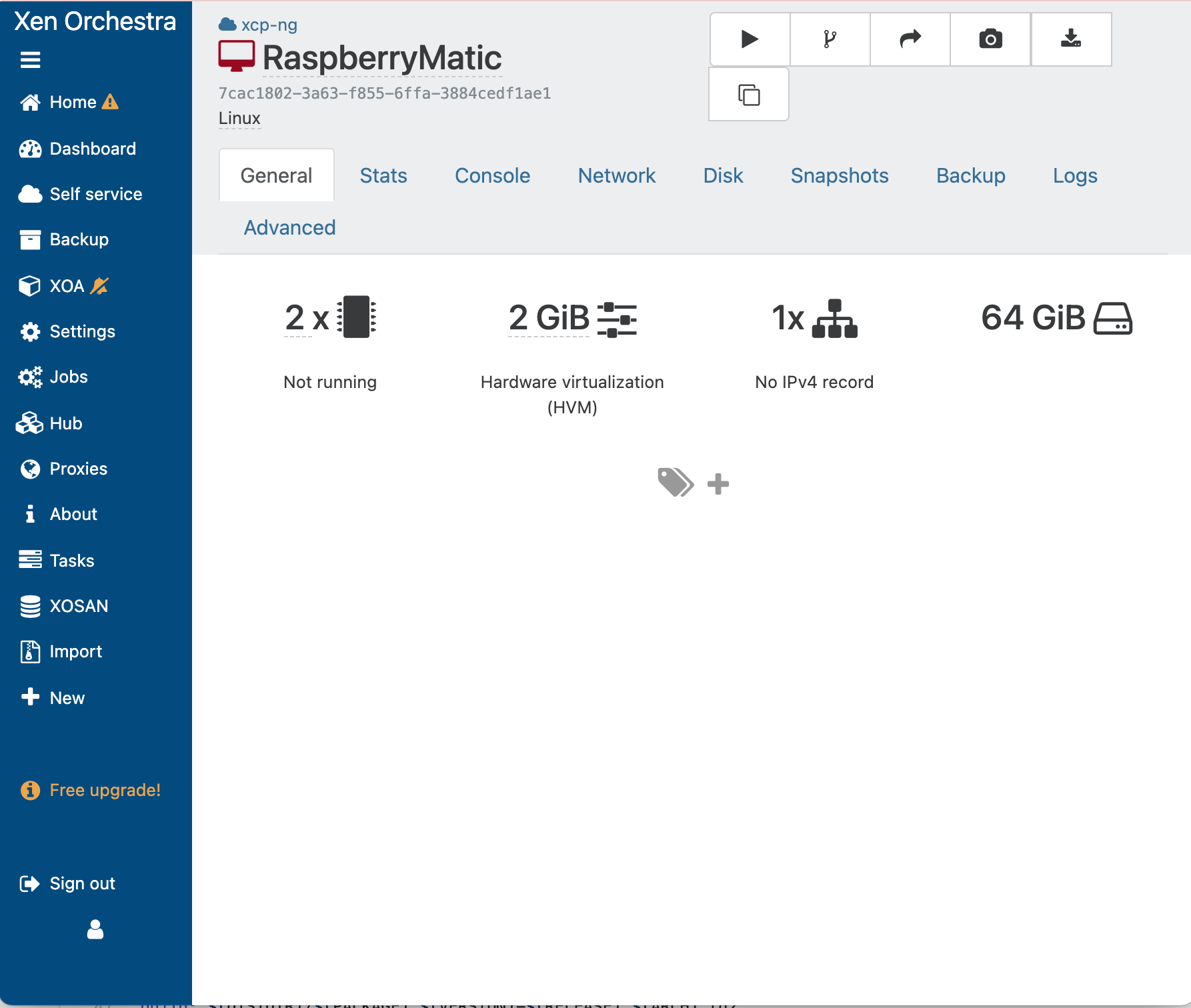
-
USB-Einstellungen für HB-RF-USB: Zum Betrieb eines HB-RF-USB Adapters ist es notwendig für die Durchleitung in der entsprechenden XCP-ng Konsole folgende Befehle auszuführen damit der Adapter der entsprechenden VM zugewiesen wird:
-
USB-Geräte ausgeben lassen: Als erstes sollte man sich alle notwendigen Informationen der angeschlossenen USB Geräte mit folgendem Befehl beispielhaft ausgeben lassen:
# xe pusb-list uuid ( RO): 20721c7a-15f1-fe8e-2236-0f824038106f [...] -
Für USB Gerät 'passthrough-enabled' einstellen: Mit folgendem Befehl und der passenden uuid aus dem vorherigen Schritt kann der
passthrough-enabled=trueParameter entsprechend gesetzt werden:# xe pusb-param-set uuid=20721c7a-15f1-fe8e-2236-0f824038106f passthrough-enabled=true -
USB Geräteinfos auslesen: Um das USB Gerät der entsprechenden VM zuzuteilen muss man nun mit den folgenden beiden Befehle noch weitere UUIDs einsammeln die man dann im letzten Schritt angeben muss um das USB Gerät entsprechend einer VM zuzuweisen:
# xe usb-group-list PUSB-uuids=20721c7a-15f1-fe8e-2236-0f824038106f uuid ( RO): fd897da8-8865-9af1-c47e-f3071522164f [...]# xe vm-list uuid ( RO): 7cac1802-3a63-f855-6ffa-3884cedf1ae1 name-label ( RW): RaspberryMatic power-state ( RO): halted -
USB Gerät der VM zuweisen: Mit dem folgenden letzten Befehl weist man das enstprechende USB Gerät (z.B. HB-RF-USB) nun der RaspberryMatic VM entsprechend zu:
# xe vusb-create usb-group-uuid=fd897da8-8865-9af1-c47e-f3071522164f vm-uuid=7cac1802-3a63-f855-6ffa-3884cedf1ae1
-
USB-Geräte ausgeben lassen: Als erstes sollte man sich alle notwendigen Informationen der angeschlossenen USB Geräte mit folgendem Befehl beispielhaft ausgeben lassen:
-
VM starten: Hat man alle dargelegten Schritte erledigt kann man als letzten Schritt die VM via XOA Oberfläche entsprechend starten und sollte unter dem "Console" Tab die entsprechenden Ausgaben während des Startes sehen genauso wie das z.B. bei einem RaspberryPi der Fall ist:

Table of Contents RaspberryMatic Documentation © 2015-2024 Jens Maus and RaspberryMatic Contributors, licensed under CC BY-SA License 4.0