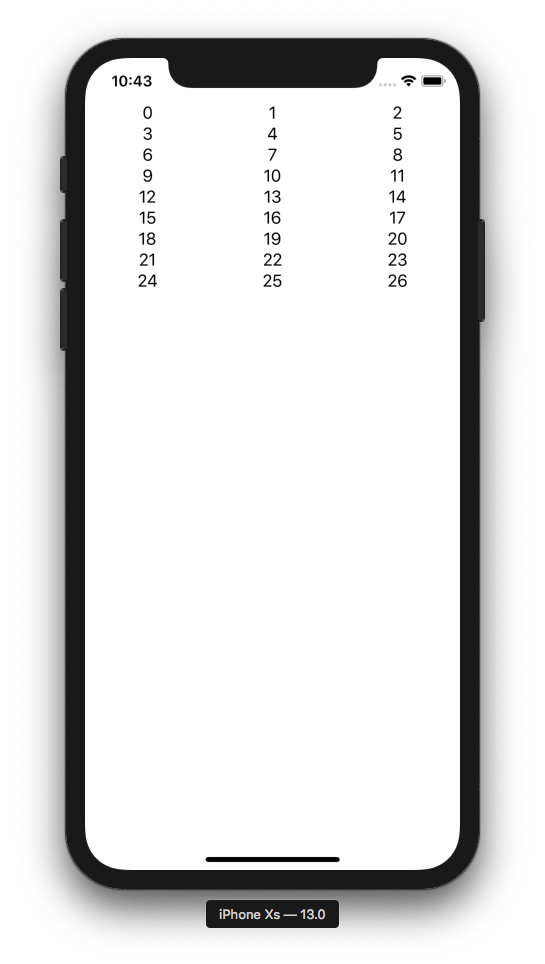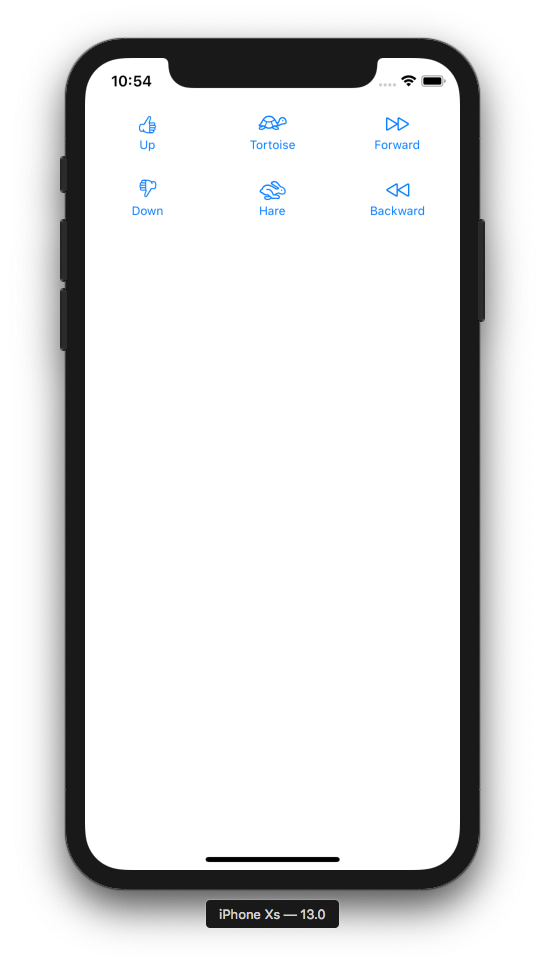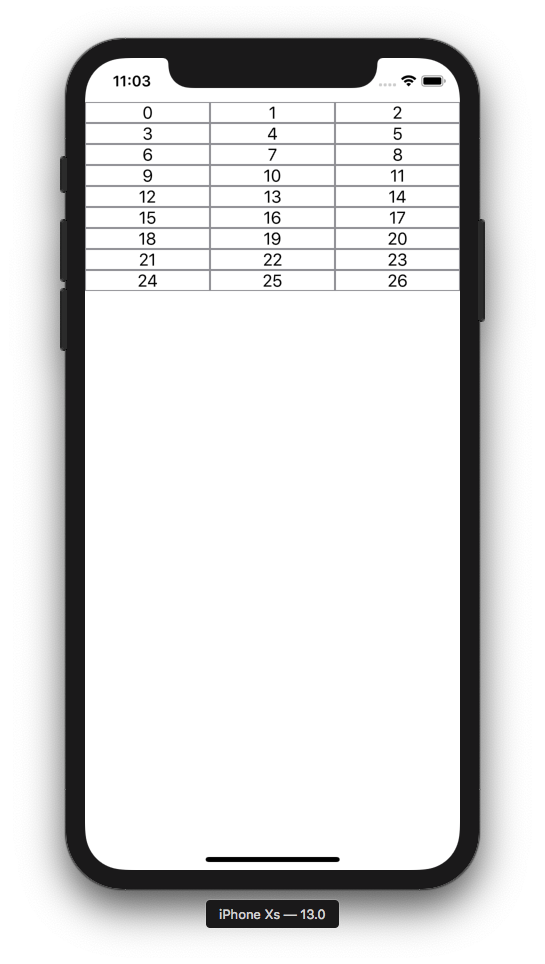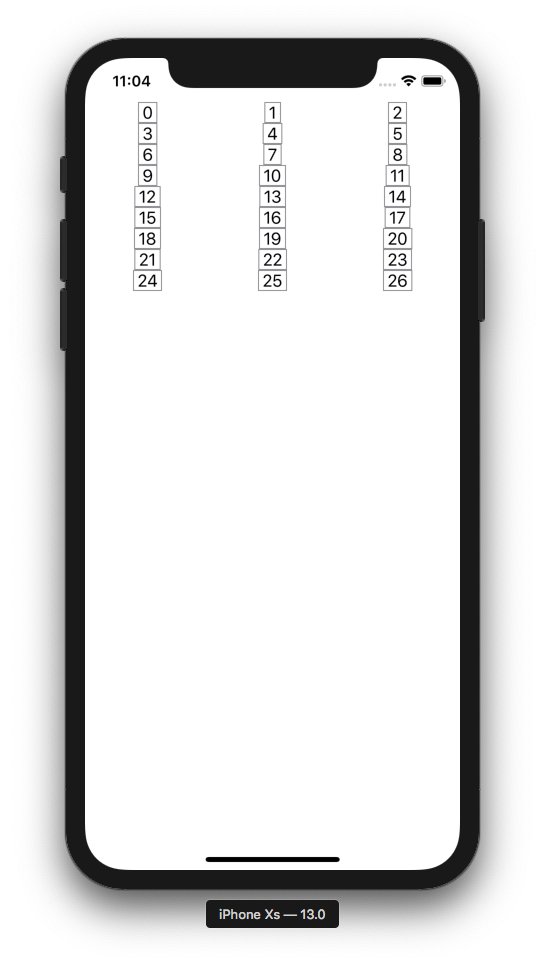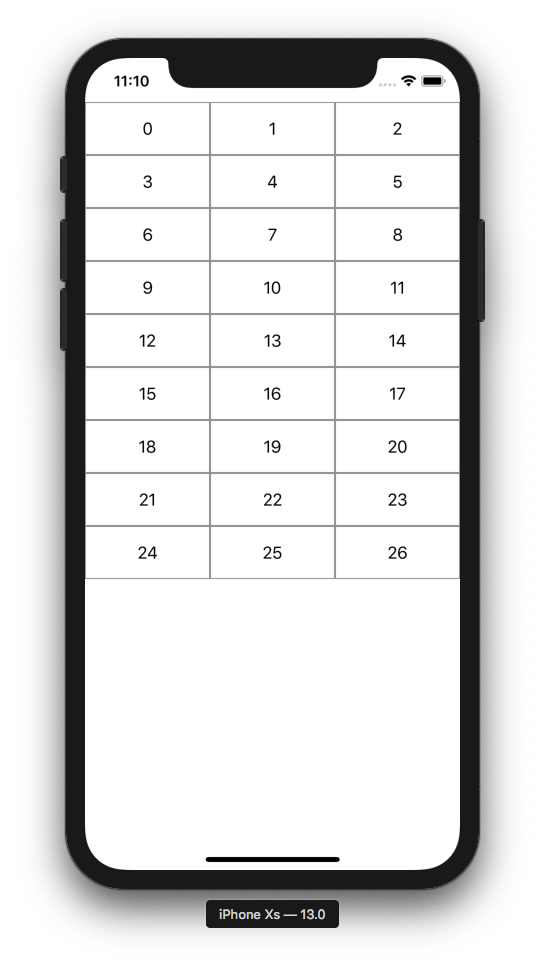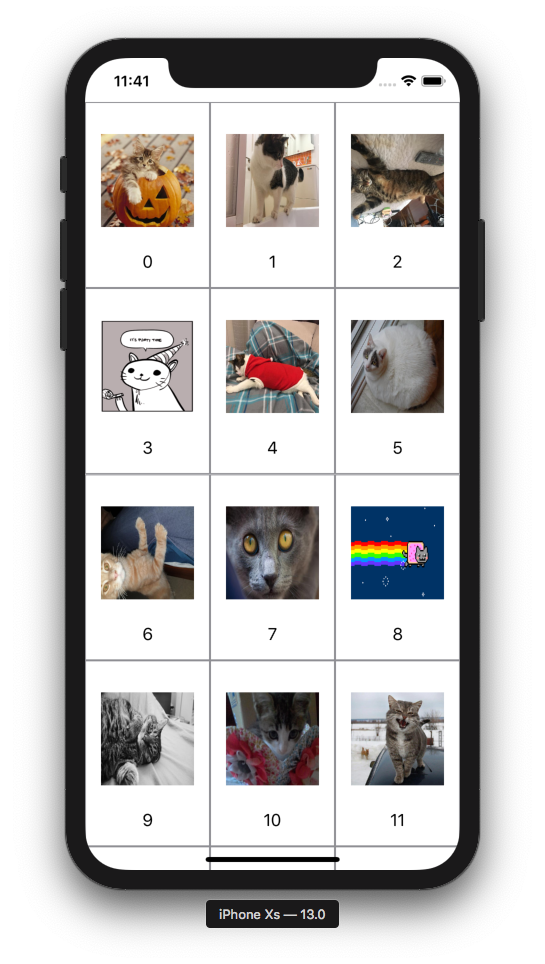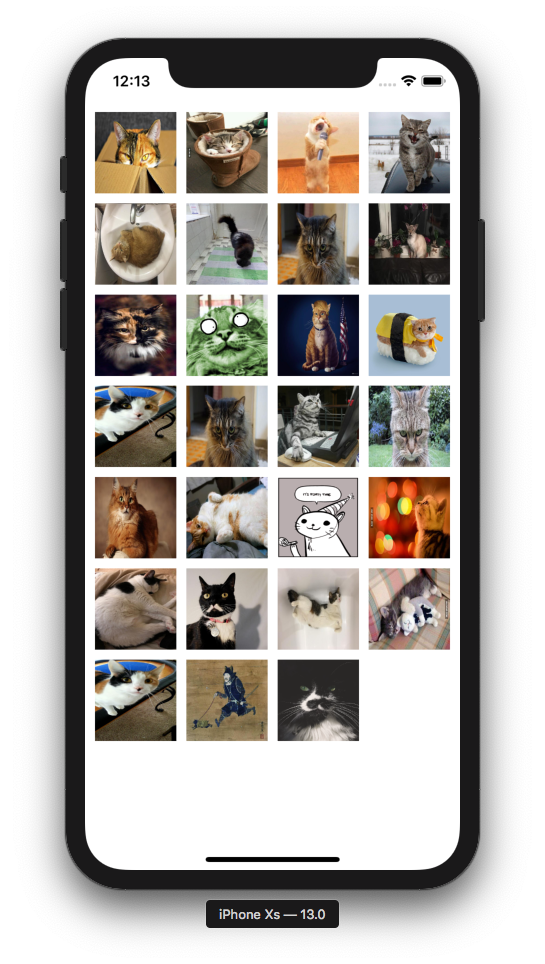Update July 2020 - latest SwiftUI now has built-in components to do this, which should be used instead.
FlowStack is a SwiftUI component for laying out content in a grid.
Xcode 11 beta on MacOS 10.14 or 10.15
In Xcode, choose File -> Swift Packages -> Add Package Dependency and enter this repo's URL.
- columns (Int)
- The number of columns to display.
- numItems (Int)
- The total count of items you will be displaying.
- alignment (HorizontalAlignment?)
- Default: .leading
The alignment of any trailing columns in the last row.
- index (Int)
- The index of the item currently being processed.
- colWidth (CGFloat)
- The computed width of the column currently being processed.
The simplest possible example:
FlowStack(columns: 3, numItems: 27, alignment: .leading) { index, colWidth in
Text(" \(index) ").frame(width: colWidth)
}You should always add .frame(width: colWidth) to the immediate child of FlowStack.
struct Item {
var image: String
var label: String
}
let items = [
Item(image: "hand.thumbsup", label: "Up"),
Item(image: "tortoise", label: "Tortoise"),
Item(image: "forward", label: "Forward"),
Item(image: "hand.thumbsdown", label: "Down"),
Item(image: "hare", label: "Hare"),
Item(image: "backward", label: "Backward")
]
FlowStack(columns: 3, numItems: items.count, alignment: .leading) { index, colWidth in
Button(action: { print("Tap \(index)!") }) {
Image(systemName: items[index].image)
Text(items[index].label).font(Font.caption)
}
.padding()
.frame(width: colWidth)
}Let's draw a border on our cells to visualize some concepts:
FlowStack(columns: 3, numItems: 27, alignment: .leading) { index, colWidth in
Text(" \(index) ").frame(width: colWidth).border(Color.gray)
}Now let's swap the .frame and .border order and note what happens. This demonstrates the order of operations is important when chaining layout modifiers.
FlowStack(columns: 3, numItems: 27, alignment: .leading) { index, colWidth in
Text(" \(index) ").border(Color.gray).frame(width: colWidth)
}Now let's swap the order back and add some padding:
FlowStack(columns: 3, numItems: 27, alignment: .leading) { index, colWidth in
Text(" \(index) ").padding().frame(width: colWidth).border(Color.gray)
}To add actions, you can of course just put buttons in your cells like example #2. But there is also a way to detect a tap on the entire cell. Note we add a background to detect taps in the empty areas outside the text.
FlowStack(columns: 3, numItems: 27, alignment: .leading) { index, colWidth in
Text(" \(index) ")
.padding()
.frame(width: colWidth)
.border(Color.gray)
.background(Color.white)
.tapAction {
print("Tap!")
}
}Here's an example with images. LoadableImageView is from here.
FlowStack(columns: 3, numItems: 27, alignment: .leading) { index, colWidth in
VStack {
LoadableImageView(with: "https://cataas.com/cat?type=sq?foo")
.padding()
.frame(width: colWidth, height: colWidth)
.tapAction { print("Meow!") }
Text(" \(index) ")
}
.padding()
.frame(width: colWidth)
.border(Color.gray)
.background(Color.white)
.tapAction {
print("Tap!")
}
}FlowStack(columns: 4, numItems: 27, alignment: .leading) { index, colWidth in
LoadableImageView(with: "https://cataas.com/cat?type=sq?rando")
.padding(5)
.frame(width: colWidth, height: colWidth)
}.padding(5)Please file a github issue if you're having trouble or spot a bug.