A JupyterLab extension for accessing GitHub repositories.
When you install this extension, an additional filebrowser tab will be added to the left area of JupyterLab. This filebrowser allows you to select GitHub organizations and users, browse their repositories, and open the files in those repositories. If those files are notebooks, you can run them just as you would any other notebook. You can also attach a kernel to text files and run those. Basically, you should be able to open any file in a repository that JupyterLab can handle.
Here is a screenshot of the plugin opening this very file on GitHub:
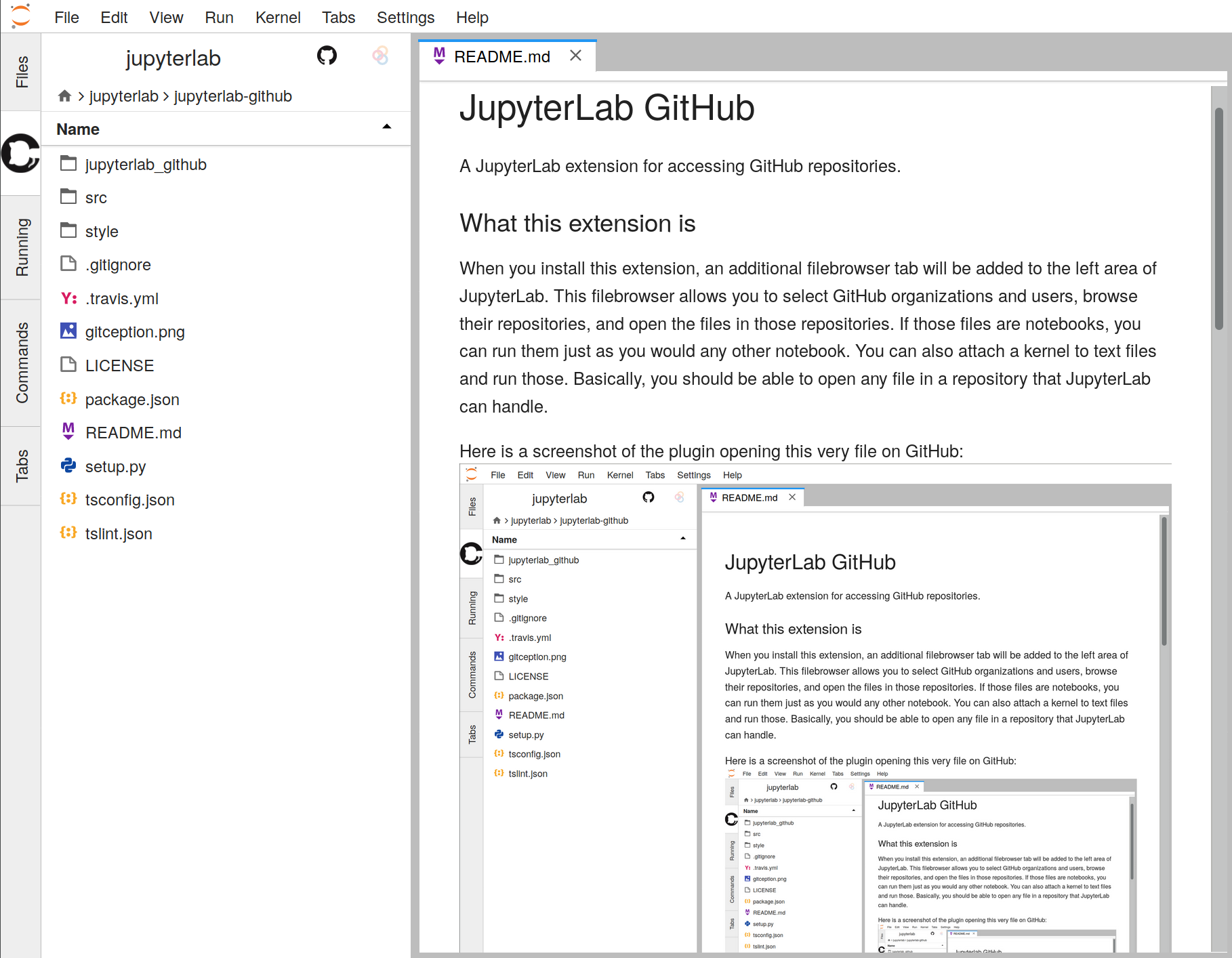
This is not an extension that provides full GitHub access, such as saving files, making commits, forking repositories, etc. For it to be so, it would need to more-or-less reinvent the GitHub website, which represents a huge increase in complexity for the extension.
This extension has both a client-side component (that is, JavaScript that is bundled with JupyterLab), and a server-side component (that is, Python code that is added to the Jupyter server). This extension will work with out the server extension, with a major caveat: when making unauthenticated requests to GitHub (as we must do to get repository data), GitHub imposes fairly strict rate-limits on how many requests we can make. As such, you are likely to hit that limit within a few minutes of work. You will then have to wait up to an hour to regain access.
For that reason, we recommend that you take the time and effort to set up the server extension as well as the lab extension, which will allow you to access higher rate-limits. This process is described in the installation section.
- JupyterLab > 3.0
- A GitHub account for the server extension
As discussed above, this extension has both a server extension and a lab extension. Both extensions will be installed by default when installing from PyPI, but you may have only lab extension installed if you used the Extension Manager in JupyterLab.
We recommend completing the steps described below as to not be rate-limited. The purpose of the server extension is to add GitHub credentials that you will need to acquire from https://github.com/settings/developers, and then to proxy your request to GitHub.
For JupyterLab version older than 3 please see the instructions on the 2.x branch.
To install the both the server extension and (prebuilt) lab extension, enter the following in your terminal:
pip install jupyterlab-githubWe need to pin the extension version to 3.0.1 for making it work on the JupyterLab 3.x.
pip install 'jupyterlab-github==3.0.1'After restarting JupyterLab, the extension should work, and you can experience the joys of being rate-limited first-hand!
There are two approaches to getting credentials from GitHub: (1) you can get an access token, (2) you can register an OAuth app. The second approach is not recommended, and will be removed in a future release.
You can get an access token by following these steps:
- Verify your email address with GitHub.
- Go to your account settings on GitHub and select "Developer Settings" from the left panel.
- On the left, select "Personal access tokens"
- Click the "Generate new token" button, and enter your password.
- Give the token a description, and check the "repo" scope box.
- Click "Generate token"
- You should be given a string which will be your access token.
Remember that this token is effectively a password for your GitHub account. Do not share it online or check the token into version control, as people can use it to access all of your data on GitHub.
This approach to authenticating with GitHub is deprecated, and will be removed in a future release. New users should use the access token approach. You can register an OAuth application with GitHub by following these steps:
- Log into your GitHub account.
- Go to https://github.com/settings/developers and select the "OAuth Apps" tab on the left.
- Click the "New OAuth App" button.
- Fill out a name, homepage URL, description, and callback URL in the form. This extension does not actually use OAuth, so these values actually do not matter much, you just need to enter them to register the application.
- Click the "Register application" button.
- You should be taken to a new page with the new application information. If you see fields showing "Client ID" and "Client Secret", congratulations! These are the strings we need, and you have successfuly set up the application.
It is important to note that the "Client Secret" string is, as the name suggests, a secret. Do not share this value online, as people may be able to use it to impersonate you on GitHub.
The server extension will be enabled by default on new JupyterLab installations if you installed it with pip. If you used Extension Manager in JupyterLab, please uninstall the extension and install it again with the instructions from point (1).
Confirm that the server extension is installed and enabled with:
jupyter server extension listyou should see the following:
- Validating jupyterlab_github...
jupyterlab_github 4.0.0 OK
On some older installations (e.g. old JupyterHub versions) which use jupyter
notebook server instead of the new jupyter-server, the extension needs to
show up on the legacy serverextensions list (note: no space between server and extension):
jupyter serverextension listIf the extension is not enabled run:
jupyter server extension enable jupyterlab_githubor if using the legacy notebook server:
jupyter serverextension enable jupyterlab_githubYou now need to add the credentials you got from GitHub to your server configuration file. Instructions for generating a configuration file can be found here. Once you have identified this file, add the following lines to it:
c.GitHubConfig.access_token = '< YOUR_ACCESS_TOKEN >'where "< YOUR_ACCESS_TOKEN >" is the string value you obtained above.
If you generated an OAuth app, instead enter the following:
c.GitHubConfig.client_id = '< YOUR_CLIENT_ID >'
c.GitHubConfig.client_secret = '< YOUR_CLIENT_SECRET >'where "< YOUR_CLIENT_ID >" and "< YOUR_CLIENT_SECRET >" are the app values you obtained above.
With this, you should be done! Launch JupyterLab and look for the GitHub tab on the left!
You can set the plugin to start showing a particular repository at launch time. Open the "Advanced Settings" editor in the Settings menu, and under the GitHub settings add
{
"defaultRepo": "owner/repository"
}where owner is the GitHub user/org,
and repository is the name of the repository you want to open.