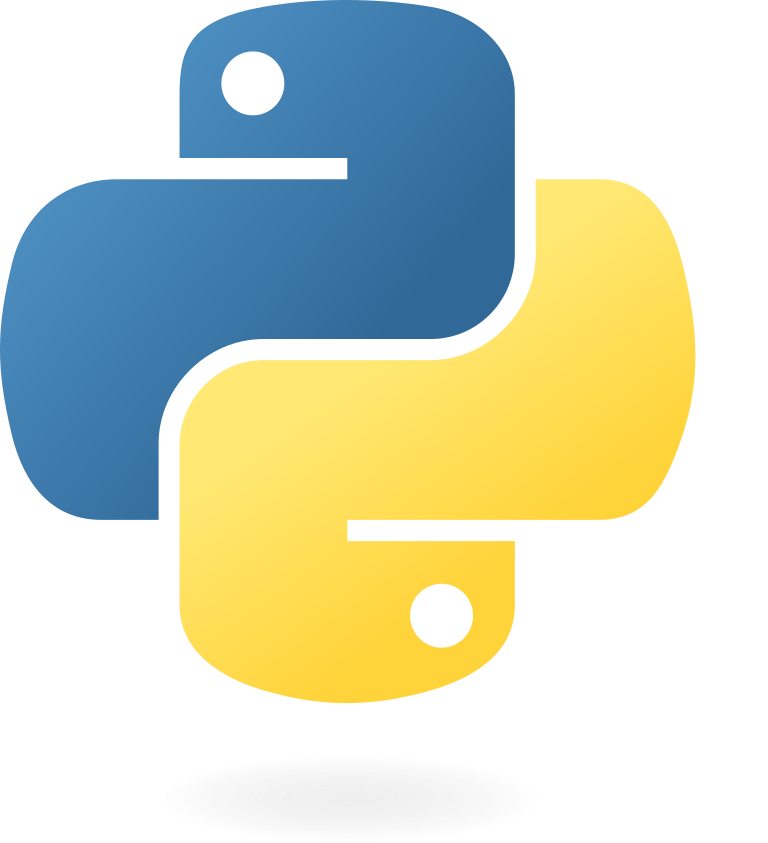All your Cheatsheets, Reference Books and Practice Papers, at One Place!
Documentation
View a Live Demo
·
Report a Bug
·
Request a Feature
Table of Contents
- Backend Framework: Django
- Front-end Framework: Bootstrap
- Database used: Sqlite
-
Fork and Clone
- Fork the Tejas-SCL-maxo Repository
- Clone the repo to your local system.
-
Create a Virtual Environment for the Project
In Windows
pip install virtualenv virtualenv venv venv\Scripts\activate
In Ubuntu/MacOS
python -m virtualenv venv source venv/bin/activateIf you are using another name for the virtual environment other than
venv, then please mention it in.gitignore. -
Install all the requirements
pip install -r requirements.txt
- Checkout to a different branch
git status git pull git branch git checkout -b <your-branch-here>
Note: the python-openid and python3-openid package that come alone with the social-auth package are bugged. to fix this issue, run the following command:
pip uninstall python-openid && pip uninstall python3-openid
press 'y' if asked for authorisation.
then reinstall the uninstalled packages
pip install python-openid && pip install python3-openid
and then continue with the following instructions
-
Make migrations/ Create db.sqlite3
python manage.py makemigrations python manage.py migrate
-
Create a super user. In Django, if you want to access admin page, you need to create an account with staff status first.
python manage.py createsuperuserThen select your username and password. You can bypass a common password for development purposes.
-
Run the server on localhost:
python manage.py runserver
-
Make the changes and send a PR, referencing the changes.
Pull requests are welcome. For major changes, please open an issue first to discuss what you would like to change in the project.
Table of Contents
You can create an account on NoteRepo by clicking on the Log In button on the top right corner of the Main Page
Once in, you should see a Sign In screen. If you already have an account, you can Sign In directly from here. You can also Sign In through sites like Facebook, GitHub, Google or LinkedIn (Note: Some functions could still be under development) Else, you can click on the Sign Up button towards the left to Sign Up to NoteRepo.
Once in the Sign Up screen, you can fill in basic details like username and you E-Mail to sign up to NoteRepo. You can also Sign Up through sites like Facebook, GitHub, Google or LinkedIn (Note: Some functions could still be under development)
Note: You may be redirected to the Sign In page after signing up. You can sign in by re-entering the details you provided during sign up.
Once Logged in, you should be seeing the following landing page. If you do not however, try logging in again.
To log out, click on the the Profile option on the Navigation Bar towards the top right.

This will open up the profile section. From here click on your username on the top right.

From the drop-down menu, click on Logout. This should log you out and take you make to the Home Page.
Once logged in, the landing page will the first thing you will see. This is the hub of the website which includes various option.
Navigation Bar
- Home - Takes you to the Home Page(current page)
- About Us - Takes us to the about us section of the page
- Forums - Takes you the forum section of the page
- Contact Us - To send us a message
- Profile - Takes you to the profile section

Use this form to contact us.
Submit details like you name, email and a message for us to get back to you


Main Page
- Notes - Takes you to the Cheatsheets/Notes section
- References - Takes you to the References/textbooks section
- Papers - takes you to the Question papers section



Request Button
You can request for books and other resources through the request button from either of the three resource pages
- Click on the request button.
- Fill up the form with necessary information and wait for us to get back.
You can View and Download any of the listed books by clicking on Download. The links will take you to Google PDF Links and all options provided by Google PDF viewer will be available (requires you to login to you Google account)
- The search function is currently under development.
The forum is inspired by DataFlair forums
The Forum app can be used to request features, discuss with other users and also comment views about the website
- To get into the forum, first login or sign up through the main page.
2. From the Home Page, Choose the ```Forum``` from the Navigation Bar.
- Here you can discuss on the existing forum posts by other users, or choose the
Add moreoption on the top right corner.
- Here, you can fill in details to raise an issue on the forum to discuss.
- After The issue being raised, you or other users can add views or comments to the forum issue.
- You can fill in the details for the comment or the views and click on submit to submit the view.
- This will be shown below the forum post as a comment. you can add more comments and views.
This Feature is currently under Development
In this section, the user will be able to add details about himself. All of this data is kept private and not shared with anyone.
This section requires superuser status or staff user permission to be accessed. to know more, visit the Creating a super user section in the Development tab above.
After this you can visit the admin section by adding admin to the end of the url after host
eg: 127.0.0.1:8080/admin
There are two way of adding users.
- Through the normal Sign In page. This directly adds users to the admin section
- Adding users through the admin section:
Adding resources like Cheatsheets, Reference books and question papers can only be done by Super Users or users with Staff Status and via the Admin section. Refer details about Admin section and Creating a super user above.