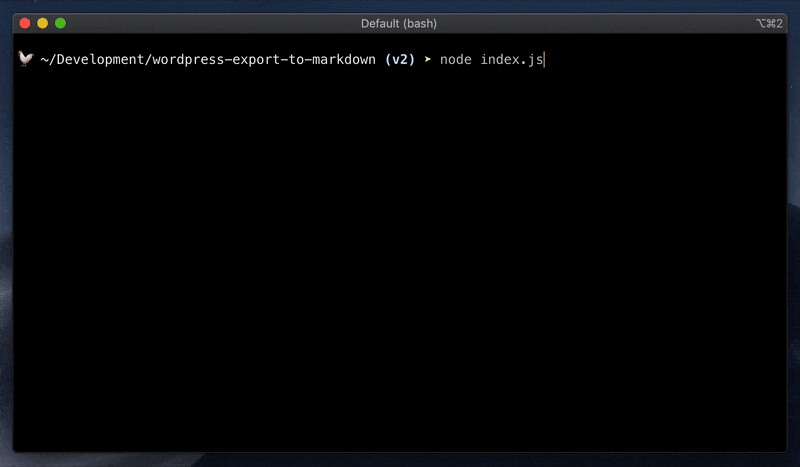Converts a WordPress export file into Markdown files that are compatible with static site generators (Eleventy, Gatsby, Hugo, etc.).
Each post is saved as a separate Markdown file with frontmatter. Images are downloaded and saved.
You'll need:
- Node.js installed
- Your WordPress export file (be sure to export "All content").
To make things easier, you can rename your WordPress export file to export.xml and drop it into the same directory that you run this script from.
You can run this script immediately in your terminal with npx:
npx wordpress-export-to-markdown
Or you can clone this repo, then from within the repo's directory, install and run:
npm install && node index.js
Either way, the script will start a wizard to configure your options. Answer the questions and off you go!
Options can also be configured via the command line. The wizard will skip asking about any such options. For example, the following will give you Jekyll-style output in terms of folder structure and filenames.
Using npx:
npx wordpress-export-to-markdown --post-folders=false --prefix-date=true
Using a locally cloned repo:
node index.js --post-folders=false --prefix-date=true
The wizard will still ask you about any options not specified on the command line. To skip the wizard entirely and use default values for unspecified options, add --wizard=false.
These are the questions asked by the wizard. Command line arguments, along with their default values, are also being provided here if you want to use them.
Command line: --input=export.xml
The path to your WordPress export file. To make things easier, you can rename your WordPress export file to export.xml and drop it into the same directory that you run this script from.
Command line: --output=output
The path to the output directory where Markdown and image files will be saved. If it does not exist, it will be created.
Command line: --year-folders=false
Whether or not to organize output files into folders by year.
Command line: --month-folders=false
Whether or not to organize output files into folders by month. You'll probably want to combine this with --year-folders to organize files by year then month.
Command line: --post-folders=true
Whether or not to save files and images into post folders.
If true, the post slug is used for the folder name and the post's Markdown file is named index.md. Each post folder will have its own /images folder.
/first-post
/images
potato.png
index.md
/second-post
/images
carrot.jpg
celery.jpg
index.md
If false, the post slug is used to name the post's Markdown file. These files will be side-by-side and images will go into a shared /images folder.
/images
carrot.jpg
celery.jpg
potato.png
first-post.md
second-post.md
Either way, this can be combined with with --year-folders and --month-folders, in which case the above output will be organized under the appropriate year and month folders.
Command line: --prefix-date=false
Whether or not to prepend the post date to the post slug when naming a post's folder or file.
If --post-folders is true, this affects the folder.
/2019-10-14-first-post
index.md
/2019-10-23-second-post
index.md
If --post-folders is false, this affects the file.
2019-10-14-first-post.md
2019-10-23-second-post.md
Command line: --save-attached-images=true
Whether or not to download and save images attached to posts. Generally speaking, these are images that were uploaded by using Add Media or Set Featured Image in WordPress. Images are saved into /images.
Command line: --save-scraped-images=true
Whether or not to download and save images scraped from <img> tags in post body content. Images are saved into /images. The <img> tags are updated to point to where the images are saved.
Command line: --include-other-types=false
Some WordPress sites make use of a "page" post type and/or custom post types. Set this to true to include these post types in the output. Posts will be organized into post type folders.
You can edit settings.js to configure advanced settings beyond the options above. This includes things like customizing frontmatter, date formatting, throttling image downloads, and more.
You'll need to run the script locally (not using npx) to edit these advanced settings.
Please read the contribution guidelines.