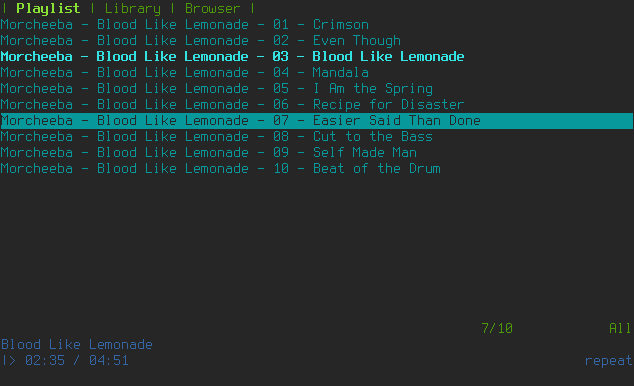Get the latest version of GHC
or the Haskell Platform and make sure
that ~/.cabal/bin/ is on your PATH.
cabal update && cabal install c2hs
git clone https://github.com/vimus/vimus && cd vimus
cabal install && vimus
Building vimus requires a wide character capable ncurses installation, including headers. If the build fails, make sure that the ncurses headers are available and visible to Cabal, which may require you to install additional packages and/or specify additional include and library directories.
To build ncursesw on Debian (and derived distributions), do
apt-get install libncursesw5-dev
cabal install --extra-include-dirs=/usr/include/ncursesw
On MacOS you need to install ncursesw with Homebrew
brew install ncursesw
Read this when you have started vimus for the first time and are confused how it works.
vimus uses MPD as it's backend, so you have to set that up first. If you are done doing so,
-
Start vimus. If this is the first time you fired up vimus, you see an almost empty screen. This is your current playlist, and there are no songs in it. In the first line of your terminal, you see the words Playlist, Library and Browser. These are the three main windows of vimus. You can access the main windows with the number keys
1,2and3. -
Press the key
2. This is your complete music library. If this window is empty, it means that you need to check your MPD setup. -
Use the keys
jandkto position the cursor on one of the songs and press Enter. The song starts playing. -
Press the key
1to return to the playlist. The playlist now contains one entry, the song that you have just started. On the bottom of your terminal, you see the name of the currently playing song.
You can add songs and albums from your library to the playlist, and you can remove songs from the playlist.
These are the possibilities to add songs to your playlist:
-
Go to the library window by pressing
2. -
Position your cursor on a song that you would like to hear. You have three possibilities:
- press
ato append the song under the cursor to the end of the playlist. - press
ito insert the song to the playlist. It will be played as soon as the current song has finished. - press
Ato append all songs of the album of the selected song to the playlist.
To remove a song from the playlist,
-
Go to the playlist window by pressing
1. -
Position the cursor on the song you want to remove from the playlist.
-
Press the
dkey.
-
Go to the library window by pressing
2. -
Press
F. The cursor jumps to the first song, and you are prompted to enter a filter term. -
Enter a word to filter your library, for example the name of an artist that you have music from. Note how vimus filters your music library as you type.
-
Press Enter. A new window named SearchResult has opened, as you can see in the first line of your terminal. In this window, you can use the same keybindings as in the Library window to add songs or albums to your playlist.
-
Press
Fagain in the SearchResult window to enter a new search term and further narrow down the current search. -
Once you are done with this search, press
qto close the window.
If you want to return to this window, use the number 4 key.
In the Browser window, you can navigate your music library based on the directory structure which it has on your hard drive, as opposed to the Library window, which relies on the music metadata.
-
Press
3to go to the browser window. In this window, directories are displayed in brackets [], and songs are displayed without brackets. -
Position your cursor on a directory and press
l(the letter ELL) to go down into that directory. -
Use
hto go up one directory level. -
Use
aandiwhen the cursor is positioned on a song to add it to the playlist. -
Use
awhen the cursor is positioned on a directory to recursively add all songs in this directory.
To see a list of all available commands start vimus and type :help followed
by Enter.
This shows a list of all commands available in vimus, together with a short
description of what they do, and their default keybindings. For example the
command :window-library is bound to the key 2. This means that pressing
the key 2 or entering the command :window-library do the same thing.
You can define your own keybindings in the vimus configuration file. This is described in chapter "Adding custom keybindings".
A keybinding of the form <C-X> means you have to press the Control key and
the x key at the same time. <CR> is the Enter key.
The file $HOME/.vimusrc is sourced on startup. Lines starting with # are
comments.
You can use the :color command to customize colors. For a light-on-dark
color scheme put the following into your .vimusrc.
# a light-on-dark color scheme
color tab green black
color main cyan black
color ruler green black
color songstatus blue black
color playstatus blue black
color error white red
color input white black
color suggestions green black
You can use the :song-format command to customize song formatting. Song formats
consist of metaqueries:
%artist%%album%%title%%track%%genre%%year%%composer%%performer%%comment%%disc%%length%%filename%%directory%
and groupings, which can be nested:
(%title%|%directory%/%filename%)
where ( and ) denote grouping borders and | separates alternatives.
The value of a grouping is the first alternative where all metaqueries have succeded. A grouping without any metaqueries always succeeds.
The default format is:
%artist% - %album% - %track% - %title%
Note: if a toplevel metaquery fails (i.e. not inside a grouping),
it's replaced with a none string.
You can add keybindings with the :map command, e.g.:
map q :quit<cr>
Have a look at the default keybindings.
There are basic
Emacs keybindings.
To enable them, add the following to your .vimusrc.
runtime emacs-mappings
By default, Vimus tries to connect to MPD using a host of localhost on port 6600.
If you would like to use a different host or port, you can specify this in two ways:
- vimus first checks the
-h HOSTor--host=HOSTcommand-line options for the host, and the-P PORTor--port=PORTcommand-line option for the port. To use a password, provide a value of the formpassword@hostas the host. - If the host is not provided as a command-line option, vimus falls back to the environment variables
MPD_HOST. Similarly, if the port is not provided as a command-line option, it falls back to the environment variableMPD_PORT. - If neither of these is given, vimus uses the default host of
localhostand the default port at6600.
It is not currently possible to specify the host or port in your .vimusrc.
:! can be used to invoke external programs, % is expanded to the current
path (you need to set the base path to your library for % to work).
set-library-path /path/to/music/directory
# invoke kid3-qt with current song on 'T'
map T :!kid3-qt %<cr>
/join #vimus on freenode!
$ ./ghci test/Spec.hs
*Main> :main
(hack, hack, hack)
*Main> :reload
*Main> :main