-
Notifications
You must be signed in to change notification settings - Fork 0
4 Getting started
This chapter describes the system and software requirements for developing multimodal mobile interaction applications using MMIR-framework for Android operating system.
- Windows XP, Vista, or Windows 7
- Mac OS
TBD
Please see README file at mmir-cordova for instructions on how to create a new Cordova 3.x project and/or add MMIR to an existing Cordova 3.x project.
NOTE: the following is a copy from the README file in mmir-cordova:
Starting with your Cordova 5 (or later version) project which should look something like this
hooks/
merges/
platforms/
plugins/
www/
config.xml
create a new sub-direcotry build/.
Then, copy the the contents of the MMIR tooling repository into
sub-directory build/.
Go into the new sub-directory and execute npm install and then gulp (i.e. execute these commands in directory build/).
This will copy some files into the Cordova-project's root directory
(as well as some files into hooks/before_prepare/):
build/
mmir-build.properties
mmir-build.settingsDefault
Then you can use the contents of www-example/ from mmir-tooling as starting point for
your application code in www/.
NOTE: You should replace the contents of www/mmirf/ with a current version from mmir-lib.
after creating a new Cordova project using cordova create DIR PACKAGE+APPNAME APPNAME,
change into the newly created project directory DIR.
The contents of DIR should look something like:
hooks/
merges/
platforms/
plugins/
www/
config.xml
Now, in order to add the MMIR framework, do the following:
-
add platforms, e.g. Android:
cordova platform add androidand you may also want to add the whitelist plugin
cordova-plugin-whitelist(the recommended whitelist plugin)_or
cordova-plugin-legacy-whitelist(the backwards-compatible whitelist plugin)_ -
add plugin-dependencies (i.e. Cordova plugins required by the MMIR framework; for specific dependency details see below)
cordova plugin add cordova-plugin-mediacordova plugin add cordova-plugin-network-informationcordova plugin add cordova-plugin-vibration -
edit
config.xml: thesrcattribute of thecontenttag should be modified to set the query parameter of the URL:<content src="index.html?env=cordova" />
and add / modify other tags in config.xml as needed, e.g. set CORS filter
to allow HTTPS access to domain www.some-site.com:
<access origin="https://www.some-site.com*"/>-
add the MMIR framework
- add the SCION queue plugin
cordova plugin add https://github.com/mmig/mmir-plugin-scionqueue.git- copy the MMIR tooling files into sub-directory
build/of the newly created Cordova project atDIR
-
there should not exist a directory
build/yet, so you should create it -
after copying the files into
build/, go into this new sub-direcotry and exectuenpm installand thengulp. This will copy some scripts intohooks/before_prepareas well as several configuration files into the root directoryDIR(these will have the prefixmmir-in their file name):... hooks/before_prepare/** mmir-build.properties mmir-build.settingsDefault mmir-build.settings ...
-
copy the JavaScript application code and the main
index.htmlintoDIR/www(you can use the example index.html and app.js as starting point) -
copy the the MMIR-library files into the sub-directory
DIR/www/mmirf -
you may also want to add platform specific speech modules for speech input (recognition) and speech output (synthesis), e.g. the Android Speech Plugin:
cordova plugin add https://github.com/mmig/mmir-plugin-speech-android.gitor the Nuance Speech Plugin (besides Android also supports iOS but requires credentials, i.e. developer account ect.; see the plugin's README file for more details)
-
build the project for all installed platforms using the command
cordova buildNOTE: You may have to create / configure
mmir-build.settingswithin the project's root directoryDIR. If this file does not exist yet, it will be created automatically as a copy ofmmir-build.settingsDefault. You may have to editmmir-build.settingsto match your build environment (see comments within the file for more information).NOTE: If you want to update the platforms (with changes you made in
/www) without triggering a complete build, you can use the commandcordova prepare.
--
See the Cordova documentation for platform specific development guides, .e.g. the guide for Android.
NOTE: end of copy from mmir-cordova.
For development based on the MMIR Starter Kit application
-
Download and install Eclipse (3.4+)
e.g. the Classic, or EE Developer edition (recommended, see also section below HTML Editing)
-
Download and install Android SDK (2.2+)
-
Download and install ADT Plugin
-
Download the MMIR-StarterKit.zip
You should also ensure that you have created at least one Android virtual device (AVD): in
Eclipse select the Java perspective and open from the menu Window → Android Virtual Device Manager;
for detailed instructions on how to create a new AVD in Eclipse, we refer
to the online instructions.
You will need an AVD to run your project in the Android emulator. You should have the Android tools/ and
Android platform-tool/ folders listed in your system path. Both these folders can be found inside your
Android installation directory.
Use Window → Android SDK Manager for installing the SDK of the Android version you are targeting with your application; at least one SDK has to be installed (we recommend to use at least ver. 2.2+).
While using Eclipse as development environment is not strictly required, we recommend it. The following gives some hints for setting up Eclipse in order to ease development of MMIR based applications.
Hint: If your Eclipse environment brings an HTML editor (e.g. as the EE Developer edition does) [⊗] you can setup Eclipse to use this editor for eHTML files. eHTML is the template format used by the framework, similar to JSP (Java Server Pages) or ASP (Active Server Pages) templates.
For setting the HTML editor as default editor: Preferences → General → Editors → File Associations, then in File types, add an entry for *.ehtml and set the HTML editor as its default.

Figure 6: Eclipse Preferences dialog for associating file extensions with content types.
For using the syntax highlight of the HTML editor: in
Preferences → General → Content Types select Text → HTML,
then in Text → File Associations add an entry *.ehtml.
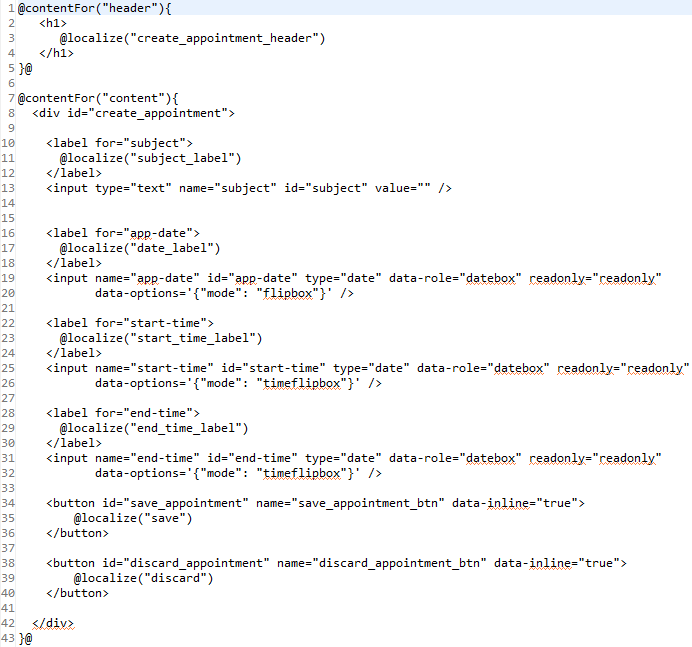
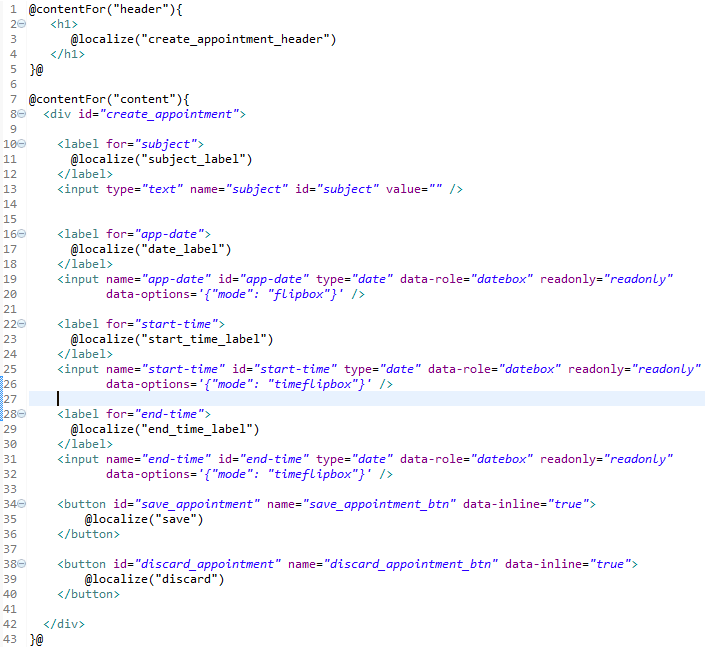
Figure 7: *.ehtml file without (left) and with (right) syntax highlighting for content type HTML in Eclipse.
Similary, you can use the JavaScript editor as default for opening JSON files, by adding the entry *.json to
Text → File Associations (and adding the JavaScript editor if necessary).
First, you should download and install the Android SDK; you should note the directory where the SDK is installed into, as you may need this information later. Next, install the ADT Plugins (e.g. in Eclipse, using the update site); see also section Requirements, above.
For debugging purposes, you may want to configure Eclipse to have access to the Android source code. For Android 4.x you can use the SDK Manager, e.g. in Eclipse in the Java perspective, open Window → Android SDK Manager, expand the entry for the corresponding Android 4.x version and select Sources for Android SDK for installing the source. When prompted with No sources attached... for Android code (e.g. during debugging), select the [Android SDK directory]/sources/[version] subdirectory for the version currently used in your project from the Android SDK installation directory, e.g. /android-sdk/sources/android-16.
For some of the older Android versions [⊥], the plugin from http://code.google.com/p/adt-addons/ → Android Sources can be used to integrate source code support. You can use the update site http://adt-addons.googlecode.com/svn/trunk/source/com.android.ide.eclipse.source.update/ for installing the Android Sources plugin.
< previous: "Speech Processing in MMIR" | next: "Import MMIR StarterKit into Eclipse" >
[⊗]
Eclipse Classic does not bring an editor for HTML by default; you can install an editor manually e.g.
using your Eclipse’s update page Install New Software...: select the entry with
[version name] - http://download.eclipse.org/releases/[version_name], there expand the entry
Web, XML and Java EE development and select Web Page Editor.
[⊥] Note, that currently no source code is available for Android ver. 3.x.
- 1 Introduction
- 2 What is MMIR
- 3 MMIR Project Structure
- 4 Getting started