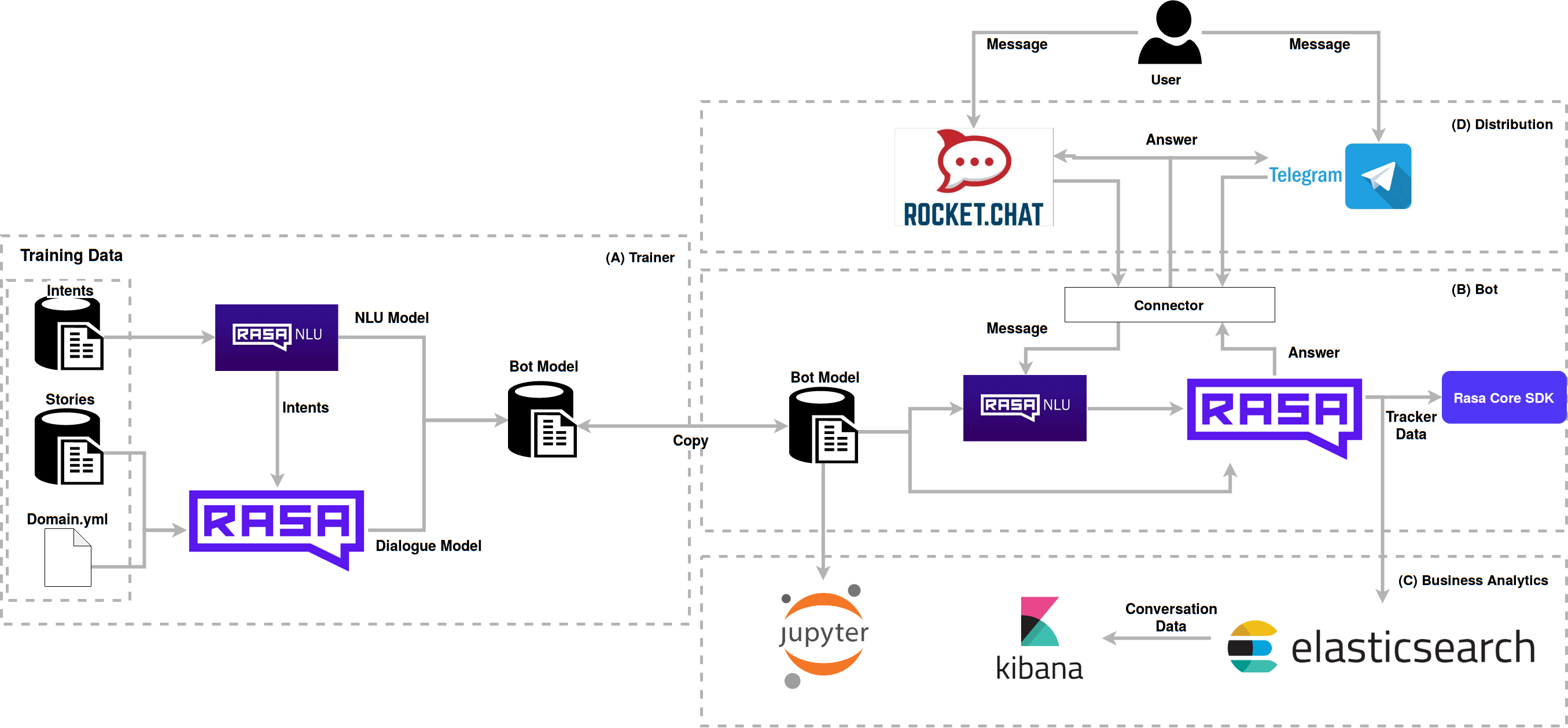For English version, see README-en
Um projeto feito em Rasa com configurações necessárias para a construção de um projeto grande de chatbot.
Este projeto teve como base a Tais.
É utilizado no boilerplate diversas tecnologias que interagem entre si para obter um melhor resultado. Veja a arquitetura implementada:
O usuário interage com a Boilerplate via RocketChat ou Telegram, que manda as mensagens para o Rasa NLU através de
conectores, onde ele identifica a intent, e responde pelo Rasa Core, de acordo com as stories e actions.
As models utilizadas para a conversação foram geradas pelo módulo trainer e depois transferidas para o bot, estes
modelos podem ser versionados e evoluídos entre bots.
Os notebooks avaliam o funcionamento de acordo com o formato das intents e stories.
O elasticsearch coleta os dados da conversa e armazena para a análise feita pelo kibana, que gera gráficos para
avaliação das conversas dos usuários e do boilerplate.
Este script foi configurado para construir as imagens genéricas necessárias para execução deste ambiente. Caso seu projeto utilize este boilerplate e vá realizar uma integração contínua ou similar, é interessante criar um repositório para as imagens e substitua os nomes das imagens "lappis/bot", "lappis/coach" e "lappis/botrequirements" pelas suas respectivas novas imagens, por exemplo "<organização>/bot" em repositório público.
Para testar o assistente virtual utilizando da plataforma do RocketChat, siga os seguintes comandos para subir os containers em seu computador:
sudo docker-compose up -d rocketchat
# Caso não vá subir a stack do Analytics
# aguarde o container do rocketchat subir
sudo docker-compose up -d botCaso queira subir toda a stack e vá utilizar do analytics é necessário substituir a seguinte variável de ambiente no docker/bot-rocketchat.env de False para True.
# Analytics config
ENABLE_ANALYTICS=True
# E logo após trocar, subir o container do bot
sudo docker-compose up -d bot
Após esses comandos o RocketChat deve estar disponível na porta 3000 do seu computador. Entre em http://localhost:3000 para acessar. Será pedido que faça login. Por padrão é gerado um usuário admin: username: admin senha: admin. Nas próximas telas apenas clique na opção Continue e Go to your workspace.
Para configurar o bot no rocketchat e conseguir conversar com ele pelo próprio rocket, acesse o link.
Opcionalmente, é possível fazer uma configuração para que o assistente virtual inicie a conversa, para isso você deve criar um trigger.
Para criar um trigger entre no rocketchat como admin, e vá no painel do Livechat na
seção de Triggers, clique em New Trigger. Preencha o Trigger da seguinte forma:
Enabled: Yes
Name: Start Talk
Description: Start Talk
Condition: Visitor time on site
Value: 3
Action: Send Message
Value: Impersonate next agent from queue
Value: Olá!Para executar o bot em um site você precisa inserir o seguinte Javascript na sua página
<!-- Start of Rocket.Chat Livechat Script -->
<script type="text/javascript">
// !!! Mudar para o seu host AQUI !!!
host = 'http://localhost:3000';
// !!! ^^^^^^^^^^^^^^^^^^^^^^^^^^ !!!
(function(w, d, s, u) {
w.RocketChat = function(c) { w.RocketChat._.push(c) }; w.RocketChat._ = []; w.RocketChat.url = u;
var h = d.getElementsByTagName(s)[0], j = d.createElement(s);
j.async = true; j.src = host + '/packages/rocketchat_livechat/assets/rocketchat-livechat.min.js?_=201702160944';
h.parentNode.insertBefore(j, h);
})(window, document, 'script', host + '/livechat');
</script>
<!-- End of Rocket.Chat Livechat Script -->Atenção: Você precisa alterar a variavel host dentro do código acima para a url do site onde estará o seu Rocket.Chat.
Para realizar este processo, recomenda-se a criação de um Bot para o Telegram para obter todas as informações necessárias.
Para rodar a stack do bot pelo Telegram juntamente com os serviços anexados, é necessário comentar a parte relacionada ao Rocket.Chat e descomentar o serviço relacionado ao bot do telegram.
Após a etapa anterior, é necessário utilizar o ngrok para expor determinada porta para ser utilizado pelo Telegram.
Ao baixar, é só executar utilizando o seguinte comando:
./ngrok http {porta utilizada}
Atenção: O conector do Telegram está utilizando a porta 5001 como padrão. Caso queira mudar, somente altere a porta utilizada pelo no Makefile.
Ao executar, será gerado um link onde será usado para recuperar todas as informações obtidas pelo webhook do Bot pelo Telegram, semelhante a este link:
Exemplo:
https://283e291f.ngrok.io
Configure todas as informações necessárias no docker-compose para integrar o bot do telegram criado:
- TELEGRAM_ACCESS_TOKEN={token fornecido pelo BotFather}
- VERIFY={username do bot}
- WEBHOOK_URL={link do ngrok}/webhooks/telegram/webhookPara executar somente o serviço do bot para o Telegram, utilize o seguinte comando:
Se ainda não tiver treinado seu bot execute antes:
make trainAtenção: o comando "make train" executa um container docker, caso precise de sudo em seu computador para execução docker, utilize "sudo make train".
Depois execute o bot no telegram:
sudo docker-compose up telegram_botmake train
sudo docker-compose run --rm bot make run-consolemake train
sudo docker-compose run --rm coach make train-online
Para a visualização dos dados da interação entre o usuário e o chatbot nós utilizamos uma parte da Stack do Elastic, composta pelo ElasticSearch e o Kibana. Com isso, utilizamos um broker para fazer a gerência de mensagens. Então conseguimos adicionar mensagens ao ElasticSearch independente do tipo de mensageiro que estamos utilizando.
Em primeiro lugar para fazer o setup do analytics é necessário subir o RabiitMQ e suas configurações.
Inicie o serviço do servidor do RabbitMQ:
sudo docker-compose up -d rabbitmqInicie o serviço do consumidor do RabbitMQ, que ficará responsável por enviar as mensagens para o ElasticSearch:
sudo docker-compose up -d rabbitmq-consumerLembre-se de configurar as seguintes variáveis de ambiente do serviço rabbitmq-consumer no docker-compose.
ENVIRONMENT_NAME=localhost
BOT_VERSION=last-commit-hash
RABBITMQ_DEFAULT_USER=admin
RABBITMQ_DEFAULT_PASS=adminSendo que as configurações de RABBITMQ_DEFAULT_USER e RABBITMQ_DEFAULT_PASS devem ser as mesmas definidas no serviço do rabbitmq.
Existem duas formas para executar a Tais com o broker. A primeira delas é via linha de comando.
Para utilizar esta forma é preciso definir Dentro do arquivo endpoints.yml as configurações do broker:
event_broker:
url: rabbitmq
username: admin
password: admin
queue: bot_messagesDepois basta executar o bot:
sudo docker-compose run --rm bot make run-console-brokerA segunda forma é utilizando o script run-rocketchat que é utilizado quando o bot é executado com o RocketChat como canal. Para isso, as mesmas variáveis devem ser configuradas no arquivo docker/bot/bot.env.
Lembre-se também de configurar como True a seguinte variável do serviço bot no arquivo docker/bot-rocketchat.env.
# Broker config
BROKER_URL=rabbitmq
BROKER_USERNAME=admin
BROKER_PASSWORD=admin
QUEUE_NAME=bot_messages
Ao final é necessário buildar novamente o container do bot.
sudo docker-compose up --build -d bot
O ElasticSearch é o serviço responsável por armazenar os dados provenientes da interação entre o usuário e o chatbot.
As mensagens são inseridas no índice do ElasticSearch utilizando o broker RabbitMQ.
Para subir o ambiente do ElasticSearch rode os seguintes comandos:
sudo docker-compose up -d elasticsearch
sudo docker-compose run --rm -v $PWD/analytics:/analytics bot python /analytics/setup_elastic.py
Lembre-se de setar as seguintes variaveis de ambiente no docker-compose.
ENVIRONMENT_NAME=localhost
BOT_VERSION=last-commit-hash
Para a análise dos dados das conversas com o usuário, utilize o kibana, e veja como os usuários estão interagindo com o bot, os principais assuntos, média de usuários e outras informações da análise de dados.
O Kibana nos auxilia com uma interface para criação de visualização para os dados armazenados nos índices do ElasticSearch.
sudo docker-compose up -d kibana
Atenção: Caso queira configurar permissões diferentes de usuários (Login) no ElasticSearch/Kibana, siga esse tutorial (link).
Caso queira subir com os dashboards que criamos para fazer o monitoramento de bots:
sudo docker-compose run --rm kibana python3.6 import_dashboards.py
Após rodar o comando anterior os dashboards importados estarão presentes no menu management/kibana/Saved Objects.
Você pode acessar o kibana no locahost:5601
É possível testar os fluxos de conversação utilizando o Evaluation do Rasa Core. Para testá-los no seu bot basta adicionar um arquivo dentro do diretório bot/e2e/ com as histórias a serem testadas. Essas histórias devem ser descritas normalmente, porém com exemplos de frases para cada uma das Intents sendo testadas, segundo o formato abaixo:
## História de teste 1
* cumprimentar: oi
- utter_cumprimentar
* action_test: test custom action
- action_test
Uma vez que os arquivos de teste foram adicionados ao diretório correto, basta rodar os testes com a task do bot:
sudo docker-compose run --rm bot make test-storiesPara gerar data-science referente aos testes automatizados de bor, execute o seguinte comando do Makefile na raíz do projeto:
sudo docker-compose run --rm bot make test-dialogueLevante o container notebooks
docker-compose up -d notebooksAcesse o notebook em localhost:8888
sudo docker-compose up -d rocketchat
sudo docker-compose up -d rabbitmq
sudo docker-compose up -d rabbitmq-consumer
sudo docker-compose up -d elasticsearch
sudo docker-compose run --rm -v $PWD/analytics:/analytics bot python /analytics/setup_elastic.py
sudo docker-compose up -d kibana
sudo docker-compose up -d botParte da documentação técnica do framework da Tais está disponível na
wiki do repositório. Caso não encontre sua resposta, abra uma issue
com a tag duvida que tentaremos responder o mais rápido possível.
Em caso de dúvidas em relação ao Rasa, veja o grupo Telegram Rasa Stack Brasil, estamos lá também para ajudar.
Veja mais informações de contato em nosso site: https://lappis.rocks
Todo o framework do boilerplate é desenvolvido sob a licença GPL3
Veja a lista de dependências de licenças aqui