-
Notifications
You must be signed in to change notification settings - Fork 40
Commands via Path dialog
Users can enter commands specific to path via the path dialog. To invoke path dialog, hover over a path and press spacebar. The commands given will the applicable to that particular path for which the dialog was invoked.
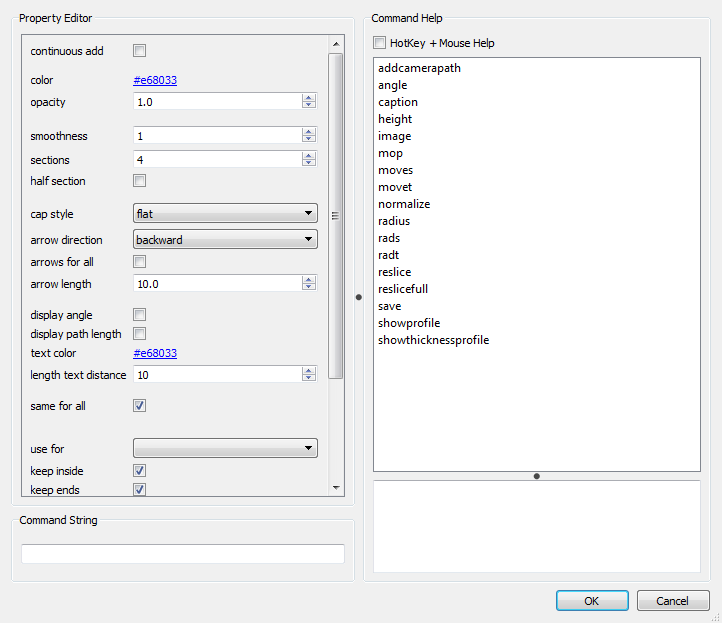
### addcamerapath addcamerapath
Add a new animation keyframe for each point on path. Each keyframe will have camera pointing in the direction along the path. The keyframes are added 10 frames apart, these can then be moved in order to speedup or slow the animation.
An example where this option of adding keyframes could be used is when one wants to follow a tubular structure. In this case rather than actually repositioning the camera at each point of interest, user can just create a path and make the camera follow this path by using "addcamerapath" command.
### angle angle a
angle pt a
angle a : Set rotation angle for the cross-sectional ellipse to the given value a for all the points in the path. This also affects the angle for caption and image.
angle pt a : Set angle a for the point pt in the path.
### caption caption [no]
nocaption
caption will bring up caption dialog. Caption is enabled. When caption is enabled, pressing "t" will render caption text instead of tube.
caption no/nocaption will turn off caption for this path.
### height height h
Set height for the caption text or image texture.
### image image [no]
noimage
Image texturing is enabled. User is asked for the image file name. When image is enabled, pressing "t" will render image texture instead of tube.
image no/noimage will turn off image for this path.
### mop mop patch [thick] [val]
mop paint [tag]
mop paintpatch [thick] [tag]
mop [carve|restore|set] [radius] [decay]
mop patch [thick] [val]
patch will patchup the region encircled by the closed path - if the path is not closed it will be treated as closed path of this operation. The patch will be of thickness "thick" and filled with value "val".
Default values for thick and val are 1 and 255 respectively.
For example
mop patch : fill 1 voxel thick patch with value 255
mop patch 5 120 : fill 5 voxel thick patch with value 120
These patches can be removed using "mop removepatch" via main command dialog.
mop paint [tag]
Apply paint operation using nodal points of the path.
tag value is painted within the spherical region defined by radius of the first node.
If no tag value is specified, 0 is assumed.
mop paintpatch [thick] [tag]
paintpatch will paint the region encircled by the closed path - if the path is not closed it will be treated as closed path of this operation. The patch will be of thickness "thick" and tagged with value "tag".
Default values for thick and tag are 1 and 0 respectively.
For example
mop paintpatch : fill 1 voxel thick patch with value 0
mop paintpatch 5 1 : fill 5 voxel thick patch with value 1
mop [carve|restore|set] [radius] [decay]
Apply carving/restore/set operation using nodal points of the path. These operations are applied within the spherical region defined by radius parameter.
carve sets the mask buffer values within the target zone to 0 smoothsteping to original values near the edge of sphere based on decay parameter. When the value of decay is 0, there is a sharp cut. Value of decay lies between 0 and radius.
restore will restore mask buffer values within the target zone to original. Decay parameter need not be specified for this operation.
set will replace the mask buffer values within the target zone to 255. One of the uses of this operation could be to fillup large holes and then apply say shrinkwrap. Decay parameter need not be specified for this operation.
### moves moves [-]
Move the path in the direction of S-axis (red).
moves - will move the path in the opposite direction of S-axis (red).
### movet movet [-]
Move the path in the direction of T-axis (green).
movet - will move the path in the opposite direction of T-axis (green).
### normalize normalize
Convert coordinates for all points into integers.
### radius radius
setradius/radius r
Set radius for the cross-sectional circle to the given value r for all the points in the path - i.e. set radius S (red axis) and T (green axis)to be same.
### rads rads s
rads pt s
rads s : Set radius S (red axis) for the cross-sectional ellipse to the given value s for all the points in the path.
rads pt s : Set radius s for the point pt in the path.
### radt radt t
radt pt t
radt t : Set radius T (green axis) for the cross-sectional ellipse to the given value t for all the points in the path.
radt pt t : Set radius t for the point pt in the path.
### reslice reslice [subsample] [tag]
Save resliced volume as defined by the path. The selected subvolume is resliced along theview direction as seen in the path viewport. The length of green axis defines depth, the length of path defines width and height of the volume saved is twice the length of red axis.
The viewport needs to be active in order to save the volume using this option. The transfer function set used for viewport governs the voxels saved. Users can save value or opacity using this option.
The amount of subsampling is governed by the parameter subsample. Default value is 1 - i.e. take every voxel.
The tag parameter controls the tagged voxels that are saved. Default value is -1 - i.e. save all voxels whether they are tagged or not.
Example :
reslice 2 : save with factor of 2 reduction, save all voxels.
reslice 2 0 : save with factor of 2 reduction, save only voxels that are tagged 0.
reslice 2 1 : save with factor of 2 reduction, save only voxels that are tagged 1.
### reslicefull reslicefull [subsample] [tag]
Save resliced volume as defined by the path. The only difference between reslice and reslicefull is that in the case of reslicefull, the depth of the volume saved is twice the length of green axis. The depth and width are same as with reslice option.
Example :
reslicefull 2 : save with factor of 2 reduction, save all voxels.
reslicefull 2 0 : save with factor of 2 reduction, save only voxels that are tagged 0.
reslicefull 2 1 : save with factor of 2 reduction, save only voxels that are tagged 1.
### save Save
Save path coordinates to file.
### showprofile showprofile [v]
Get raw data values along the path. When raw file is not available data from .pvl.nc. files would be used. User is asked for a text file name to store these coordinates and values. User can choose not to save the values in a text file by pressing Cancel for the dialog for save file.
The values are shown as a profile curve. When only showprofile is used, raw data values are extracted for voxels on the path. When showprofile is used with an integer value v, this value is used for placing a cube of size 2*v+1 centered on each voxel on the path. Raw values are extracted for all voxels in the cube. The average, minimum and maximum values are found at each point on the path. Three profile curves are drawn - one for each average value, minimum value and maximum value.
### showthicknessprofile showthicknessprofile [0|1]
Get thickness profile for a surface.
The thickness is calculated for surface below the spine of the path. The thickness calculation starts at the nodal points on the path spine. Search starts from the nodal point in the direction of red axis of the path crosssection. See image on the left. The first point to have non-zero opacity is saved.
If "showthicknessprofile" or "showthicknessprofile 0" is given then the search continues along the red axis to find the first point with zero opacity. The search terminates either when such a point is found or if the search reaches the end of red axis. The thickness of the surface is then given by distance between these two points. See image in the middle.
If "showthicknessprofile 1" is specified then the search to find the second point start from the end of the red inwards - in the opposite direction. First point with non-zero opacity is located. The surface thickness is given by distance between these two points. See image on the right.
Users can choose to save these points to a .path file. This text file lists the points at either end of the surface used for calculating the thickness. The file can be loaded or drag-and-dropped as pathgroup to display the thickness information. The parameters for pathgroup can be changed - they are a subset of path parameters.
Users can use the smoothness parameter to include additional inbetween points for thickness calculation. The thickness values can be saved in a text file.
File Formats
. .pvl.nc file format
Panels
. Keyframe Editor
Main Window Dialog
Main Window Keyboard and Mouse bindings
Mops - morphological/mask operations
Clip Planes
Clip Planes - Property Dialog
Clip Planes - Commands
Clip Planes - Keyboard and Mouse bindings
Paths
Paths - Property Dialog
Paths - Keyboard and Mouse bindings