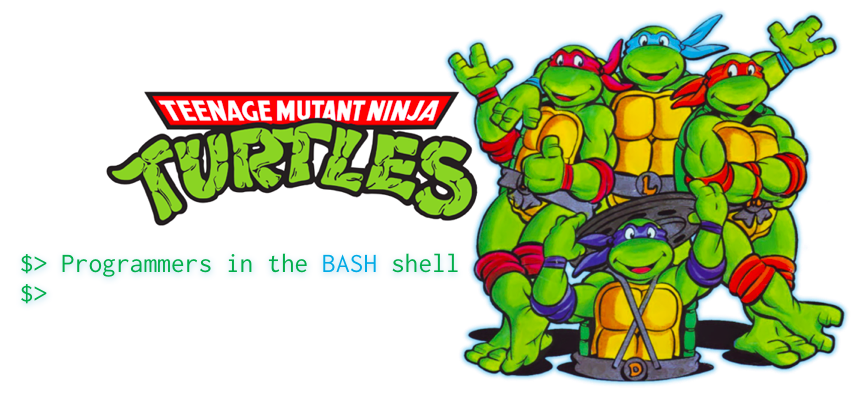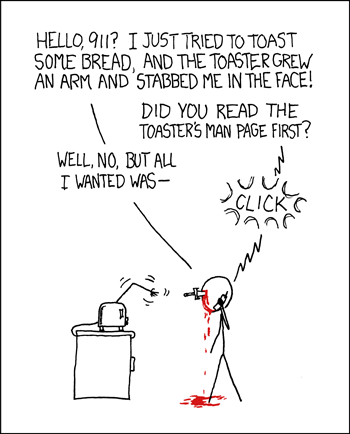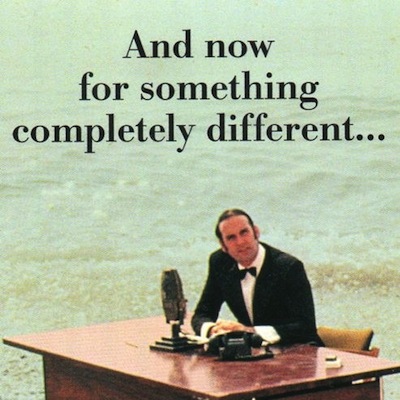We are going to quickly cover a number of UNIX concepts. Understanding these concepts will make you a better developer, regardless of the language you write in. You will be able to install new languages and tools, diagnose your own postgres issues, and rescue other people whose terminals are mad at them.
By the end of these challenges you should be comfortable:
- Using the man pages to effectively understand commands you don't know in UNIX
- Understand how to use the pipe operator
- Manipulating the PATH
- Installing and debugging new executables within your own environment
Learn the most important command in UNIX.
Unix was created in the 70s. At this time internet access was virtually non-existent. You couldn't google answer. You can't check the project's github page. Yet, the engineers crafted a working solution for teaching new users without either of those tools: Man pages. Using the man command you can read the manual for virtually all UNIX tools. This solution works so well that googling the answers to questions answered in the man pages is often virtually impossible. People who write shell don't copy things from the manual to the internet. You would never need to; the answer is right at your fingers with man pages.
All man pages will be opened in a tool called less which is a UNIX program that aids in reading information that is too large for the standard output. (IE: man pages) To be clear, when you type man ls it opens the manual for ls in the unix tool less.
Let's use the man tool to understand less. You can exit any time by typing q.
try the command man less
You should see before you a brief description of the command followed by an explanation of it's options.
Notice the colon : towards the bottom left. When you type anything, that's where it will appear. As a reminder, typing q will exit back to the terminal. Pressing the spacebar will scroll down a screen at a time.
You can use regex to search any file that is open in less by typing / followed by any regex search. This search can be as simple as typing pattern to find the first occurrence of the word pattern in the manual.
Searching using regex is a quick way to understand what command flags (sometimes called switches) are doing for any UNIX command. The -l in the commandls -l is an example of a flag.
You have probably been told at some point during your education here to use ps -A | grep ruby or ps aux | grep ruby to find a ruby process that is running the background. If you don't know what those commands are doing man is a great place to find out what those commands you are typing actually do.
Try using man ps in the terminal. Skim this document and determine the following:
- What is the
pscommand doing? - What do the flags on
psdo? (Flags are the options that come after a command ie the-Ainps -Aand theauxinps aux)
Now try running some variations on this command using the information you have gleamed.
Make your ps output more readable by adding the flag that will change the command names listed from the full command line to simply the executable name
Once you find this flag the output of this command should change from what ps -A normally gives you to look more like this:
11235 ?? Ss 0:00.05 ocspd
11260 ?? S 0:00.11 CVMCompiler
11369 ?? Ss 0:07.84 com.apple.WebKit.WebContent
11621 ?? S 0:00.03 mdworker
10041 s000 Ss 0:00.06 bash
11733 s000 R+ 0:00.00 ps
11463 s001 Ss+ 0:00.02 bash
Having mastered the man command this guide will no longer explain new commands to you.
If you don't know what the command does, look it up in the man pages.
The PATH
The path is a list of directories that UNIX shell looks in for executables. PATH is just a variable in unix. As with any variable in ruby, we can puts the content of that variable into our interactive shell, for example: puts mah_sweet_variable. When you run the application you will see the contents of that variable. The shell is exactly like running a session of IRB in that you are always writing code that is immediately evaluated when you press enter.
Let's examine the path of the computer you are currently on.
In unix we use echo instead of puts. Try this now with the command echo $PATH. The $ is a "dereferencing operator" and, in the Bash shell, $X means "give me the value of the variable named X". More generally, the $ indicates to the shell that you want the code that comes after it to be evaluated before the rest of the command is completed.
You may have noticed that this string of output is basically unreadable. The colon separates lines in the PATH variable. Each : denotes the end of one line and the start of a new one.
We can replace each : with a new line character using another UNIX tool called tr. This is all part of the beauty of UNIX commands, they all share a common plain-text output which makes communication between UNIX tools very easy to create. We use the pipe, |, to take the output of one command and pass it as input to another command. Doing this, you can chain simple, modular commands to create complex functionalities.
Using the tr tool we format the output to be much more readable. try running echo $PATH | tr : \\n. This should give you an output that looks something like this.
/usr/local/bin
/usr/local/sbin
~/bin
/Users/topher/.rbenv/bin
/Users/topher/.rbenv/shims
/usr/bin
/bin
/usr/sbin
/sbin
This list of folders are the locations of executables in your computer that the shell will look through. Every time you type any command in unix (ie: ps, ls, cd, ruby, bundle), that command's executable is in one of these folders.
For example, when you type ruby, unix will start at the beginning of the list of folders in your $PATH and work its way down looking for a command called ruby. Unix will stop after it finds the first match or report a command not found error. You can prioritize tools of the same name by putting those tools earlier in the path. Consider the fact that you never uninstalled your default system version of ruby, yet when you type ruby you get the version that rbenv gives you instead of the version that shipped with OS X.
Unix comes with a tool to help you debug issues with the path called which. See which ruby your computer is currently running with which ruby. The result of which tells you where unix found the command that you invoked. The output of this command should tell you that you are using a version of ruby provided by rbenv. We will create an example of this together in the next section.
Create a new executable and add it to your path
- Create a directory using
mkdir(hint: look upmkdirusingman) toucha new file calledls- Edit the new file using your editor of choice.
- Add to this file a command that has some interesting output for example
echo My Cohort Runs DBC!!!!!111one.
- Add to this file a command that has some interesting output for example
- Save this file.
When you want to execute any program not found in your path (such as the one we just made) you need to tell unix the path to that program not just the name of the program. Thus we can type the full path to the command ie: /Users/topher/Desktop/super-best-unix/ls or we can use a single dot .. Obviously typing the complete path to a folder you are already in is annoying. You can always shortcut to your current working directory with a simple period. So we can type ./ls and it will have the same effect as typing the full path.
Spoiler Alert: bash: ./ls: Permission denied is going to happen to you.
In the windows world we know that a file is a program because the filename ends in .exe. In unix there are a series of bits (stored as properties of the file, like it's name and timestamp) that tell the computer if that file can be executed by a given user. In order to execute this file we must flip the executable bit on. Shockingly, unix has a tool for that. We can use chmodto make the change. Use the man pages or the googles to determine how to do this.
You can determine if you have successfully made the ls program executable when typing ./ls yields the echo output you wrote earlier.
We are lazy. Typing that ./ every time we want to run our little ls is super annoying. We're going to add the current directory (denoted by the .) to the path with all of our other cool programs. Below are some examples of adding directories for rbenv and homebrew to the path.
PATH="$HOME/.rbenv/bin:$PATH"
PATH="/usr/local/bin:/usr/local/sbin:~/bin:$PATH"
Note that each path location is delineated by a :. Additionally these additions to the path are made non-destructive because the END of each addition the variable $PATH will add the existing path back to the path variable. The keeps the existing path intact when adding new things to it. Please note that shell variables hate whitespace. Whitespace tells shell to look for a new command. Don't use spaces. For example:
TOPHER="You can have spaces in strings, thats cool, but not outside strings :/"
echo $TOPHER
Now that you know a little more about PATHs and spaces in Bash, let's add . to the beginning of your path. When you have succeeded you will be able to type ls in the folder where your custom ls is located and see the output of your echo. Additionally the command echo $PATH | tr : \\n should look something like this
.
/usr/local/bin
/usr/local/sbin
~/bin
/Users/topher/.rbenv/bin
/Users/topher/.rbenv/shims
/usr/local/bin
/usr/bin
/bin
/usr/sbin
/sbin
Congratulations! You can now manipulate a path (and troll people!)
However, if we want this setting to exist outside of the current session we have to add this PATH addition to the shell initialization files. Most commonly in bash this is a file called .bash_profile. This file is a list of commands than run when you start your shell... Everytime you start your shell.
Bringing all together with something completely different
Let's install python and a python version manager. As with any command line installation in OSX we should start with brew. There is a project called pyenv for python version management that functions almost identically to rbenv. This is the Pyenv Github Page. The github page of projects is a great place to find information on installation and troubleshooting. They may not always have the answer, but it is best to check with the authors before consulting random people on stack overflow.
Let's install pyenv with brew. You should always read the output after a brew install to see if there are post installation notes. However in this one case: Do NOT follow the post installation instructions. We are going to add the path for python manually. To start let's see what python this system is using now with which. You should see output similar to:
/usr/bin/python
This is the system version of python. Just like the system version of ruby, you should never modify this version. The system depends on these specific versions of ruby and python for standard scripts. Changing them by adding gems for example will cause errors for system scripts. This is one of the reason we use version managers for our languages. Let's see what our options for installation are with pyenv. Type pyenv and read through the list of commands. Many commands will show help when insufficient or incorrect arguments are given. Using this help list determine what command will help you install a version of python. Then type that command and read it's help output to try a see a list of available versions of python to install. Once you have seen the list install python version 3.4.0. Set this version of python to be used globally using the pyenv global command
After this installation we can check to see if we are now using a new version of python with which again. Sadly, we are still using system python. To fix this we have to add pyenv's executable directories to our path.
According to the project's github readme the default root installation directory for Pyenv is ~/.pyenv. This directory stores it's python executables in a folder called shims We must add this to our path using the shell initialization files (again ie: .bash_profile) When adding home directories to the profile it is considered good practice to use $HOME instead of ~. If you cd to each of these you will find that they both resolve to the same place. Add python to your path non-destructively using .bash_profile.
When you have succeeded the output from which python should read /Users/topher/.pyenv/shims/python
YAY! Python works and stuff! Congratulations you are a UNIX master(ish).
opening up your awareness
Now that you've seen how you can use UNIX to get stuff done, take a look at all the possibilities by reviewing 2 popular books on the subject (from your phase 1 dropbox of books):
- skim the table of contents of both books
- read as much as you can of chapters 5, 8 and 10 in book #1 (Sobell)
- consider using your new knowledge of the shell to solve some real problems:
- try writing tests against your API using a bunch of curl statements in a shell script
- try massaging the text in your Rails log files to make better reports
- try working with some UNIX system utilities to see how much memory your Rails app is consuming
- try trolling your cohort mates by hacking their pairing machines (don't worry, Topher fixes these things later)