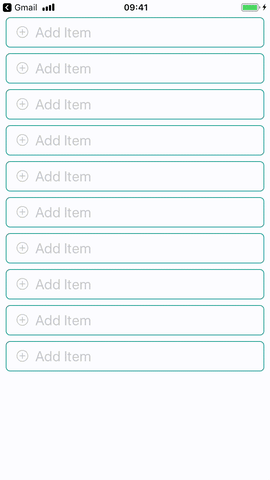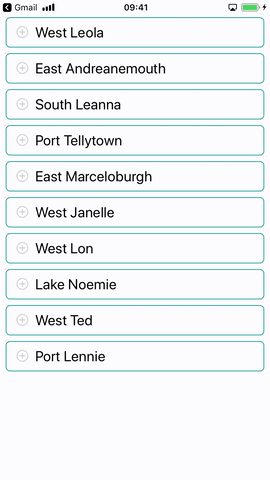Based on https://bit.ly/2AFjUsj, the most significant advantage of this package among all others is that you can have multiple autocomplete's on your page after following instructions below. Works on Android and IOS.
npm i react-native-dropdown-autocomplete
import React, {Component} from "react";
import {StyleSheet, View, SafeAreaView} from "react-native";
import {Ionicons} from "@expo/vector-icons";
import shortid from "shortid";
import {Autocomplete, withKeyboardAwareScrollView} from "react-native-dropdown-autocomplete";
class HomeScreen extends Component {
handleSelectItem(item, index) {
const {onDropdownClose} = this.props;
onDropdownClose();
console.log(item);
}
render() {
const autocompletes = [...Array(10).keys()];
const apiUrl = "https://5b927fd14c818e001456e967.mockapi.io/branches";
const {scrollToInput, onDropdownClose, onDropdownShow} = this.props;
return (
<View style={styles.autocompletesContainer}>
<SafeAreaView>
{autocompletes.map(() => (
<Autocomplete
key={shortid.generate()}
style={styles.input}
scrollToInput={ev => scrollToInput(ev)}
handleSelectItem={(item, id) => this.handleSelectItem(item, id)}
onDropdownClose={() => onDropdownClose()}
onDropdownShow={() => onDropdownShow()}
renderIcon={() => (
<Ionicons name="ios-add-circle-outline" size={20} color="#c7c6c1" style={styles.plus} />
)}
fetchDataUrl={apiUrl}
minimumCharactersCount={2}
highlightText
valueExtractor={item => item.name}
rightContent
rightTextExtractor={item => item.properties}
/>
))}
</SafeAreaView>
</View>
);
}
}
const styles = StyleSheet.create({
autocompletesContainer: {
paddingTop: 0,
zIndex: 1,
width: "100%",
paddingHorizontal: 8,
},
input: {maxHeight: 40},
inputContainer: {
display: "flex",
flexShrink: 0,
flexGrow: 0,
flexDirection: "row",
flexWrap: "wrap",
alignItems: "center",
borderBottomWidth: 1,
borderColor: "#c7c6c1",
paddingVertical: 13,
paddingLeft: 12,
paddingRight: "5%",
width: "100%",
justifyContent: "flex-start",
},
container: {
flex: 1,
backgroundColor: "#ffffff",
},
plus: {
position: "absolute",
left: 15,
top: 10,
},
});
export default withKeyboardAwareScrollView(HomeScreen);You can also pass fixed array of items to the Autocomplete
const data = [
"Apples",
"Broccoli",
"Chicken",
"Duck",
"Eggs",
"Fish",
"Granola",
"Hash Browns",
];Change valueExtractor and pass the data to Autocomplete without fetchDataUrl
<Autocomplete data={data} valueExtractor={item => item} />| name | description | type | default |
|---|---|---|---|
| ref | Used to access component methods ("clearInput" for example) | RefObject | - |
| autoCorrect | Disable auto-correct | Boolean | true |
| keyboardType | Input Keyboard Type | String | default |
| highlightText | Highlight search results | Boolean | true |
| highLightColor | Highlight text color | String | #129a8d |
| rightContent | Render additional text to the right of the item | Boolean | false |
| resetOnSelect | Reset the input after choosing an item | Boolean | false |
| minimumCharactersCount | Perform API request after certain number of characters entered | Number | 2 |
| waitInterval | Timeout between user finished typing and new data fetch | Number | 400 |
| placeholder | Autocomplete input placeholder text | String | Add Item |
| placeholderColor | Input placeholder color | String | #acada9 |
| spinnerSize | Size of activity indicator | String | small |
| spinnerColor | Activity indicator color | String | #129a8d |
| listHeader | Text at the beginning of suggestions | String | - |
| fetchDataUrl | Data source url | String | - |
| noDataText | Text to display when no results | String | No Results |
| initialValue | Text to display initially | String | - |
| inputContainerStyle | Styles for autocomplete container | Object | - |
| disableFullscreenUI | disable display inputfield in fullscreen | Boolean | false |
| inputStyle | Styles for autocomplete input | Object | - |
| spinnerStyle | Styles for activity indicator | Object | - |
| noDataTextStyle | Styles for empty results text | Object | - |
| separatorStyle | Styles for item dividers | Object | - |
| listFooterStyle | Styles for list footer | Object | - |
| listHeaderStyle | Styles for list header | Object | - |
| rightContentStyle | Styles for right content | Object | - |
| rightContentItemStyle | Styles for right content text | Object | - |
| listHeaderTextStyle | Styles for list header text | Object | - |
| overlayStyle | Styles for overlay view | Object | - |
| pickerStyle | Styles for item picker view | Object | - |
| containerStyle | Styles for dropdown container view | Object | - |
| scrollStyle | Styles for dropdown flatlist | Object | - |
| scrollToInput | Focus on selected field | Function | - |
| handleSelectItem | Selection callback (args: item, index) | Function | - |
| onDropdownShow | Show keyboard | Function | - |
| onDropdownClose | Hide keyboard | Function | - |
| onChangeText | Autocomplete input text changes | Function | - |
| renderIcon | Render icon near input | Function | - |
| valueExtractor | Extract value from item (args: item, index) | Function | ({ value }) => value |
| rightTextExtractor | Extract value from item (args: item, index) | Function | ({ value }) => value |
| fetchData | Fetch data for autocomplete | Function | - |
You can use methods through ref property:
...
const componentRef = useRef()
<Autocomplete
ref={componentRef}
...
/>
...
componentRef.current.clearInput()| method | description | return |
|---|---|---|
| clearInput | Clears input value | - |
Thanks goes to these wonderful people (emoji key):
Paito Anderson 💻 |
While developing our react-native application I found out that there's no autocomplete library available which can satisfy a need for > 1 autocomplete on a page. Styles were overlapping and due to position: "absolute" we weren't able to actually trigger TouchableOpacity on an element from the list on android device. We used a library which provides dropdown with auto-adjusting position using measureInWindow on a ref, we tweaked it a bit and with autocomplete input and time-slicing implementation we managed to get what we need. Still we can't interact with TextInput component while dropdown is opened but this is the best result we got using React Native Modal.