-
Notifications
You must be signed in to change notification settings - Fork 34
ColorSliders
The Color Sliders subpane mainly includes sliders which alter the color in the active swatch slot. Exactly which colorspaces the sliders are shown for can be configured in the Preferences ('Enabled color spaces' in the 'Picker' tab.)
A few secondary functions that this subpane performs are:
- Allow you to tweak the color picker behaviour (radius to sample from, sample weighting falloff, and zoom level of the magnified display.)
- Show the name of the nearest named-color in Gpick's database of named colors.
- Provide a panel to measure contrast (both visually and numerically)
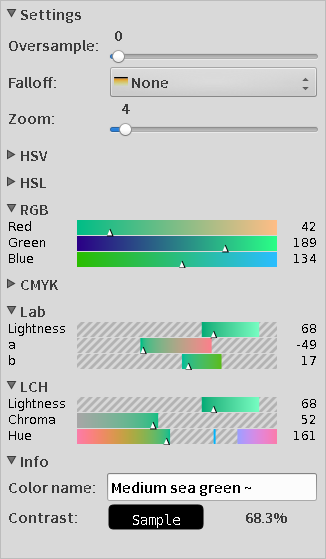
Not all of these may be shown, according to your selection in the Preferences ('Enabled color spaces' in the 'Picker' tab.)
- RGB : standard sRGB color model used for image data.
- HSV, HSL : mapping of the RGB colorspace onto a cylinder. HSV correlates more predictably with RGB, while HSL is more predictable to the eye with regard to Saturation.
- CMYK : Naive print ink modelling. Naive because the characteristics of actual CMYK printers are more complex than simply 'overlapped inverse of RGB values'
- Lab : Most 'perceptually predictable' color space available; Least vulnerable to incurring apparent hue, saturation, or lightness variation as a result of adjusting an unrelated component. However, not all valid Lab colors are valid RGB colors. In this screenshot, the 'mask out-of-gamut colors' option is turned on -- it shows a striped pattern in areas where the given Lab color is incompatible with RGB colorspace.
- LCH : Like HSL is a polar transform of the RGB colorspace, this is a polar transform of the Lab colorspace. It has similar advantages to HSL: hue and vividness (called 'Chroma' in the LCH colorspace) are separately adjustable. As with Lab, some colors are not reproduceable in RGB, so be attentive.
-
Clicking ordragging on a slider changes the color in the active swatch slot. -
Clicking on either the numbers or the channel labels next to the sliders pops up a dialog where you can edit the exact values of the individual channels in that colormodel. -
Right Clicking offers you the option of Copy or Paste (as well as the Edit function). Be aware that each color model has different characteristics, and copy/pasting between the sliders of different color models consequently may not do what you expect.
The following settings are available:
- Oversample: what size area the color is measured over. Oversample = 0 gets the exact color of the single pixel under the pointer. Oversample = 1 measures the color over a 3x3 square, Oversample = 2 over a 5x5 square, etc.
-
Falloff: how the weight of each pixel in the sampled area decreases as it becomes more distant from the central pixel.
- None : Every pixel is equally weighted, no falloff occurs.
- The other types, Linear, Cubic, Quadratic and Exponential are relatively self explanatory -- look at their icons:
- Zoom: the zoom level used in the ZoomArea and the floating color picker.
In the 'Info' section, there is a color panel with text overlaid, reading "Sample". Dropping a color onto this panel sets the panel color. The text color is determined by the color in the active swatch slot. Next to this, a percentage indicates how much contrast there is between the text and the background, as measured by the CIE94 color difference function.
