-
Notifications
You must be signed in to change notification settings - Fork 344
Testing SMM with QEMU, KVM and libvirt
This article describes an example setup for testing the edk2 SMM driver stack as it is built into OVMF, on QEMU/KVM, managed by libvirt. The setup uses hardware virtualization (KVM) and requires a Linux host machine.
We assume that the host machine is dedicated to the above kind of testing
(i.e., it is not a general purpose / interactive workstation or desktop
computer); we'll be using the root user. It's also assumed that the host is
in a protected internal network and not exposed on the public internet.
The examples below will use Fedora, for both host and (one) guest operating system; feel free to use any other Linux distribution that you like.
Please use an x86_64 machine with at least 4 logical processors (quad core with HT disabled, or dual core with HT enabled). The machine should have at least 8GB of RAM, and support Intel hardware virtualization (VT-x).
For now, EPT support is also required.
(In the longer term, SMM emulation in KVM should work without EPT. RHBZ#1348092 tracks this issue.)
Commands for verifying the host CPU features will be provided in the next section.
(There's no reason why an AMD host wouldn't be appropriate; this article assumes an Intel host only because such seem to be more widely available.)
Regarding disk space, a few hundred GB should be plenty. An SSD is strongly recommended.
Obtain the Live installation image for Fedora 26 Workstation (direct link), and boot it.
Before starting the installation, select Try Fedora on the GUI, open a terminal in the Live environment, and verify that the hardware requirements are satisfied. All of the following commands should return nonzero line counts (the actual counts should match the number of logical processors on your host):
grep -c -w vmx /proc/cpuinfo
grep -c -w ept /proc/cpuinfo
Furthermore, for performance reasons, a virtualization host is recommended (but
not required) where the following command outputs Y:
cat /sys/module/kvm_intel/parameters/unrestricted_guest
Proceed with the installation. For help, please refer to the Installation Guide.
In general, stick with the defaults. On the Configuration and Installation
Progress
screen, do not create a non-root user, only set the root password.
Although this step is mentioned in the Installation Guide under Common Post-installation Tasks, it is worth mentioning here.
After booting the installed host OS, switch to a character console with
Ctrl+Alt+F2, log in as root, install any available updates, and reboot:
dnf --refresh upgrade
reboot
After the installation and the initial system update, it is more convenient to access the virtualization host remotely.
-
Users on Linux desktops can run
virshandvirt-managerlocally, and implicitly connect to the remote libvirt daemon over SSH. -
For Windows users, it is recommended to set up a local X server, and an SSH client for forwarding X11 traffic. A succinct guide can be found here.
This is an optional step, not a requirement. However, without it, there's no easy way to bring the default virtual machine management GUI,
virt-manager, from the Linux virtualization host to one's familiar Windows productivity environment.
For both options above, the SSH daemon should be enabled and started on the
virtualization host. Log in as root on the GUI (if necessary, click the Not listed? label on the login screen, and enter root plus the appropriate
password). Open a terminal, and run the following commands:
systemctl enable sshd
systemctl start sshd
If the second option (X11 forwarding) is selected, then the following command is necessary as well:
dnf install xorg-x11-xauth
These are the last actions that, in the optimal case, should be performed with direct physical access to the virtualization host.
In this step no low-level system components are installed, therefore it's enough to log in to the virtualization host via SSH. Run the following commands:
dnf group install --with-optional virtualization
systemctl enable libvirtd
systemctl start libvirtd
systemctl enable virtlogd
systemctl start virtlogd
In this article, we have no use for nested virtualization, except as a somewhat
obscure test case (described below) for edk2's EFI_PEI_MP_SERVICES_PPI
implementation (which lives in UefiCpuPkg/CpuMpPei and
UefiCpuPkg/Library/MpInitLib). Given that multiprocessing is a primary
building block for the most important SMM driver in edk2
(UefiCpuPkg/PiSmmCpuDxeSmm), it makes sense to test multiprocessing with a
less demanding exercise as well.
Enabling nested virtualization in KVM, on the host, is ultimately one possible
trigger for OVMF to program the MSR_IA32_FEATURE_CONTROL register of all
VCPUs in parallel, exposing VT-x to the guest OS. (Please see the
RFE for details.) For
this, OVMF uses EFI_PEI_MP_SERVICES_PPI.
Permanently enable nested virtualization with the following commands:
sed --regexp-extended --in-place=.bak \
--expression='s,^#(options kvm_intel nested=1)$,\1,' \
/etc/modprobe.d/kvm.conf
rmmod kvm_intel
modprobe kvm_intel
Verify the setting -- the following command should print Y:
cat /sys/module/kvm_intel/parameters/nested
-
Install build dependencies:
dnf install gcc-c++ nasm libuuid-devel acpica-tools -
Clone the upstream edk2 repository:
EDK2_SOURCE=$HOME/edk2 git clone https://github.com/tianocore/edk2.git $EDK2_SOURCE -
Download and embed OpenSSL into the edk2 source tree as instructed in the
$EDK2_SOURCE/CryptoPkg/Library/OpensslLib/OpenSSL-HOWTO.txtfile.At the time of this writing (2017-Jul-12), upstream edk2 still uses OpenSSL version
1.1.0e, although the OpenSSL project has released1.1.0fmeanwhile (on 2017-May-25). Therefore, the commands fromOpenSSL-HOWTO.txtcan currently be condensed like written below -- please double-check the sanctioned version inOpenSSL-HOWTO.txtfirst, and update theOPENSSL_VERassignment below as necessary:OPENSSL_VER=openssl-1.1.0e wget -q -O - http://www.openssl.org/source/${OPENSSL_VER}.tar.gz \ | tar -C $EDK2_SOURCE/CryptoPkg/Library/OpensslLib -x -z ln -s ${OPENSSL_VER} $EDK2_SOURCE/CryptoPkg/Library/OpensslLib/openssl -
Build OVMF:
cd $EDK2_SOURCE source edksetup.sh make -C "$EDK_TOOLS_PATH" build -a IA32 -a X64 -p OvmfPkg/OvmfPkgIa32X64.dsc \ -D SMM_REQUIRE -D SECURE_BOOT_ENABLE \ -D HTTP_BOOT_ENABLE -D TLS_ENABLE \ -t GCC5 \ -b NOOPT \ -n $(getconf _NPROCESSORS_ONLN) build -a IA32 -p OvmfPkg/OvmfPkgIa32.dsc \ -D SMM_REQUIRE -D SECURE_BOOT_ENABLE \ -D HTTP_BOOT_ENABLE -D TLS_ENABLE \ -t GCC5 \ -b NOOPT \ -n $(getconf _NPROCESSORS_ONLN)-
We build the
Ia32(32-bit PEI and DXE) andIa32X64(32-bit PEI, 64-bit DXE) OVMF platforms because they support ACPI S3 suspend/resume and SMM at the same time. S3 is a demanding use case for the SMM infrastructure, therefore we should enable this combination. -
The
X64build of OVMF does not support the same yet (UefiCpuPkg/Universal/Acpi/S3Resume2Peiforces OVMF to choose between S3 and SMM). Thankfully, the PEI bitness is entirely irrelevant to guest OSes, thus theIa32X64platform can be used identically, as far as OS-facing functionality is concerned. -
The
Ia32platform has more readily exposed instabilities in the edk2 SMM driver stack (as built into OVMF and run on QEMU), historically, than theIa32X64platform. Therefore it makes sense to buildIa32too. -
32-bit UEFI OSes are not covered in the current version of this article (2017-Jul-12).
-
-
Install OVMF (the split firmware binaries and variable store template):
OVMF_INSTALL=/opt/edk2/share/ovmf-smm mkdir -p -v $OVMF_INSTALL install -m 0644 -v \ ${EDK2_SOURCE}/Build/Ovmf3264/NOOPT_GCC5/FV/OVMF_CODE.fd \ ${OVMF_INSTALL}/OVMF_CODE.3264.fd install -m 0644 -v \ ${EDK2_SOURCE}/Build/Ovmf3264/NOOPT_GCC5/FV/OVMF_VARS.fd \ ${OVMF_INSTALL}/OVMF_VARS.fd install -m 0644 -v \ ${EDK2_SOURCE}/Build/OvmfIa32/NOOPT_GCC5/FV/OVMF_CODE.fd \ ${OVMF_INSTALL}/OVMF_CODE.32.fd chcon -v --reference=/usr/share/edk2/ovmf/OVMF_CODE.secboot.fd \ ${OVMF_INSTALL}/*.fd- In the last step, we copy the SELinux context from one of the Fedora-provided OVMF files to our manually built files, so that the latter too can be used with libvirt. (Fedora's own OVMF binaries are perfectly usable for end-users, it's just that the target audience of this article is people interested in edk2 development and analysis.)
In this section, we create two disk images (one for a Fedora 26 guest, another for a Windows 10 guest). We also place a number of ISO images in the right place, so that we can install the guests from zero.
-
Copy or move the image file
Fedora-Workstation-Live-x86_64-26-1.5.iso, which we also used for installing the virtualization host, to the directory/var/lib/libvirt/images/. -
Create an empty disk for the guest:
qemu-img create -f qcow2 \ -o compat=1.1 -o cluster_size=65536 \ -o preallocation=metadata -o lazy_refcounts=on \ /var/lib/libvirt/images/ovmf.fedora.q35.img 100GThe image file will have a nominal 100GB size, but it will only consume as much disk space on the host as necessary. In addition, whenever the
fstrimutility is executed in the guest, unused space will be returned to the host.
-
Download
en_windows_10_enterprise_2015_ltsb_n_x64_dvd_6848316.isofrom MSDN, and place it under/var/lib/libvirt/images/. -
Create an empty disk for the guest, similarly to the Fedora 26 command:
qemu-img create -f qcow2 \ -o compat=1.1 -o cluster_size=65536 \ -o preallocation=metadata -o lazy_refcounts=on \ /var/lib/libvirt/images/ovmf.win10.q35.img 100G -
When installing the Windows 10 guest, we'll need the VirtIO drivers. The following instructions have been distilled from the Fedora Project Wiki:
wget -O /etc/yum.repos.d/virtio-win.repo \ https://fedorapeople.org/groups/virt/virtio-win/virtio-win.repo dnf install virtio-winThe ISO image with the drivers becomes available through the
/usr/share/virtio-win/virtio-win.isosymlink.
Download the file ovmf.fedora.q35.template to the virtualization host, and define the guest from it:
virsh define ovmf.fedora.q35.template
After this step, the template file can be deleted.
Note that the template hard-codes a number of pathnames from the above
sections. If you changed any of those pathnames, please update the template
file accordingly, before running the virsh define command above. (Most of the
defined domain's characteristics can be edited later as well, with virsh edit
or virt-manager.)
This domain configuration can be used for both installing the guest and booting the installed guest.
-
On the virtualization host, start
virt-manager.Windows users should preferably do this via SSH, with X11 forwarding; see under Remote Access above.
(Linux users should preferably run
virt-manageron their desktops instead, and connect to the remote libvirt daemon directly.) -
Select the guest name
ovmf.fedora.q35, and clickOpenin the menu bar.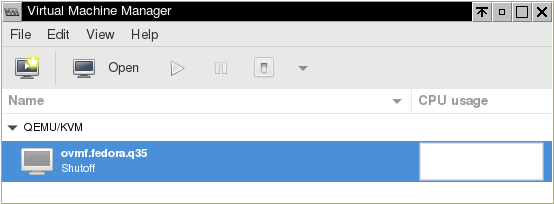
-
In the
ovmf.fedora.q35guest's window, click the Play icon in the menu bar. This powers on the virtual machine. The TianoCore splash screen appears.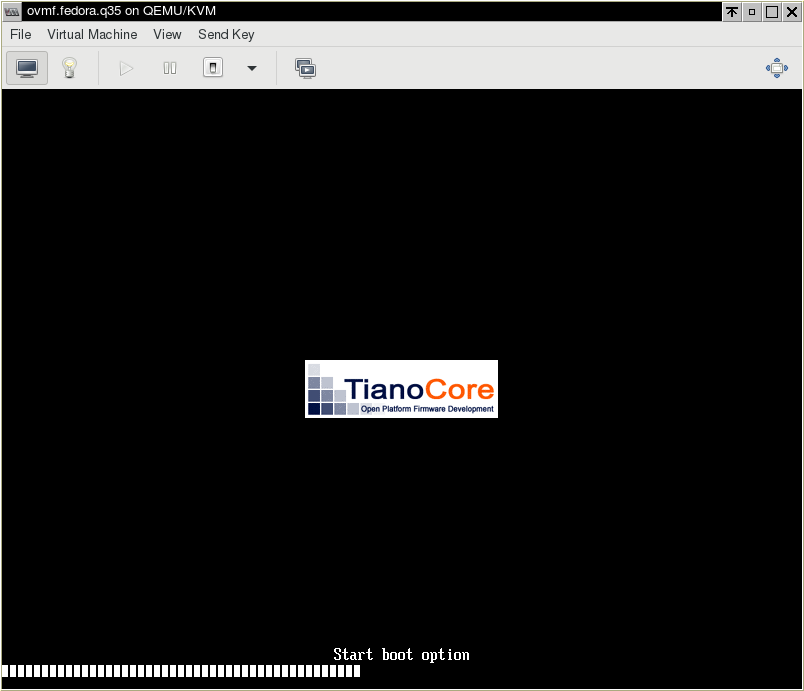
-
The Fedora Live environment is booted then. Proceed with the installation similarly to how the virtualization host was installed.
It may be necessary to select
View | Resize to VMin the menu bar.
This is the test that we enabled with nested virtualization.
-
Install the
rdmsrutility with the following command:dnf install msr-tools -
Query the Feature Control MSR on all VCPUs:
rdmsr -a 0x3a -
The output should be the same nonzero value (
0x5or0x100005) for all four VCPUs in the guest.
-
Open a new terminal window, and run the following commands:
time taskset -c 0 efibootmgr time taskset -c 1 efibootmgrThey exercise the runtime UEFI variable services, running the services bound to VCPU-0 (BSP) and VCPU-1 (first AP) respectively. They trigger different parts of the SMM synchronization code in edk2.
-
The result for both commands should be the same, including closely matched (short) running times.
-
Under
Activities | Settings | Personal | Privacy | Screen Lock, setAutomatic Screen LocktoOff. -
Open a new terminal window, and input the following shell script:
X=0 while read -p "about to suspend"; do systemctl suspend echo -n "iteration=$((X++)) #VCPUs=" grep -c -i '^processor' /proc/cpuinfo done -
Whenever the prompt appears, hit
Enter. (HitControl-Cinstead ofEnterto terminate the test.) The guest should be suspended; its status in the Virt Manager overview window changes fromRunningtoSuspended. -
Hit
Enteragain, at the screen that is now black. The guest should resume without problems. Theiterationcounter should increase, while the number of VCPUs should remain 4. -
After a good number of iterations, abort the test, and repeat the UEFI variable access test.
Download the file ovmf.win10.q35.template to the virtualization host, and define the guest from it:
virsh define ovmf.win10.q35.template
After this step, the template file can be deleted.
If you changed any of the pathnames in the earlier sections, then the same warning applies as to the Fedora 26 guest.
Again, this domain configuration can be used for both installing the guest and booting the installed guest.
The same general comments apply as to the Fedora 26 guest. However, the Windows 10 install media does not contain VirtIO drivers. Therefore the Windows 10 domain configuration includes an additional CD-ROM drive, which is not on a VirtIO SCSI bus, but on a SATA bus.
The Windows 10 installer is booted off the VirtIO SCSI CD-ROM, using the UEFI
protocol stack (at the bottom of which is the OvmfPkg/VirtioScsiDxe driver in
this scenario). With the user's help, the installer can then fetch the native
VirtIO SCSI driver from the virtio-win SATA CD-ROM (using the built-in
Windows SATA driver).
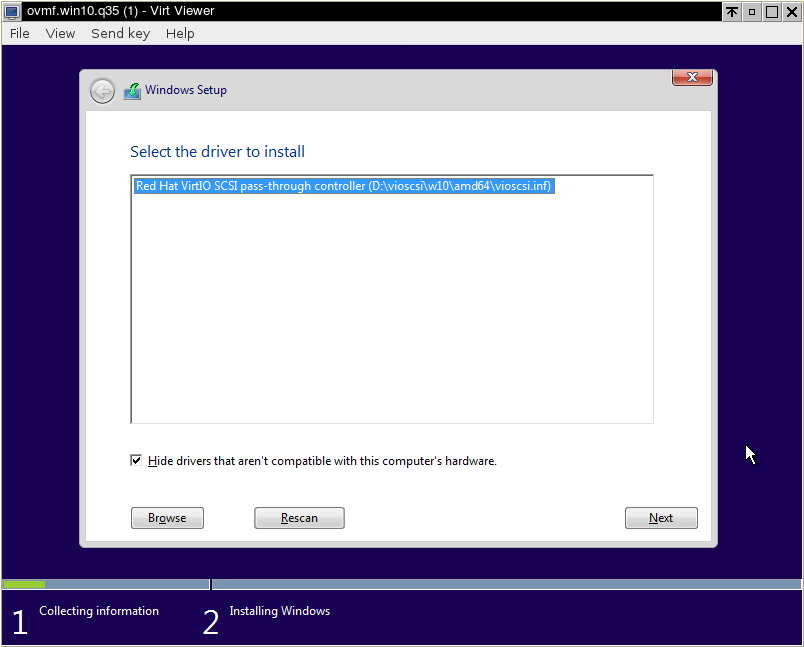
After the final reboot during installation, the guest is usable, but its
display has no 2D acceleration (it uses the framebuffer inherited from OVMF's
EFI_GRAPHICS_OUTPUT_PROTOCOL). A few other VirtIO devices miss their drivers
too. Install them all in the Device Manager as follows (see again the Fedora
Project Wiki).
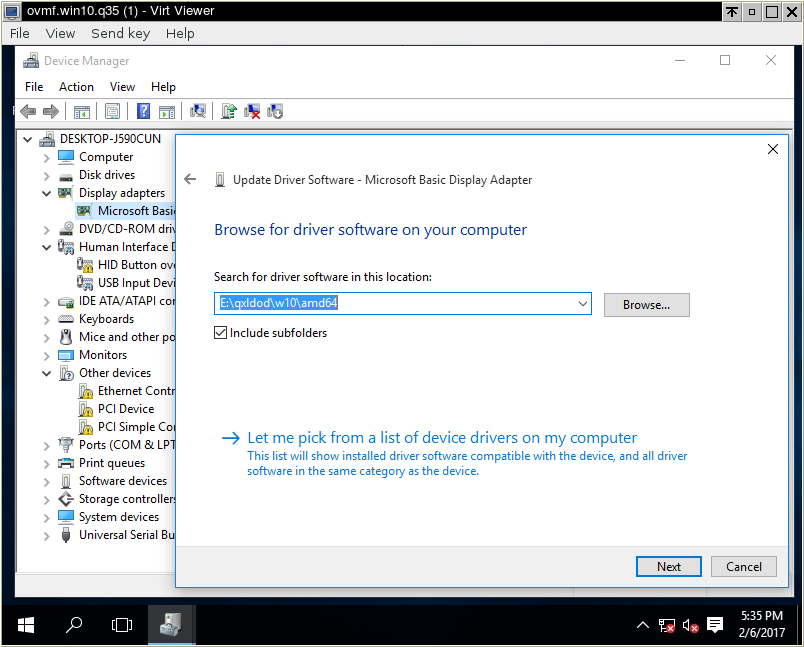
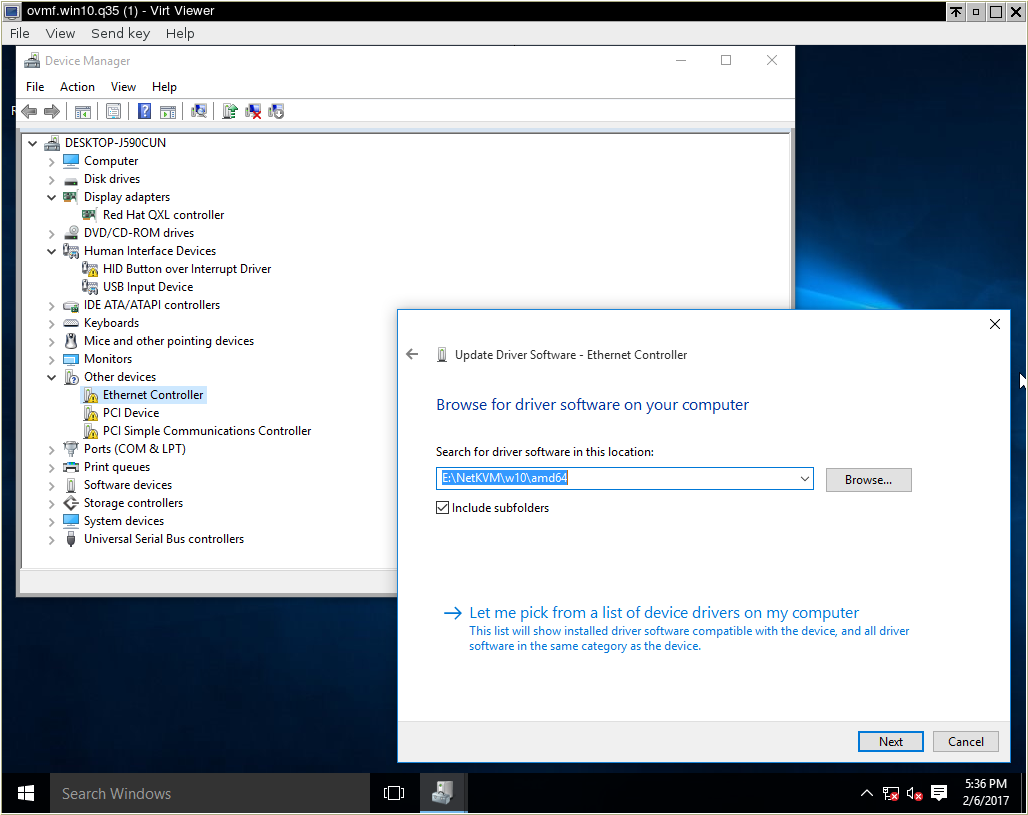
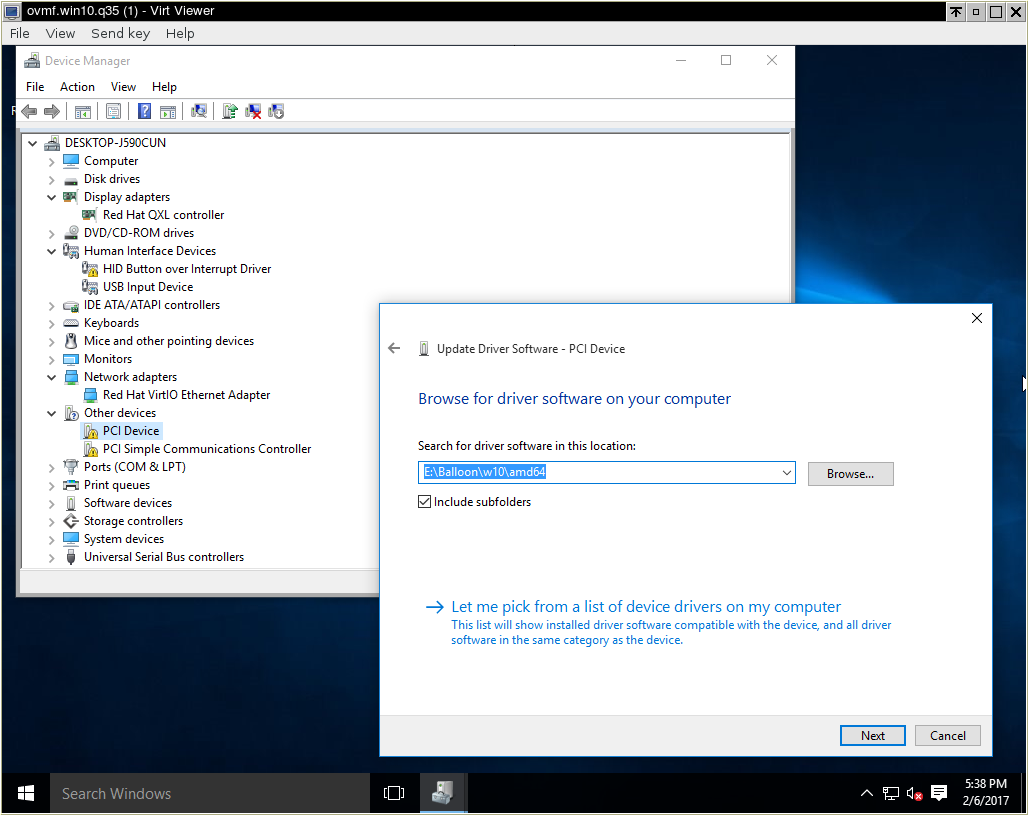
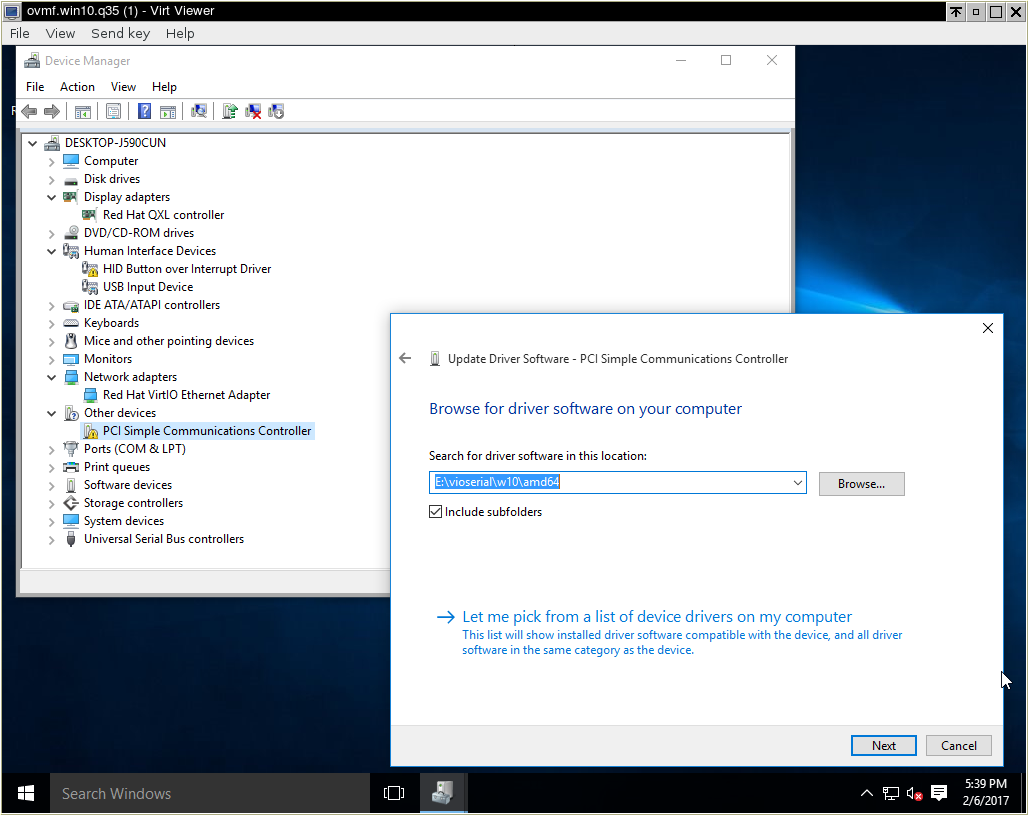
You may have noticed the stubborn yellow triangle in the above screenshots. This device is incorrectly recognized due to a typing error in Windows; please refer to RHBZ#1377155.
-
Press
Ctrl+Alt+Delete, click on the Power Button icon in the lower right corner, then selectSleep. -
The status of the
ovmf.win10.q35guest should change toSuspendedin the Virt Manager overview. The guest screen goes dark. -
Hit
Enterin the (black) guest window, then move the mouse. The guest resumes, and the lock / Sign In screen is displayed.
Home
Getting Started with EDK II
Build Instructions
EDK II Platforms
EDK II Documents
EDK II Release Planning
Reporting Issues
Reporting Security Issues
Community Information
Inclusive Language
Additional Projects & Tasks
Training
Community Support
Community Virtual Meetings
GHSA GitHub Security Advisories Proceess (Draft)