-
Notifications
You must be signed in to change notification settings - Fork 82
Commit
This commit does not belong to any branch on this repository, and may belong to a fork outside of the repository.
explorer removes dependence on studio (#1753)
- Loading branch information
1 parent
785c4f6
commit 1c5ec04
Showing
3 changed files
with
139 additions
and
9 deletions.
There are no files selected for viewing
70 changes: 67 additions & 3 deletions
70
docs-2.0/nebula-explorer/db-management/10.create-schema.md
This file contains bidirectional Unicode text that may be interpreted or compiled differently than what appears below. To review, open the file in an editor that reveals hidden Unicode characters.
Learn more about bidirectional Unicode characters
| Original file line number | Diff line number | Diff line change |
|---|---|---|
| @@ -1,7 +1,71 @@ | ||
| # Create a schema | ||
|
|
||
| Explorer allows you to create a schema both using GUI and using commands. | ||
| Explorer allows you to create a schema by using GUI. | ||
|
|
||
| At the upper right corner of the page, click  to enter the schema creation page. | ||
| !!! Note | ||
|
|
||
| The Explorer's schema feature is the same as Studio's. For more information, see [Create a schema](../../nebula-studio/quick-start/st-ug-create-schema.md). | ||
| - Users can use the Schema drafting function to design schema visually. For more information, see [Schema drafting](draft.md). | ||
| - Users can directly execute nGQL commands on the console to manage the schema. | ||
|
|
||
| ## Prerequisites | ||
|
|
||
| - Your account has the privilege of GOD, ADMIN, or DBA. For more information, see [Roles and privileges](../../7.data-security/1.authentication/3.role-list.md) . | ||
|
|
||
| - The schema is designed. | ||
|
|
||
| !!! note | ||
|
|
||
| If no graph space exists and your account has the GOD privilege, you can create a graph space on the **Console** page. | ||
|
|
||
| ## Entry | ||
|
|
||
| At the top navigation bar, click . | ||
|
|
||
| ## Create graph space | ||
|
|
||
| 1. Click **Create Space**. | ||
| 2. Set parameters. For descriptions of the parameters, see [CREATE SPACE](../../3.ngql-guide/9.space-statements/1.create-space.md). | ||
| 3. Click **Create**. | ||
|
|
||
| ## Create Tag or Edge type | ||
|
|
||
| 1. In the **Graph Space List** page, find a graph space and then click its name or click **Schema** in the **Operations** column. | ||
| 2. Click the **Tag** or **Edge Type** tab and click the **Create** button. | ||
| 3. Set parameters. For descriptions of the parameters, see [CREATE TAG](../../3.ngql-guide/10.tag-statements/1.create-tag.md) or [CREATE EDGE](../../3.ngql-guide/11.edge-type-statements/1.create-edge.md). | ||
|
|
||
| !!! Note | ||
|
|
||
| If no index is set for the tag, you can set the TTL configuration. For more information, see [TTL configuration](../../3.ngql-guide/8.clauses-and-options/ttl-options.md). | ||
|
|
||
| 4. Click **Create**. | ||
|
|
||
| In the **Tag** and **Edge Type** lists, you can perform modification and deletion operations. | ||
|
|
||
| ## Create index | ||
|
|
||
| !!! Note | ||
|
|
||
| - Before creating an index, ensure that the associated Tag or Edge type has been created. | ||
| - The index can decrease the write speed during data import. We recommend that you import data first and then create and rebuild an index. For more information, see [Index overview](../../3.ngql-guide/14.native-index-statements/README.md). | ||
|
|
||
| 1. In the **Graph Space List** page, find a graph space and then click its name or click **Schema** in the **Operations** column. | ||
| 2. Click the **Index** tab and click the **Create** button. | ||
| 3. Set parameters. For descriptions of the parameters, see [CREATE INDEX](../../3.ngql-guide/14.native-index-statements/1.create-native-index.md). | ||
|
|
||
| !!! Note | ||
|
|
||
| The order of the indexed properties has an effect on the result of the `LOOKUP` statement. For more information, see [LOOKUP](../../3.ngql-guide/7.general-query-statements/5.lookup.md). | ||
|
|
||
| 4. Click **Create**. | ||
|
|
||
| In the **Index** list, you can rebuild or delete the index. | ||
|
|
||
| ## View statistics | ||
|
|
||
| 1. In the **Graph Space List** page, find a graph space and then click its name or click **Schema** in the **Operations** column. | ||
| 2. Click **Statistics** tab and click the **Refresh** button. | ||
|
|
||
| ## View schema | ||
|
|
||
| 1. In the **Graph Space List** page, find a graph space and then click its name or click **Schema** in the **Operations** column. | ||
| 2. Click **View Schema** tab and click the **Refresh** button. |
This file contains bidirectional Unicode text that may be interpreted or compiled differently than what appears below. To review, open the file in an editor that reveals hidden Unicode characters.
Learn more about bidirectional Unicode characters
| Original file line number | Diff line number | Diff line change |
|---|---|---|
| @@ -1,7 +1,49 @@ | ||
| # Import data | ||
|
|
||
| Explorer allows you to import data into NebulaGraph using GUI. | ||
| Explorer allows you to import data in CSV format into NebulaGraph using GUI. | ||
|
|
||
| At the upper right corner of the page, click  to enter the data import page. | ||
| ## Prerequisites | ||
|
|
||
| The Explorer's data import feature is the same as Studio's. For more information, see [Import data](../../nebula-studio/quick-start/st-ug-import-data.md). | ||
| - CSV files meet the demands of the Schema. | ||
|
|
||
| - Your account has the privilege of GOD, ADMIN, or DBA. For more information, see [Roles and privileges](../../7.data-security/1.authentication/3.role-list.md) . | ||
|
|
||
| ## Entry | ||
|
|
||
| At the top navigation bar, click . | ||
|
|
||
| ## Steps | ||
|
|
||
| ### Upload files | ||
|
|
||
| 1. In the **Upload Files** tab, click the **Upload Files** button and then choose CSV files. | ||
|
|
||
| !!! Note | ||
|
|
||
| You can choose multiple CSV files at the same time. | ||
|
|
||
| 2. After uploading, you can click the  button in the **Operations** column to preview the file content. | ||
|
|
||
| ### Import Data | ||
|
|
||
| 1. In the **Import Data** tab, click **+ New Import** button to complete these operations: | ||
|
|
||
| !!! caution | ||
|
|
||
| users can click **Import Template** to download the example configuration file `example.yaml`, and upload the configuration file after configuration. The configuration mode is similar to that of [NebulaGraph Importer](../../nebula-importer/use-importer.md), but all file paths for configuration files in the template retain the filename only. And make sure all CSV data files are uploaded before importing the YAML file. | ||
|
|
||
| - **Space**: The name of the graph space that you want to import data from. | ||
| - **Task Name**: Automatically generated by default and can be modified. | ||
| - **Batch Size** (Optional): The number of rows of imported data per batch. | ||
| - **Map Vertices**: Click the **Bind Datasource** button, then select bind source file in the dialog box, and click the **Confirm** button. | ||
|
|
||
| - In the **vertexID** item of the **vertices 1** drop-down list, click **Select CSV Index**, and select the data source for VID in the pop-up dialog box. | ||
| - Click the **Add Tag** button, then click **Select Tag** in the newly created tab and select the Tag you want to associate. In the property list, select the data source for the property. | ||
|
|
||
| - **Map Edges**: Similar to the operation of the **Map Vertices**. | ||
|
|
||
| 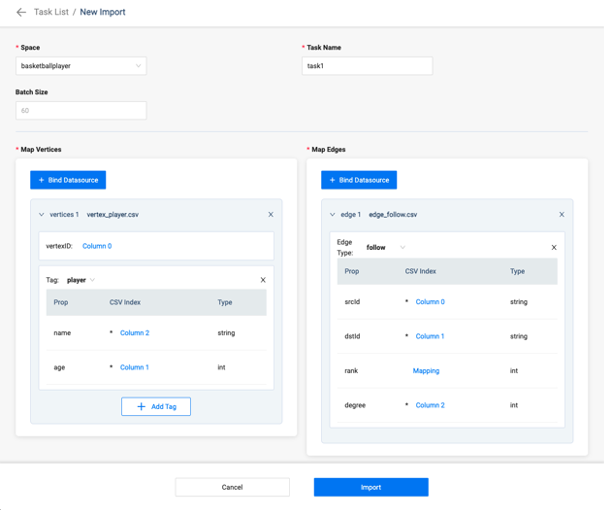 | ||
|
|
||
| 2. After completing the settings, click the **Import** button and enter the password of your NebulaGraph account. | ||
|
|
||
| On the **Import Data** tab, you can view logs, download logs, download configuration files, and delete tasks. |
30 changes: 27 additions & 3 deletions
30
docs-2.0/nebula-explorer/db-management/explorer-console.md
This file contains bidirectional Unicode text that may be interpreted or compiled differently than what appears below. To review, open the file in an editor that reveals hidden Unicode characters.
Learn more about bidirectional Unicode characters
| Original file line number | Diff line number | Diff line change |
|---|---|---|
| @@ -1,7 +1,31 @@ | ||
| # Explorer console | ||
|
|
||
| Explorer console allows you to enter nGQL statements and visualize the query results. | ||
| Explorer console allows you to enter nGQL statements and visualize the query results. This topic describes the console page. | ||
|
|
||
| At the upper right corner of the page, click  to enter the console page. | ||
| ## Entry | ||
|
|
||
| The Explorer's console feature is the same as Studio's. For more information, see [Console](../../nebula-studio/quick-start/st-ug-console.md). | ||
| At the top navigation bar, click  . | ||
|
|
||
| ## Overview | ||
|
|
||
| 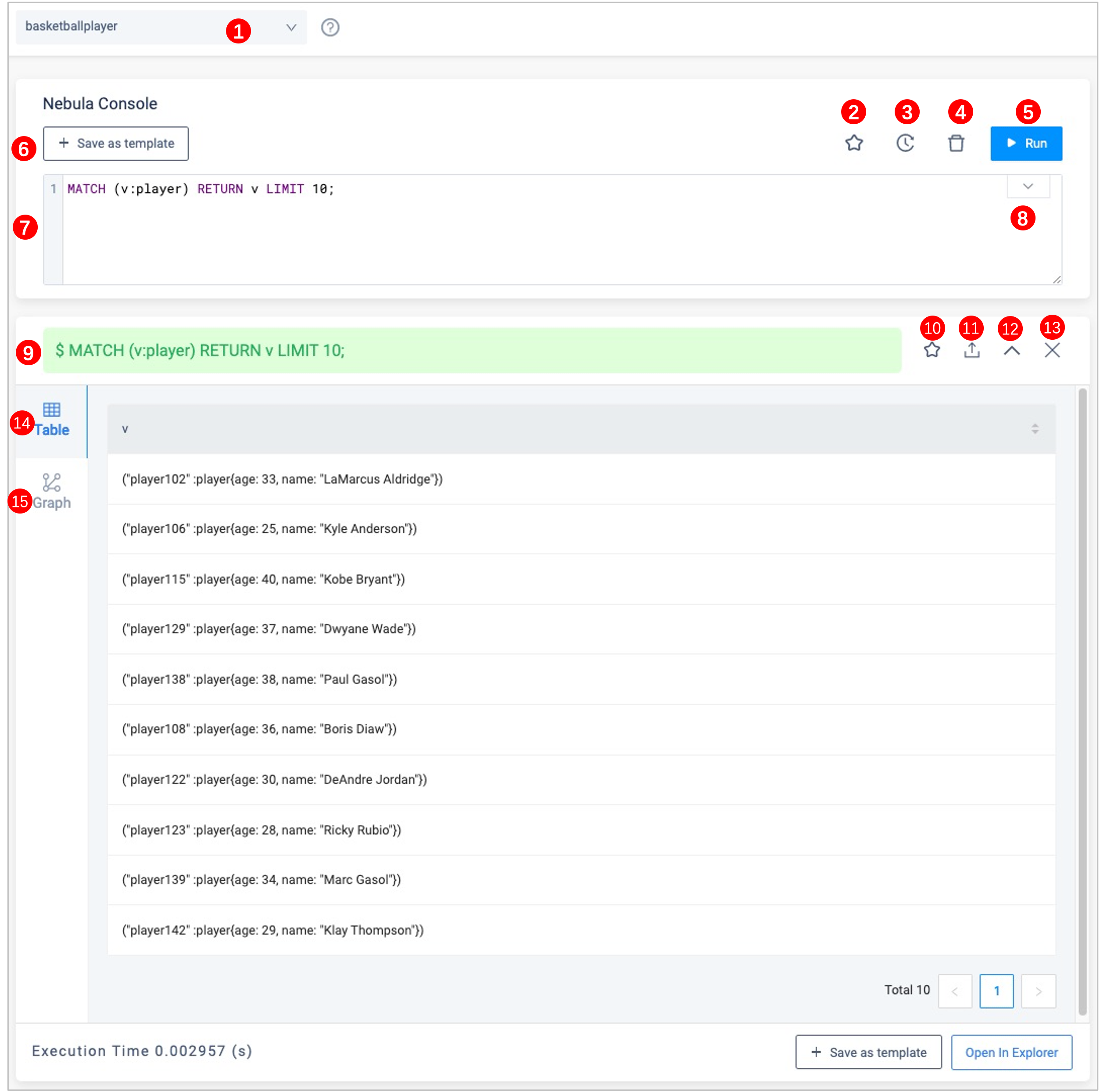 | ||
|
|
||
| The following table lists the functions on the console page. | ||
|
|
||
| | number | function | descriptions | | ||
| | :-- | :--| :-- | | ||
| | 1 | select a space | Select a space in the Current Graph Space list. The `USE <space_name>` statement in the console is not supported to switch graph spaces. | | ||
| | 2 | favorites | Click the  button to expand the favorites, click one of the statements, and the input box will automatically enter the statement. | | ||
| | 3 | history list | Click  button representing the statement record. In the statement running record list, click one of the statements, and the statement will be automatically entered in the input box. The list provides the record of the last 15 statements. | | ||
| | 4 | clean input box | Click  button to clear the content entered in the input box. | | ||
| | 5 | run | After inputting the nGQL statement in the input box, click  button to indicate the operation to start running the statement. | | ||
| | 6 | save as template | Save the nGQL statement entered in the input box as a template. For details, see [nGQL template](ngql-template.md). | | ||
| | 7 | input box | After inputting the nGQL statements, click the  button to run the statement. You can input multiple statements and run them at the same time by using the separator `;`, and also use the symbol `//` to add comments. | | ||
| | 8 | custom parameters display | Click the  button to expand the custom parameters for parameterized query. For details, see [Manage parameters](../../nebula-console.md).| | ||
| | 9 | statement running status | After running the nGQL statement, the statement running status is displayed. If the statement runs successfully, the statement is displayed in green. If the statement fails, the statement is displayed in red. | | ||
| | 10 | add to favorites | Click the  button to save the statement as a favorite, the button for the favorite statement is colored in yellow exhibit.| | ||
| | 11 | export CSV file or PNG file | After running the nGQL statement to return the result, when the result is in **Table** window, click the  button to export as a CSV file. </br>Switch to the **Graph** window and click the  button to save the results as a CSV file or PNG image export. | | ||
| | 12 | expand/hide execution results | Click the  button to hide the result or click  button to expand the result. | | ||
| | 13 | close execution results | Click the  button to close the result returned by this nGQL statement. | | ||
| | 14 | **Table** window | Display the result from running nGQL statement. If the statement returns results, the window displays the results in a table. | | ||
| | 15 | **Graph** window | Display the result from running nGQL statement. If the statement returns the complete vertex-edge result, the window displays the result as a graph . Click the  button on the right to view the overview panel. | |