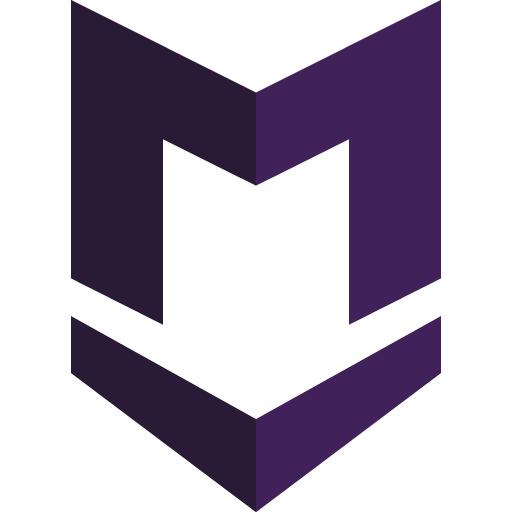Para fazer um paragrafo como este, basta digitar normalmente.
Mas para quebrar a linha entre um parágrafo, é necessário inserir dois espaços.
Caso queira uma quebra de linha maior, para iniciar outro parágrafo, é necessário dois enters.
Para usar Negrito bastar adicionar dois asteriscos (*) no início e no final da palavra ou sentença.
Outra forma de utilizar o negrito seria utilizando dois underlines (_) no início e no final da palavra.
Para usar Itálico bastar adicionar um asteriscos (*) no início e no final da palavra ou sentença.
Outra forma de utilizar o itálico seria utilizando um underlines (_) no início e no final da palavra ou sentença.
Para usar Negrito e Itálico bastar adicionar três asteriscos (*) no início e no final da palavra ou sentença.
Outra forma de utilizar Negrito e Itálico seria mesclando os underlines (_) e asteriscos (*) no início e no final da palavra ou sentença.
Para colocar um riscado na palavra ou sentença bastar adicionar dois tis (~) no início e no final da palavra ou sentença.
Para fazer um comentário (citação), basta colocar um simbolo de maior (>) no início da sentença.
Uma nota de rodapé tem dois elementos. Uma marcação no texto que irá se tornar um número superscript e uma definição da nota de rodapé que aparecerá no final do documento. Um simles exemplo:
Essa parte vai no texto, com o número 1 como superscrip. Ao clicar nele, levará ao rodapé.1
Pode-se colocar ambas as linhas juntas, sem a necessidade de colocar a parte do rodapé no final do documento original. O próprio Markdown já reconhece e na visualização final já deixa a segunda parte como rodapé.
As notas de rodapé não são reconhecidas no Github.
Para utilizar linhas horizontais, deve-se colocar a partir de três asteriscos (*), três traços (-) ou três underlines (-), juntos ou sepados.
Para se criar uma lista não ordenada, utiliza-se um asterisco (*), um traço (-) ou um sinal de mais (+) na frente de cada sentença.
- Item 01
- Item 02
- Item 03
- Item 04
- Item 05
- Item 06
- Item 07
- Item 08
- Item 09
Para destacar Sub-itens na lista basta dar um Tab nos sub-itens.
- Item 01
- Sub-Item 01
- Sub-Item 02
- Item 02
Para se criar uma lista ordenada, utiliza-se numeros seguido de um ponto (.), veja que o que leva a ordenação da lista é o primeiro número utilizado para ordena-la, independente do número usado após o primeiro.
- Item 01
- Item 02
- Item 03
__
- Item 01
- Item 02
- Item 03
__
Para não identificar uma lista como lista ordenada, mesmo utilizando um valor seguido de um ponto (.) (como no exemplo os países que ganharam a copa e o ano em que foi ganha), é necessário colocar uma barra invertida (\) antes do ponto (.), e para fazer a quebra de linha utiliza-se dois espaços após.
1194. Brasil
1998. França
2002. Brasil
Para transformar textos em links utiliza-se colchetes [ ] e parênteses ( ). Dentro dos colchetes [ ] coloca-se o texto que deseja mostrar, e dentro dos parênteses ( ) coloca-se o endereço do link que deseja acessar. Não há espaço entre o colchete e o parêntese.
Para colocar um texto alternativo para aparecer quando deixar o mouse sobre o link, pasta inserir um expaço e adicionar o texto que deseja entre aspas, após o link.
Também pode utilizar variável para mostrar um link, basta atribuir uma variável utilizando seu nome entre colchetes [ ] seguido de dois pontos : e o link. Após isso utiliza-se dois pares de colchetes, um com o nome do link, e o outro com o nome da variável.
Para colocar uma imagem basta inserir uma exclamação (!) seguida de um par de colchetes [ ] e parênteses ( ). Dentro dos colchetes [ ] coloca-se o texto que deseja exibir ao deixar o mouse sobre a imagem, e dentro dos parênteses ( ) coloca-se o endereço da imagem, pode ser uma URL ou um caminho para pasta local.
URL: Logo do site https://markdown-here.com
Logo: Arquivo na pasta.
Também pode utilizar variável para mostrar uma imagem, basta criar uma variável utilizando seu nome entre colchetes [ ] seguido de dois pontos : e o link. Após isso utiliza-se exclamação (!) seguido de dois pares de colchetes, um com o nome do link, e o outro com o nome da variável.
Para colocar uma imagem com o link, para quando o usuário clicar na imagem abrir o navegador no link desejado, basta você colocar entre colchetes [] a mesma sentença usada para colocar uma imagem normal, que é: exclamação (!) seguida de um par de colchetes [ ] e parênteses ( ). Dentro dos colchetes [ ] coloca-se o texto que deseja exibir ao deixar o mouse sobre a imagem, e dentro dos parênteses ( ) coloca-se o endereço da imagem. Após essa sentença você adiciona o link que deseta dentro de um par de parenteses ().
Também pode utilizar imagem, link e variáveis para mostrar a imagem e direcionar a um site quando o usuário clicar na imagem. Para isso basta criar uma variável utilizando seu nome entre colchetes [ ] seguido de dois pontos : e o endereço da imagem. Em seguida, crie uma variável utilizando seu nome entre colchetes [ ] seguido de dois pontos : e o endereço da url que quer direcionar ao clicar. Após isso, coloque entre colchetes [ ] a seguinte sentença: exclamação (!) seguido de dois pares de colchetes, o primeiro com o nome que deseja aparecer ao deixar o mouse sobre a imagem, e o segundo com o nome da variável que contém o endereço da imagem. Após essa sentença e o fechamento do colchete superior, abra novamente um outro par de colchetes [ ] e coloque o nome da variável que contém a URL que deseja direcionar.
Para criar tabela, utilizasse Pipe (|) para separar os campos, e é necessário fazer uma linha abaixo do cabeçalho da tabela, com Pipe (|), separando o Pipe (|) por traços (-) para o Markdown identificar como tabela. É necessário ter a mesma quantidade de separações do Pipe (|) com traços (-) na segunda linha, que tem em campos na primeira (cabeçalho). E para separar os valores em colunas, também se usa Pipe (|) entre os valores. Obs: Por estética, pode se usar mais de um traço (-), fazendo a escrita do código fonte da tabela ficar uniforme.
| Nome | Idade |
|---|---|
| João | 30 |
| Maria | 40 |
Por padrão, o alinhamento das células da tabela é a esquerda. O alinhamento é feito por dois pontos : na segunda coluna. Se colocar os dois pontos : a esquerda do traço (-), significa que o alinhamento ficará a esquerda. Se colocar os dois pontos : a esquerda e a direita do traço (-), significa que o alinhamento será centralizado. Se colocar os dois pontos : a direita do traço (-), significa que o alinhamento será a direita.
| Nome | Idade | Profissão |
|---|---|---|
| Joao | 30 | Programador |
| Maria | 40 | Dentista |
| Marcio | 21 | Estudante |
| Guilherme | 25 | Marceneiro |
| Nome | Idade | Profissão |
|---|---|---|
| Joao | 30 | Programador |
| Maria | 40 | Dentista |
| Marcio | 21 | Estudante |
| Guilherme | 25 | Marceneiro |
Para destacar palavras com fonte de código, basta utilizar craze (`) no início e no final da palavra ou sentença.
Exemplo: Informe o Login e a Senha para a função login().
Ha alguns momentos em que a utilização da crase (`) prejudicará a escrita de um código completo no Markdown. Um exemplo é no JavaScript, onde a crase faz parte da sintaxe do código, e quando você utilizar para destacar esse código no Markdown, ficará prejudicada a elegibilidade da escrita.
Para contornar isso basta utilizar duas crases (`) no início, e duas no final da sentença. Assim será mostrado corretamente a crase onde estiver sendo usada no código.
Exemplo: const message = `Meu nome é ${nome}`;
Pode-se destacar todo um bloco de código utilizando o TAB nesse bloco.
// login.js
const username = 'joaosilva';
const password = 'secret';
login (username, password);
Também pode destacar sem utilizar o TAB. Basta colocar três crases (```) no início e três no final do bloco.
// login.js
const username = 'joaosilva';
const password = 'secret';
login (username, password);
Para "acender" o bloco de código, informando qual linguágem é a escrita do código, basta escrever o nome da linguágem ou um alias (js para JavaScript) após as três primeiras crases (```).
// login.js
const username = 'joaosilva';
const password = 'secret';
login (username, password);Truques que são aceitos escrevendo Markdown no Github
Pode-se usar no Github um chekbox marcado ou desmarcado, como uma lista de itens. Basta criar uma lista com asterisco (*) na frente do item seguido de um par de colchetes [ ] (ha um espaço dentro desse par de colchetes), e o nome do item. Se colocar um X dentro dos colchetes em vez do espaço, o checkbox ficará marcado, caso deixe apenas com o espaço entre os colchetes, ficará desmarcado.
- Item 01
- Item 01
- Item 01
Footnotes
-
Essa parte é o rodapé onde o superscript 1 nos trouxe. ↩