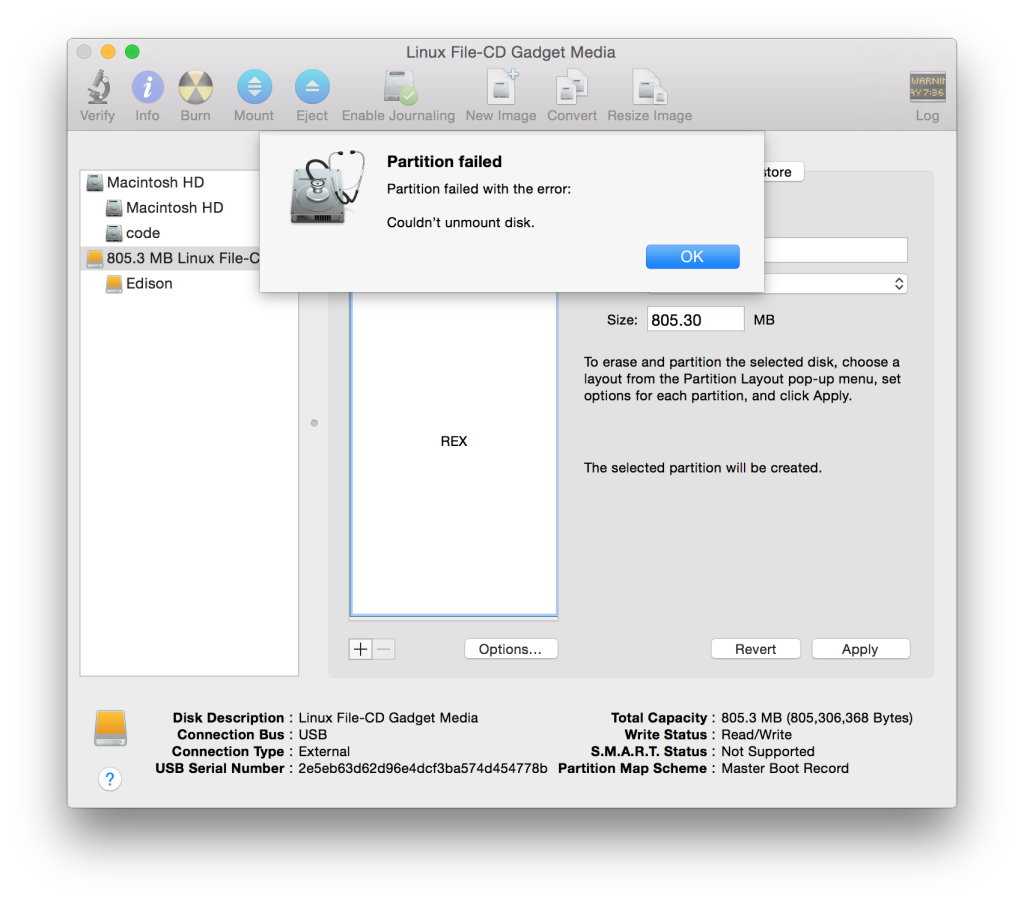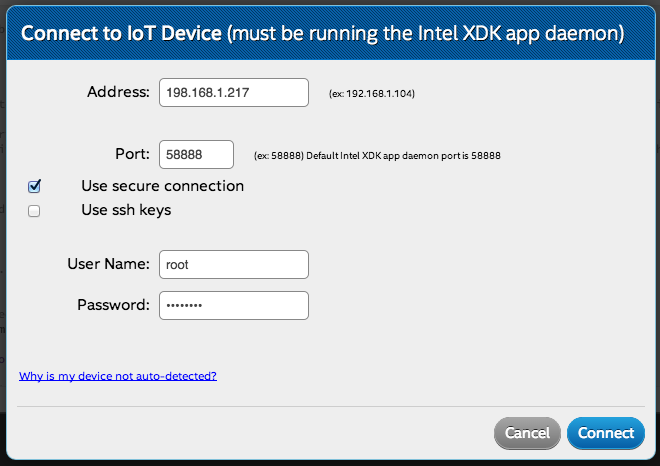-
Notifications
You must be signed in to change notification settings - Fork 31
Frequently Asked Questions
Guides:
Popular Issues:
- Issue: Could not find a PTY` on the Intel Edison
- Issue: NPM ENOSPC Errors
- Issue:
Retry 0: Got TIMEOUTwhen trying to connect using the Intel Arduino IDE - Issue: Intel Edison not appearing in Intel XDK’s list of connected devices
- Issue: Unable to deploy code using with the Arduino IDE in Windows
- Issue:
configure_edison --setupdoes not work or results in errors - Issue: My Intel Edison isn't showing up in the Intel XDK as an option
- Issue: Partition Failed Couldn’t unmount disk
- Issue: Failed to initialise Arduino board TriState
- Issue: ERRCONNREFUSED with Intel XDK
- Issue: LCD not working
- Issue: How to install git
- Issue: How to install libusb
- Issue: Firmware Flashing Error / Corrupted Image
- Issue: Mounted Filesystem Disk Space
If you are getting error Sorry, could not find a PTY when attempting to screen into Intel Edison, try the following:
- Use different Micro-USB cables before trying “screen” or PUTTY. Some cables simply don’t work, not sure why. I have had this happen to me a couple times.
- Make sure BOTH Micro-USB cables are connected before using screen or putty.
- Unplug and plug back in the serial cable (not the power cable) to get your computer to recognize the Edison
- Download and install Bloop and use “bloop clean” to prepare your Edison for connections
- Finally, try hitting “reset” or finally simply unplugging power and plugging it back in if nothing else works.
If none of that works, try accessing your Intel Edison over the local network or by USB tether via SSH and seeing if you can get a terminal that way. When exiting from a screen session, always try to press Ctrl + d to detach cleanly.
I have created a free open source library called Bloop which can automatically clear dead screen sessions and help you initiate ssh, scp and screen interactions with your Edison. Bloop.
If you are getting errors like the above with Intel Edison when using Intel XDK relating to Error extracting update or Error: Command failed: x node_modules/ you may need to reset your Edison by opening a terminal (using SSH if Edison is online on the local network or a USB if you are wired) and run reboot ota.
Once you have done that, you will need to log into Edison and run configured_edison –wifi to get the Edison online again.
This is for OSX specifically, Windows may have a similar issue if you are accidentally using the wrong COM port.
Here is the solution:
If you are using Intel Arduino IDE with either Intel Galileo or Intel Edison and you are getting the following error: Retry 0: Got TIMEOUT – it is likely that your IDE has automatically selected the wrong serial port by default.
Click Tools -> Serial Port -> /dev/cu.usbmodemXXXX. There may be several, try a couple of them with the Blink sketch to find the proper one.
Note: Don’t try to use the serial port with naming convention /dev/cu.usbmodel-XXXXXXX (8 characters and a dash).
This may also help for Retry 0: Timeout on pathname and Transfer Incomplete. This error may occur if you plug in two Micro-USB cables into the Arduino breakout board. The first cable (when plugged into the middle micro-USB port) will reveal a number of ports specifically for use with Arduino. If you plug in a second cable, you will get two more which are useful for getting terminal access to Edison but will confuse Arduino IDE.
Try restarting the XDK daemon by running systemctl restart xdk-daemon
- Be sure to select the Virtual COM Port and NOT the standard COM Port in the port dropdown
- If you are using a 12V adapter to power your board, be sure that your micro-USB cable is connected to middle USB port
- You can follow this step-by-step tutorial for proper setup
Be sure that you have flashed the Intel Edison with the lastest image. A how-to guide can be found here
- Check to make sure that both the Intel Edison and your computer are on the same Wi-Fi network
- If you have recently powered down your Intel Edison or flashed it with a new image, run
configure_edison --wifiagain to check that its Wi-Fi is connected
The getting started instructions for Intel Edison instruct you to open a terminal and delete the contents of /Volumes/Edison. Unfortunately, if you leave the terminal window open while attempting to partition your Edison ,you will see this error. The solution is simple: Close the terminal before trying to partition the disk!
If you are getting "Intel Edison Failed to initialise Arduino board TriState, check i2c devices! FATAL," your copy of libMRAA is out of date or simply not installed.
Run the following commands:
- echo "src mraa-upm http://iotdk.intel.com/repos/1.1/intelgalactic" > /etc/opkg/mraa-upm.conf;
- opkg update
- opkg install libmraa0
- opkg upgrade
If you get ERRCONNREFUSED on Intel XDK when trying to use Intel Edison, make sure to check the box in the above dialog.
If you are using a LCD with the Grove Sensor Kit, make sure that the voltage setting on the shield is set to 5V

If you are using a LCD and your Arduino is version 1.6.0 or above, then a bug in edison's LCD library means you need to explicitly set all the LCD pins that you are using to OUTPUT at the start of your setup() function. for more see: https://communities.intel.com/thread/67444
eg:
pinMode(2, OUTPUT);
pinMode(3, OUTPUT);
pinMode(4, OUTPUT);
pinMode(5, OUTPUT);
pinMode(11, OUTPUT);
pinMode(12, OUTPUT);
Please refer to: Installing Git on Intel Edison
Run on the Intel Edison:
$ opkg install libusb-1.0-dev
Note: If you get the error Unknown package 'libusb-1.0-dev', add this repo to the feeds (vi /etc/opkg/base-feeds.conf)
src all http://iotdk.intel.com/repos/1.1/iotdk/all
src x86 http://iotdk.intel.com/repos/1.1/iotdk/x86
src i586 http://iotdk.intel.com/repos/1.1/iotdk/i586
then run
opkg update
opkg install libusb-1.0-dev
Reboot Edison leaving the serial connection opened, once you start to see the boot up message hit any key to stop autoboot, then run:
$ run do_flash
In a separate terminal, go to the directory where you extracted your image (e.g. ~/Downloads/edison-image-ww05-15/ ), then run:
$ run ./flashall.sh
Available Space:
$ df -h
Used Space:
$ du -sh